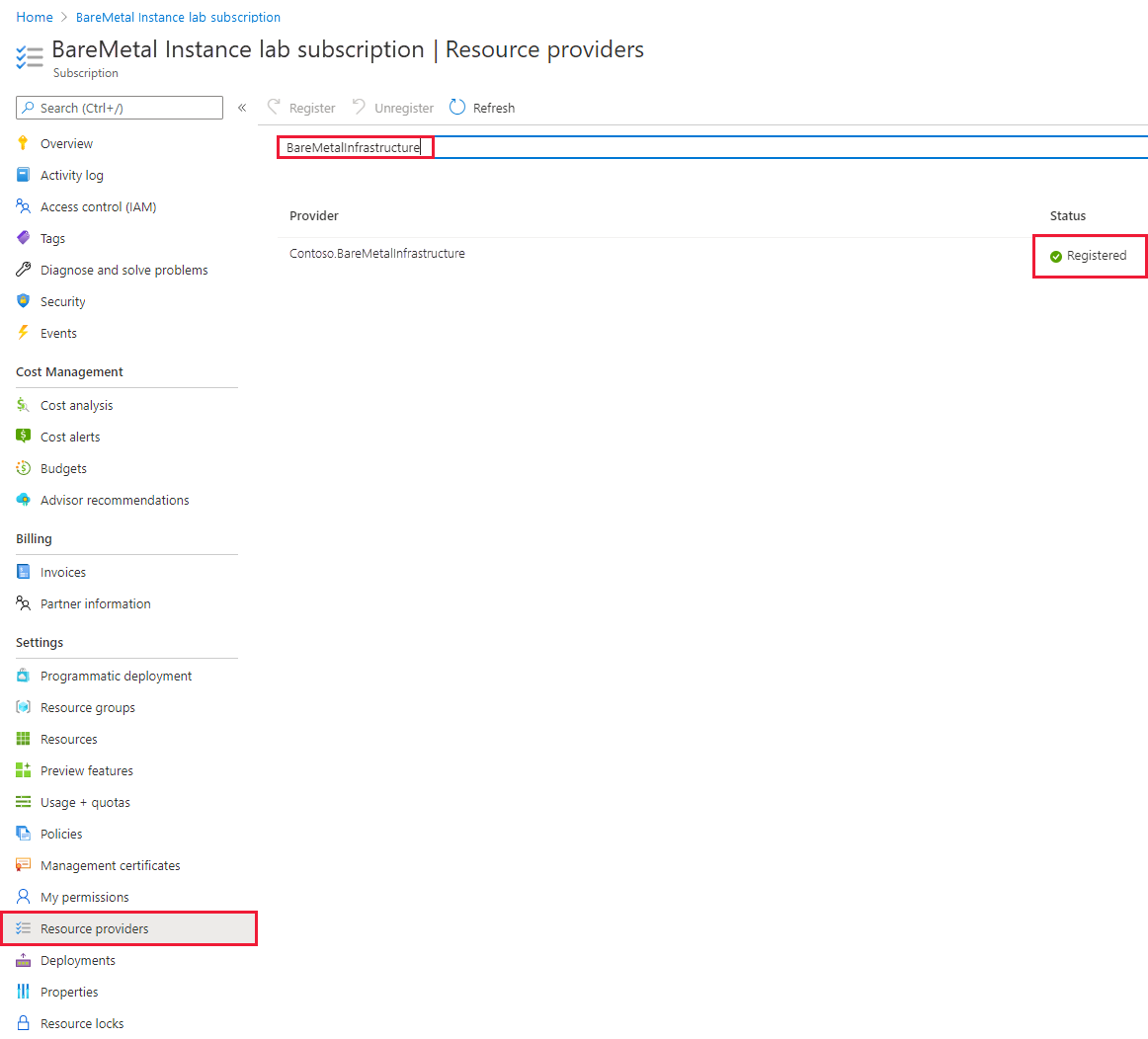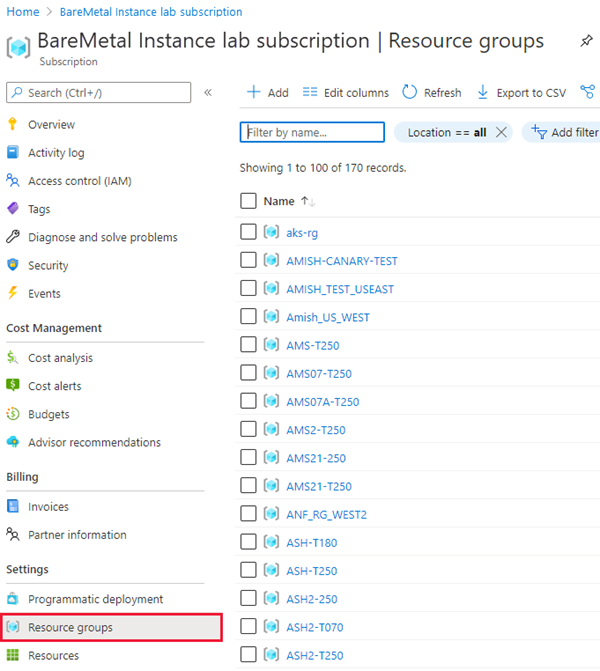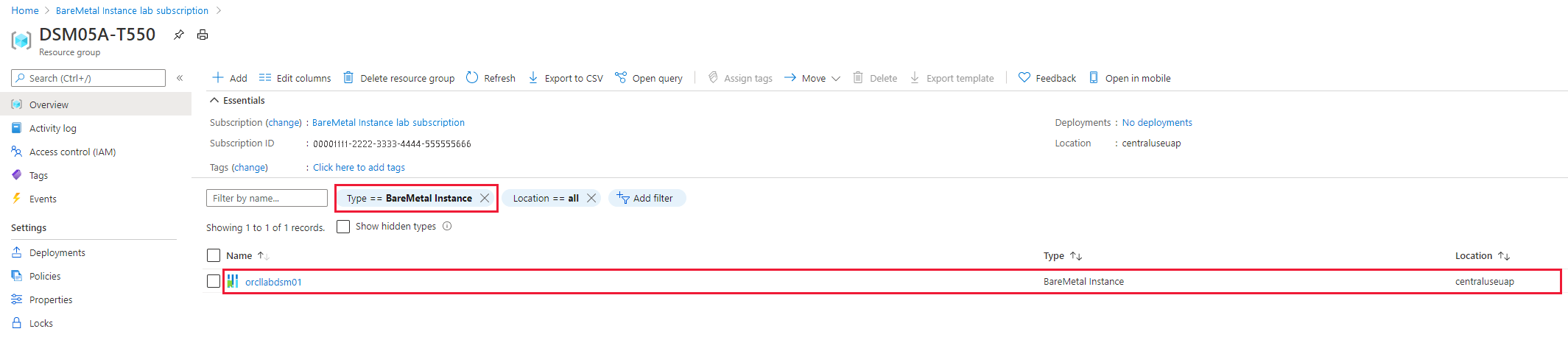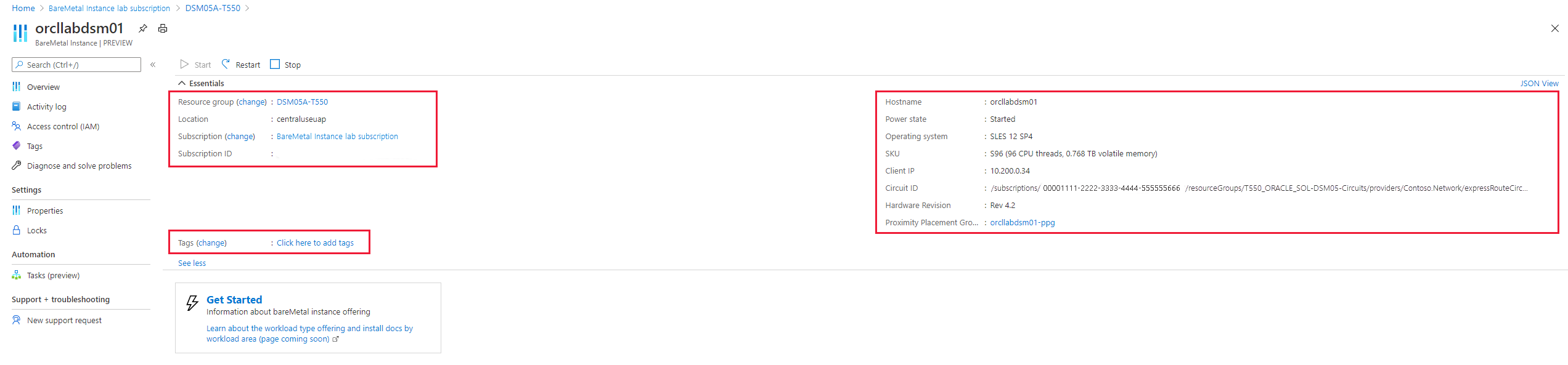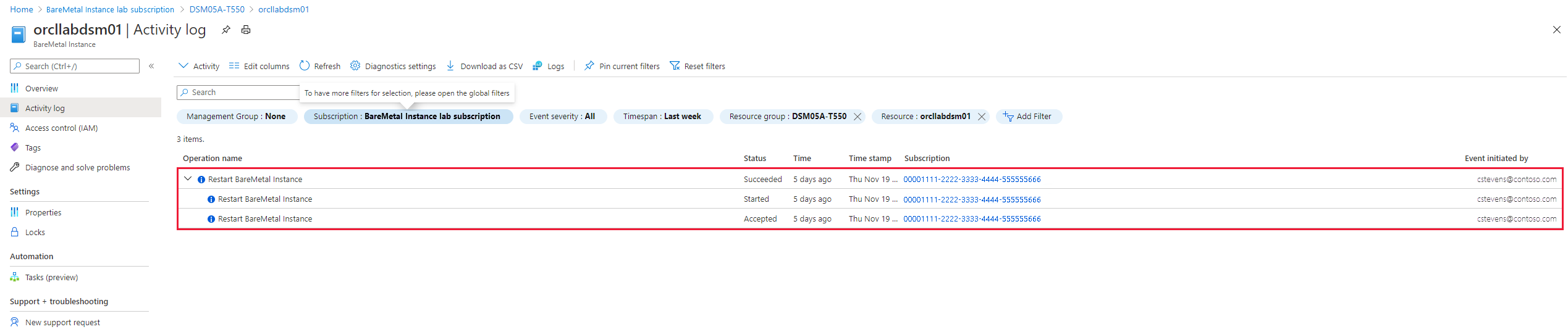Usare istanze Large di Azure nel portale di Azure
Questo articolo illustra le operazioni da eseguire nel portale di Azure con l'implementazione di Istanze Large di Azure.
Nota
Per il momento, l'infrastruttura BareMetal e le istanze BareMetal vengono usate come sinonimi per istanze Large di Azure.
Registrare il provider di risorse
Un provider di risorse di Azure per istanze Large di Azure consente di visualizzare le istanze nel portale di Azure. Per impostazione predefinita, la sottoscrizione di Azure usata per le distribuzioni di istanze Large di Azure registra il provider di risorse istanze Large di Azure. Se le istanze Large di Azure distribuite non vengono visualizzate, registrare il provider di risorse con la sottoscrizione.
È possibile registrare il provider di risorse di istanze Large di Azure usando il portale di Azure o l'interfaccia della riga di comando di Azure.
È necessario elencare la sottoscrizione nel portale di Azure e quindi fare doppio clic sulla sottoscrizione usata per distribuire il tenant di Istanze Large di Azure.
- Accedere al portale di Azure.
- Selezionare Tutti i servizi nel menu del portale di Azure.
- Nella casella Tutti i servizi immettere sottoscrizione e quindi selezionare Sottoscrizioni.
- Selezionare la sottoscrizione dall'elenco delle sottoscrizioni.
- Selezionare Provider di risorse e digitare BareMetalInfrastructure nella casella di ricerca. Il provider di risorse deve essere registrato, come illustrato nell'immagine.
Nota
Se il provider di risorse non è registrato, selezionare Registra.
Istanze Large di Azure nel portale di Azure
Quando si invia una richiesta di distribuzione di istanze Large di Azure, specificare la sottoscrizione di Azure che si sta connettendo alle istanze Large di Azure. Usare la stessa sottoscrizione usata per distribuire il livello applicazione che funziona con istanze Large di Azure.
Durante la distribuzione delle istanze Large di Azure viene creato un nuovo gruppo di risorse di Azure nella sottoscrizione di Azure usata nella richiesta di distribuzione. Questo nuovo gruppo di risorse elenca le istanze Large di Azure distribuite in tale sottoscrizione.
Visualizzare gli attributi di una singola istanza
È possibile visualizzare i dettagli di una singola istanza.
Nell'elenco di istanze Large di Azure selezionare la singola istanza che si vuole visualizzare.
Gli attributi nell'immagine non sono molto diversi dagli attributi della macchina virtuale di Azure. A sinistra viene visualizzato il gruppo di risorse, l'area di Azure e il nome e l'ID della sottoscrizione. Se sono stati assegnati tag, vengono visualizzati anche qui. Per impostazione predefinita, le istanze Large di Azure non hanno tag assegnati.
A destra viene visualizzato il nome delle istanze Large di Azure, dell'indirizzo IP e dello SKU che mostra il numero di thread CPU e memoria. Viene visualizzato anche lo stato di alimentazione e la versione hardware (revisione del timbro istanze Large di Azure). che indica se l'unità hardware è accesa o spenta. I dettagli del sistema operativo, tuttavia, non indicano se è operativo.
A destra è anche il nome del gruppo di posizionamento di prossimità di Azure. Il nome del gruppo di posizionamento viene creato automaticamente per ogni tenant di Istanze Large di Azure distribuite. Fare riferimento al gruppo di posizionamento di prossimità quando si distribuiscono le macchine virtuali di Azure che ospitano il livello applicazione. Usare il gruppo di posizionamento di prossimità associato alle istanze Large di Azure per assicurarsi che le macchine virtuali di Azure vengano distribuite vicino alle istanze Large di Azure.
Controllare le attività di una singola istanza
È possibile controllare le attività di un singolo tenant di Istanze Large di Azure. Una delle attività principali registrate è costituita dai riavvii dell'istanza. I dati elencati includono:
- Stato impegno
- Ora di attivazione dell'attività
- ID sottoscrizione
- Utente di Azure che ha attivato l'attività
Le modifiche ai metadati di un'istanza in Azure vengono registrate anche nel log attività. Oltre al riavvio, è possibile visualizzare l'attività di WriteBareMetalInstances. Questa attività non apporta modifiche al tenant di Istanze Large di Azure, ma documenta le modifiche ai metadati dell'unità in Azure.
Un'altra attività registrata consiste nell'aggiungere un tag o eliminare un tag da un'istanza di .
Aggiungere o eliminare un tag di Azure da un'istanza di
È possibile aggiungere tag di Azure a un tenant di Istanze Large di Azure o eliminarli usando il portale o l'interfaccia della riga di comando di Azure.
I tag vengono assegnati esattamente come avvieni quando si assegnano tag alle macchine virtuali. Come per le macchine virtuali, i tag esistono nei metadati di Azure. I tag hanno le stesse restrizioni per istanze Large di Azure per le macchine virtuali.
L'eliminazione dei tag funziona anche come per le macchine virtuali. Sia l'applicazione che l'eliminazione di un tag sono elencati nel log attività dell'istanza di Istanze Large di Azure.
Controllare le proprietà di un'istanza
Quando si acquisiscono le istanze, è possibile passare alla sezione Proprietà per visualizzare i dati raccolti sulle istanze. I dati raccolti includono:
- Connettività di Azure
- Back-end di archiviazione
- ID circuito ExpressRoute
- ID risorsa univoco
- ID sottoscrizione
Queste informazioni sono importanti nelle richieste di supporto e durante la configurazione di una configurazione dello snapshot di archiviazione.
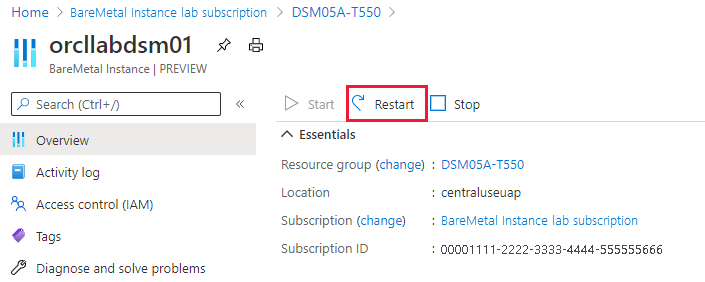
Riavviare un tenant di istanze Large di Azure tramite il portale di Azure
Esistono diverse situazioni in cui il sistema operativo non completerà un riavvio, che richiede un riavvio dell'alimentazione delle istanze Large di Azure.
È possibile riavviare l'istanza direttamente dal portale di Azure o tramite l'interfaccia della riga di comando di Azure.
Selezionare Riavvia e quindi Sì per confermare il riavvio.
Quando si riavvia un'istanza di AKI, si verificherà un ritardo. Durante questo ritardo, lo stato di alimentazione passa da Avvio a Avviato, il che significa che il sistema operativo è stato avviato completamente. Di conseguenza, dopo un riavvio, è possibile accedere all'unità solo dopo che lo stato passa a Avviato.
Importante
A seconda della quantità di memoria nelle istanze Large di Azure, un riavvio e un riavvio dell'hardware e del sistema operativo possono richiedere fino a un'ora.
Aprire una richiesta di supporto per istanze Large di Azure
È possibile inviare richieste di supporto specifiche per istanze Large di Azure.
In portale di Azure, in Guida e supporto, creare una nuova richiesta di supporto e specificare le informazioni seguenti per il ticket:
- Tipo di problema: selezionare un tipo di problema.
- Sottoscrizione: selezionare la propria sottoscrizione.
- Servizio: selezionare Epic in Azure
- Tipo di problema: Istanze Large di Azure
- Sottotipo problema: selezionare un sottotipo per il problema.
Selezionare la scheda Soluzioni per trovare una soluzione al problema. Se non è possibile trovare una soluzione, andare al passaggio successivo.
Selezionare la scheda Dettagli e selezionare se il problema riguarda le macchine virtuali o le istanze BareMetal. Queste informazioni aiutano a indirizzare la richiesta di supporto agli specialisti corretti.
Indicare quando è iniziato il problema e selezionare l'area dell'istanza.
Specificare altri dettagli sulla richiesta e caricare un file, se necessario.
Selezionare Rivedi e crea per inviare la richiesta.
La risposta di supporto dipende dal piano di supporto scelto dal cliente. Per altre informazioni, vedere Ambito e tempo di risposta del servizio di supporto.