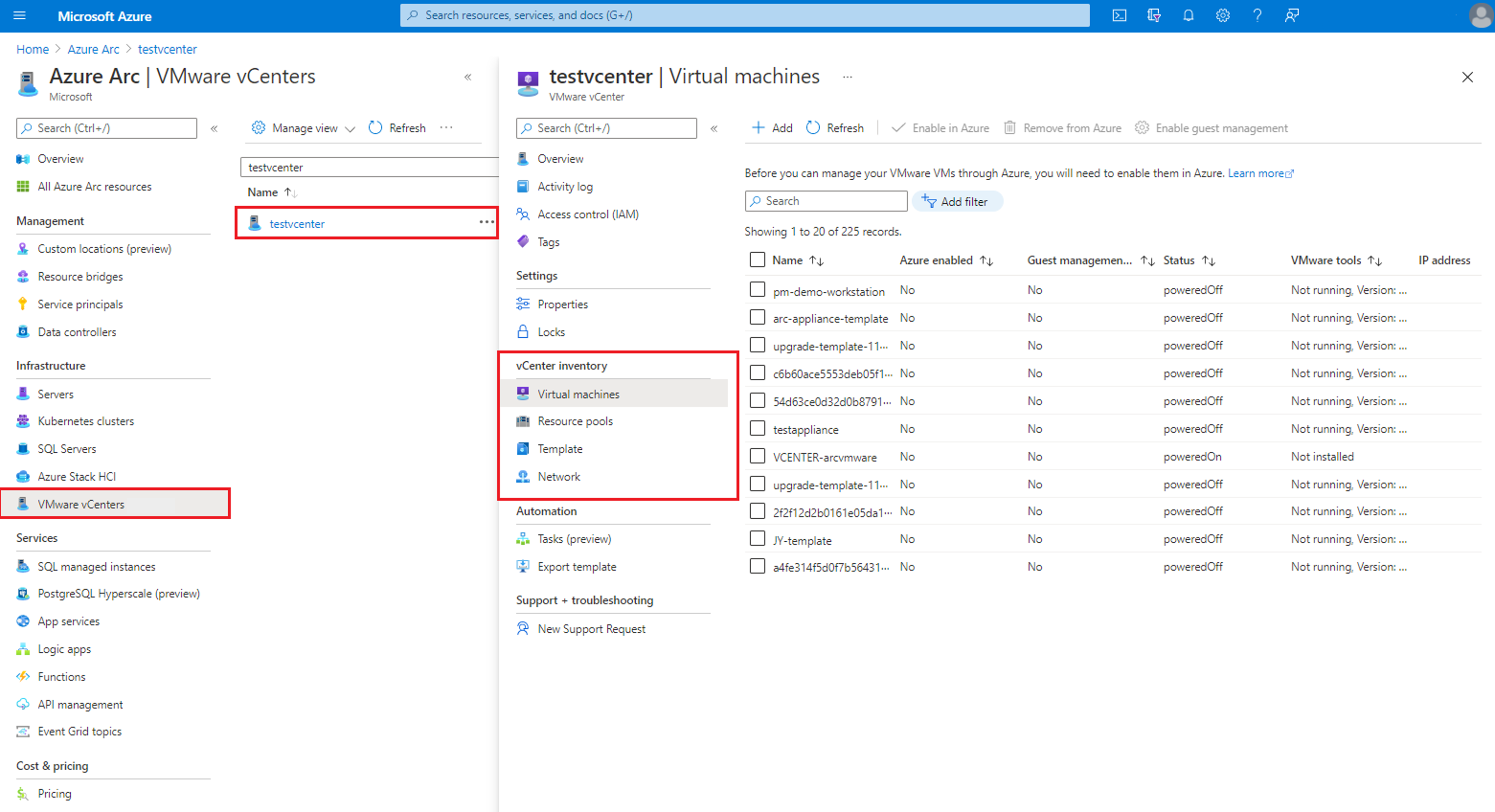Rimuovere l'ambiente VMware vCenter da Azure Arc
Questo articolo illustra come rimuovere correttamente l'ambiente VMware vCenter da VMware vSphere abilitato per Azure Arc. Per gli ambienti VMware vSphere che non si vogliono più gestire con VMware vSphere abilitato per Azure Arc, seguire la procedura descritta nell'articolo per:
- Rimuovere la gestione guest dalle macchine virtuali VMware
- Rimuovere l'ambiente VMware vCenter da Azure Arc
- Rimuovere gli elementi correlati al bridge di risorse Arc in vCenter
1. Rimuovere la gestione guest dalle macchine virtuali VMware
Per evitare la fatturazione continua dei servizi di gestione di Azure dopo aver rimosso l'ambiente vSphere da Azure Arc, è prima necessario rimuovere correttamente la gestione guest da tutte le macchine virtuali VMware vSphere abilitate per Arc in cui è stata abilitata. Quando si abilita la gestione guest nelle macchine virtuali VMware vSphere abilitate per Arc, viene installato l'agente di computer connesso Arc.
Dopo l'abilitazione della gestione guest, è possibile installare le estensioni della macchina virtuale e usare servizi di gestione di Azure come Log Analytics. Per rimuovere in modo pulito la gestione guest, è necessario seguire i passaggi seguenti per rimuovere tutte le estensioni della macchina virtuale dalla macchina virtuale, scollegare l'agente e disinstallare il software dalla macchina virtuale. È importante completare ognuno dei tre passaggi per rimuovere completamente tutti i componenti software correlati dalle macchine virtuali.
Passaggio 1: Rimuovere le estensioni della VM
Se sono state distribuite estensioni di macchine virtuali di Azure in una macchina virtuale VMware vSphere abilitata per Azure Arc, è necessario disinstallare le estensioni prima di disconnettere l'agente o disinstallare il software. La disinstallazione dell'agente di Azure Connected Machine non rimuove automaticamente le estensioni e non verrà riconosciuta se successivamente si connette la macchina virtuale ad Azure Arc. Disinstallare le estensioni usando i passaggi seguenti:
Passare ad Azure Arc Center nel portale di Azure
Selezionare VMware vCenters.
Cercare e selezionare il vCenter da rimuovere da Azure Arc.
Selezionare Macchine virtuali in inventario vCenter.
Cercare e selezionare la macchina virtuale in cui è abilitata la gestione guest.
Selezionare Estensioni.
Selezionare le estensioni e selezionare Disinstalla
Passaggio 2: Disconnettere l'agente da Azure Arc
La disconnessione dell'agente cancella lo stato locale dell'agente e rimuove le informazioni dell'agente dai sistemi Microsoft. Per scollegare l'agente, accedere e usare il comando seguente come account amministratore/radice nella macchina virtuale.
azcmagent disconnect --force-local-only
Passaggio 3: disinstallare l'agente
Per le macchine virtuali Windows
Per disinstallare l'agente di Windows dalla macchina virtuale, eseguire le operazioni seguenti:
- Accedere al computer con un account dotato di autorizzazioni di amministratore.
- Nel Pannello di controllo, selezionare Programmi e funzionalità.
- In Programmi e funzionalità selezionare Agente Azure Connected Machine, selezionare Disinstalla e quindi Sì.
- Eliminare la cartella
C:\Program Files\AzureConnectedMachineAgent
Per le macchine virtuali Linux
Per disinstallare l'agente Linux, il comando da usare dipende dal sistema operativo Linux. È necessario avere le autorizzazioni di accesso root oppure l'account deve avere di diritti elevati usando sudo.
Per Ubuntu, eseguire il comando seguente:
sudo apt purge azcmagentPer RHEL e Oracle Linux usare il comando seguente:
sudo yum remove azcmagentPer SLES, eseguire il comando seguente:
sudo zypper remove azcmagent
2. Rimuovere l'ambiente VMware vCenter da Azure Arc
È possibile rimuovere le risorse VMware vSphere da Azure Arc usando lo script di deboarding o manualmente.
Rimuovere le risorse VMware vSphere da Azure Arc usando lo script di deboarding
Scaricare lo script di deboarding per eseguire una pulizia completa di tutte le risorse VMware abilitate per Arc. Lo script rimuove tutte le risorse di Azure, tra cui vCenter, posizione personalizzata, macchine virtuali, modelli virtuali, host, cluster, pool di risorse, archivi dati, reti virtuali, risorsa di Azure Resource Manager (ARM) dell'appliance e la macchina virtuale dell'appliance in esecuzione in vCenter.
Eseguire lo script
Per eseguire lo script di deboarding, seguire questi passaggi:
Finestre
Aprire una finestra di PowerShell come amministratore e passare alla cartella in cui è stato scaricato lo script di PowerShell.
Nota
Nelle workstation Windows, lo script deve essere eseguito nella finestra di PowerShell e non in PowerShell Integrated Script Editor (ISE) perché PowerShell ISE non visualizza i prompt di input dai comandi dell'interfaccia della riga di comando di Azure. Se lo script viene eseguito in PowerShell ISE, può sembrare che lo script sia bloccato in attesa di input.
Eseguire il comando seguente per consentire l'esecuzione dello script, perché si tratta di uno script non firmato. Se si chiude la sessione prima di completare tutti i passaggi, eseguire di nuovo questo comando per la nuova sessione.
Set-ExecutionPolicy -Scope Process -ExecutionPolicy BypassEseguire lo script.
./arcvmware-deboard.ps1
Input per lo script
vCenterId: ID risorsa di Azure della risorsa VMware vCenter.
Ad esempio: /subscriptions/aaa0a0a-bb1b-cc2c-dd3d-eeeeee4e4e4e4e/resourceGroups/Synthetics/providers/Microsoft.ConnectedVMwarevSphere/VCenters/vcenterresourceAVSId: ID risorsa di Azure dell'istanza di AVS. Specificare vCenterId o AVSId è obbligatorio.
ApplianceConfigFilePath (facoltativo): percorso di kubeconfig, output dal comando deploy. L'opzione applianceconfigfilepath elimina anche la macchina virtuale dell'appliance in esecuzione in vCenter.
Force: l'uso del flag Force elimina tutte le risorse di Azure senza raggiungere il bridge di risorse. Usare questa opzione se la macchina virtuale del bridge di risorse non è in esecuzione.
Rimuovere manualmente le risorse VMware vSphere da Azure
Se non si usa lo script di deboarding, seguire questa procedura per rimuovere manualmente le risorse VMware vSphere:
Nota
Quando si abilitano le risorse VMware vSphere in Azure, viene creata una risorsa di Azure che li rappresenta. Prima di poter eliminare la risorsa vCenter in Azure, è necessario eliminare tutte le risorse di Azure che rappresentano le risorse vSphere correlate.
Passare ad Azure Arc Center nel portale di Azure
Selezionare VMware vCenters.
Cercare e selezionare il vCenter rimosso da Azure Arc.
Selezionare Macchine virtuali in inventario vCenter.
Selezionare tutte le macchine virtuali con il valore di gestione hardware virtuale abilitato.
Selezionare Rimuovi da Azure.
Questa azione rimuove solo queste rappresentazioni di risorse da Azure. Le risorse continuano a rimanere in vCenter.
Eseguire i passaggi 4, 5 e 6 per Cloud, reti delle VM e modelli di macchina virtuale eseguendo l'operazione Rimuovi da Azure per le risorse con valore abilitato per Azure come Sì.
Una volta completata l'eliminazione, selezionare Panoramica.
Prendere nota della posizione personalizzata e della risorsa del bridge di risorse di Azure Arc nella sezione Informazioni di base.
Selezionare Rimuovi da Azure per rimuovere la risorsa vCenter da Azure.
Passare alla risorsa Percorso personalizzato e selezionare Elimina.
Passare alla risorsa del bridge di risorse di Azure Arc e selezionare Elimina.
A questo punto, tutte le risorse VMware vSphere abilitate per Arc vengono rimosse da Azure.
3. Rimuovere gli elementi correlati al bridge di risorse Arc in vCenter
Durante l'onboarding, per creare una connessione tra VMware vCenter e Azure, un bridge di risorse di Azure Arc viene distribuito nell'ambiente VMware vSphere. Come ultimo passaggio, è necessario eliminare la macchina virtuale del bridge di risorse e il modello di macchina virtuale creato durante l'onboarding.
È possibile trovare sia la macchina virtuale che il modello nel pool di risorse/cluster/host fornito durante l'onboarding di VMware vSphere abilitato per Azure Arc.