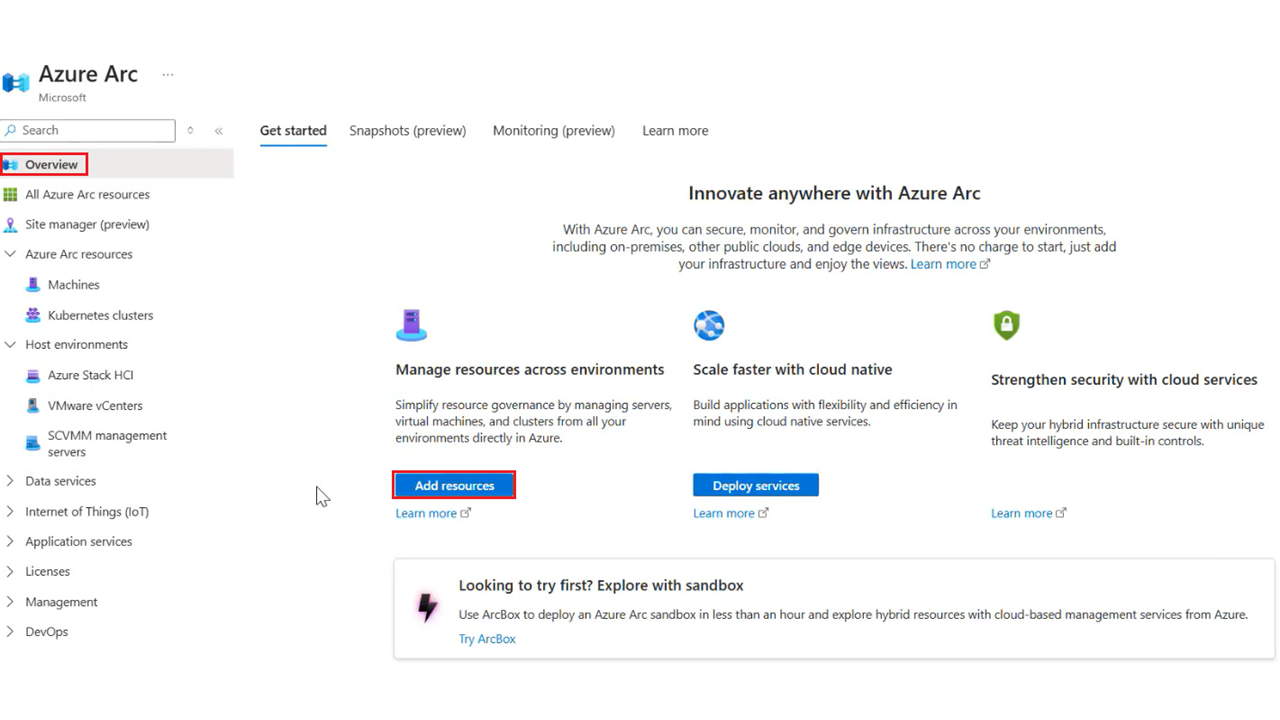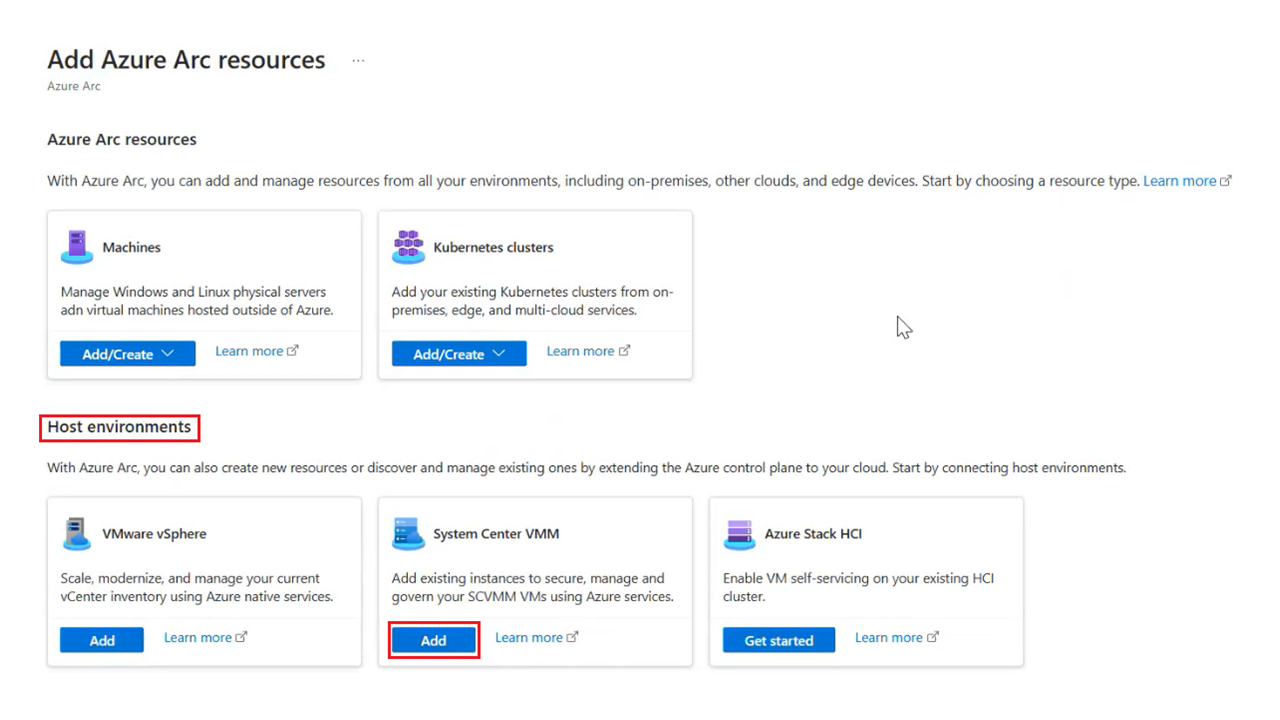Avvio rapido: Connettere il server di gestione Microsoft System Center Virtual Machine Manager ad Azure Arc
Prima di iniziare a usare le funzionalità di SCVMM abilitato per Azure Arc, è necessario connettere il server di gestione VMM ad Azure Arc.
Questa guida introduttiva illustra come connettere il server di gestione SCVMM ad Azure Arc usando uno script helper. Lo script distribuisce un'appliance Azure Arc leggera (denominata bridge di risorse di Azure Arc) come macchina virtuale in esecuzione nell'ambiente VMM e vi installa un'estensione del cluster SCVMM per fornire una connessione continua tra il server di gestione VMM e Azure Arc.
Prerequisiti
Nota
- Se il server VMM è in esecuzione su un computer Windows Server 2016, assicurarsi che sia installato il pacchetto Open SSH e tar. Per installare tar è possibile copiare tar.exe e archiveint.dll da qualsiasi computer Windows 11 o Windows Server 2019/2022 nel percorso C:\Windows\System32 nella macchina virtuale server VMM.
- Se si distribuisce una versione precedente dell'appliance (versione precedente alla 0.2.25), l'operazione Arc non riesce, restituendo l’errore Il cluster dell’appliance non viene distribuito con l'autenticazione di Microsoft Entra ID. Per risolvere questo problema, scaricare la versione più recente dello script di onboarding e distribuire di nuovo il bridge di risorse.
- La distribuzione del bridge di risorse di Azure Arc tramite collegamento privato non è attualmente supportata.
| Requisito | Dettagli |
|---|---|
| Azure | Una sottoscrizione di Azure. Un gruppo di risorse nella sottoscrizione precedente in cui si ha il ruolo di Proprietario/Collaboratore. |
| (SCVMM) | È necessario un server di gestione SCVMM versione 2019 o successiva. Un cloud privato o un gruppo host con una capacità minima di 32 GB di RAM, 4 vCPU con 100 GB di spazio libero su disco. Le configurazioni di archiviazione supportate sono l'archiviazione ibrida (flash e HDD) e l'archiviazione all-flash (SSD o NVMe). Una rete delle macchine virtuali con accesso a Internet, direttamente o tramite proxy. La macchina virtuale dell'appliance verrà distribuita usando questa rete delle macchine virtuali. È supportata solo l'allocazione di IP statici; l'allocazione di IP dinamici tramite DHCP non è supportata. L'allocazione di IP statici può essere eseguita con uno degli approcci seguenti: 1. Pool IP VMM: Seguire questa procedura per creare un pool di indirizzi IP statici VMM e assicurarsi che il pool di indirizzi IP statici abbia almeno tre indirizzi IP. Se il server SCVMM è protetto da firewall, tutti gli indirizzi IP in questo pool IP e l'IP del piano di controllo devono essere autorizzati a comunicare tramite le porte WinRM. Le porte WinRM predefinite sono 5985 e 5986. 2. Intervallo IP personalizzato: Assicurarsi che la rete VM abbia tre indirizzi IP gratuiti continui. Se il server SCVMM è protetto da firewall, tutti gli indirizzi IP in questo intervallo IP e l'IP del piano di controllo devono essere autorizzati a comunicare tramite le porte WinRM. Le porte WinRM predefinite sono 5985 e 5986. Se la rete VM è configurata con una VLAN, l'ID VLAN è necessario come input. Il bridge di risorse di Azure Arc richiede una risoluzione DNS interna ed esterna per i siti necessari e il computer di gestione locale per l'IP del gateway statico e gli indirizzi IP dei server DNS sono necessari. Condivisione di libreria con autorizzazione di scrittura per l'account amministratore SCVMM tramite il quale verrà eseguita la distribuzione del bridge di risorse. |
| Account SCVMM | Un account amministratore SCVMM in grado di eseguire tutte le azioni amministrative su tutti gli oggetti gestiti da VMM. L'utente deve far parte dell'account amministratore locale nel server SCVMM. Se il server SCVMM è installato in una configurazione a disponibilità elevata, l'utente deve far parte degli account amministratore locale in tutti i nodi del cluster SCVMM. Verrà usato per il funzionamento continuativo di SCVMM abilitato per Azure Arc e per la distribuzione della macchina virtuale del bridge di risorse Arc. |
| Workstation | La workstation verrà usata per eseguire lo script helper. Assicurarsi di avere installato l’ Interfaccia della riga di comando di Azure a 64 bit nella workstation. Un computer Windows/Linux in grado di accedere sia al server di gestione SCVMM che a Internet, direttamente o tramite proxy. Lo script helper può essere eseguito direttamente dal computer server VMM. Per evitare problemi di latenza di rete, è consigliabile eseguire lo script helper direttamente nel computer server VMM. Si noti che, quando si esegue lo script da un computer Linux, la distribuzione potrebbe richiedere un po' più di tempo e potrebbero verificarsi problemi di prestazioni. |
Preparare il server di gestione SCVMM
- Creare un cloud privato SCVMM se non ne è disponibile uno. Il cloud privato deve avere una riserva di almeno 32 GB di RAM e 4 vCPU. Inoltre, deve avere almeno 100 GB di spazio su disco.
- Assicurarsi che l'account amministratore SCVMM disponga delle autorizzazioni appropriate.
Scaricare lo script di onboarding
Vai al portale di Azure.
Cercare e selezionare Azure Arc.
Nella pagina Panoramica selezionare Aggiungi risorse in Gestisci risorse tra ambienti.
Nella sezione Ambienti host in System Center VMM selezionare Aggiungi.
Selezionare Crea un nuovo di bridge di risorse e selezionare Avanti: Dati principali>.
Specificare un nome per il bridge di risorse di Azure Arc. Ad esempio: contoso-nyc-resourcebridge.
Selezionare una sottoscrizione e un gruppo di risorse in cui si vuole creare il bridge di risorse.
Alla voce Area, selezionare la posizione di Azure in cui si desidera archiviare i metadati della risorsa. Le aree attualmente supportate sono Stati Uniti orientali ed Europa occidentale.
Specificare un nome per Percorso personalizzato. Questo è il nome che sarà visualizzato quando verranno distribuite le macchine virtuali. Denominare il data center o l’ubicazione fisica del data center. Ad esempio, Contoso-SAML2.
Lasciare selezionata l'opzione Usa la stessa sottoscrizione e lo stesso gruppo di risorse del bridge di risorse.
Specificare un nome per l'istanza del server di gestione SCVMM in Azure. Ad esempio: contoso-nyc-scvmm.
Al termine, selezionare Avanti: Tag>.
Assegnare i tag di Azure alle risorse in Valore in Tag di località fisica. È possibile aggiungere ulteriori tag per organizzare le risorse in modo da facilitare le attività amministrative usando tag personalizzati.
Selezionare Avanti: scaricare ed eseguire lo script>.
Se la sottoscrizione non è registrata con tutti i provider di risorse necessari, selezionare Registra per procedere con il passaggio successivo.
In base al sistema operativo della workstation, scaricare lo script di PowerShell o Bash e copiarlo nella workstation.
Per visualizzare lo stato dell'onboarding dopo l'esecuzione dello script nella workstation, selezionare Avanti: verificare. L'onboarding non viene interessato quando si chiude questa pagina.
Finestre
Seguire queste istruzioni per eseguire lo script in un computer Windows.
Aprire una nuova finestra di PowerShell come amministratore e verificare se l'interfaccia della riga di comando di Azure è installata correttamente nella workstation, quindi usare il comando seguente:
azPassare alla cartella in cui è stato scaricato lo script di PowerShell: cd C:\Users\ContosoUser\Downloads
Poiché si tratta di uno script non firmato, eseguire il comando seguente per consentire l'esecuzione dello script (se si chiude la sessione prima del completamento di tutti i passaggi, eseguire di nuovo questo comando nella nuova sessione dell’amministratore di PowerShell):
Set-ExecutionPolicy -Scope Process -ExecutionPolicy BypassEseguire lo script:
./resource-bridge-onboarding-script.ps1
Linux
Seguire queste istruzioni per eseguire lo script in un computer Linux:
Aprire il terminale e passare alla cartella in cui è stato scaricato lo script Bash.
Eseguire lo script usando il comando seguente:
bash resource-bridge-onboarding-script.sh
Script runtime
L'esecuzione dello script richiederà fino a mezz'ora e verranno richiesti vari dettagli. Per informazioni correlate, vedere la tabella seguente:
| Parametro | Dettagli |
|---|---|
| Accesso ad Azure | Verrà chiesto di accedere ad Azure visitando questo sito e incollando il codice richiesto. |
| FQDNdel server di gestione SCVMM/Indirizzo | FQDN per il server VMM (o un indirizzo IP). Specificare il nome del ruolo se si tratta di una distribuzione VMM a disponibilità elevata. Ad esempio: nyc-scvmm.contoso.com o 10.160.0.1 |
| Nome utente SCVMM (dominio\nomeutente) |
Nome utente per l'account amministratore SCVMM. Le autorizzazioni necessarie per l'account sono elencate nei prerequisiti precedenti. Esempio: contoso\contosouser |
| Password SCVMM | Password per l'account amministratore SCVMM. |
| Selezione del percorso di distribuzione | Selezionare se si vuole distribuire la macchina virtuale del bridge di risorse Arc in un cloud SCVMM o in un gruppo host SCVMM. |
| Selezione di cloud privato/gruppo host | Selezionare il nome del cloud privato o del gruppo host in cui deve essere distribuita la macchina virtuale del bridge di risorse Arc. |
| Selezione della rete virtuale | Selezionare il nome della rete virtuale a cui deve essere connessa la macchina virtuale del bridge di risorse Arc. Questa rete deve consentire all'appliance di comunicare con il server di gestione VMM e con gli endpoint di Azure (o Internet). |
| Input IP del bridge di risorse | Se è stato configurato un pool IP VMM, selezionare il pool di indirizzi IP statici VMM che verrà usato per allocare l'indirizzo IP. Se si vuole immettere Intervallo IP personalizzato, immettere il prefisso indirizzo IP statico, l'IP dell'intervallo iniziale, l'IP dell'intervallo finale, l'ID VLAN della rete VM, l'IP del gateway statico e gli indirizzi IP dei server DNS in tale ordine. Nota: se non è configurato un ID VLAN con la rete VM, immettere 0 come ID VLAN. |
| Piano di controllo IP | Specificare un indirizzo IP riservato nella stessa subnet del pool IP statico usato per la distribuzione del bridge di risorse. Questo indirizzo IP deve essere esterno all'intervallo di pool di indirizzi IP statici usato per la distribuzione del bridge di risorse e non deve essere assegnato ad altri computer in rete. |
| Impostazioni proxy dell'appliance | Immettere Y se è presente un proxy nella rete dell'appliance, altrimenti immettere N. |
| http | Indirizzo del server proxy HTTP. |
| https | Indirizzo del server proxy HTTPS. |
| NoProxy | Indirizzi da escludere dal proxy. |
| CertificateFilePath | Per i proxy basati su SSL, specificare il percorso del certificato. |
Al termine dell'esecuzione del comando, la configurazione è stata completata ed è possibile provare le funzionalità di SCVMM abilitate per Azure Arc.
Importante
Dopo aver completato l'installazione del Bridge di risorse di Azure Arc, è consigliabile conservare una copia dei file (.yaml) di configurazione del bridge di risorse in una posizione sicura che ne faciliti il recupero. Questi file sono necessari in un secondo momento per eseguire i comandi per operazioni di gestione (ad esempio, aggiornamento az arcappliance) sul bridge di risorse. È possibile trovare i tre file di configurazione (file.yaml) nella stessa cartella in cui è stato eseguito lo script di onboarding.
Comando di ripetizione dei tentativi - Windows
Se per qualsiasi motivo, la creazione dell'appliance non riesce, è necessario ritentare. Eseguire il comando con -Force per pulire ed eseguire di nuovo l'onboarding.
./resource-bridge-onboarding-script.ps1 -Force -Subscription <Subscription> -ResourceGroup <ResourceGroup> -AzLocation <AzLocation> -ApplianceName <ApplianceName> -CustomLocationName <CustomLocationName> -VMMservername <VMMservername>
Nota
È possibile trovare i valori per i parametri Subscription, ResourceGroup, Azlocation, ApplianceName, CustomLocationName e VMMservername nello script di onboarding.
Comando Riprova - Linux
Se per qualsiasi motivo, la creazione dell'appliance non riesce, è necessario ritentare. Eseguire il comando con --force per pulire ed eseguire di nuovo l'onboarding.
bash resource-bridge-onboarding-script.sh --force
Importante
Dopo aver completato l'installazione del bridge di risorse di Azure Arc, è consigliabile conservare una copia dei file .yaml di configurazione del bridge di risorse in una posizione che ne faciliti il recupero. Questi file potrebbero essere necessari in un secondo momento per eseguire i comandi per operazioni di gestione (ad esempio, aggiornamento az arcappliance) sul bridge di risorse. È possibile trovare i tre file yaml (file di configurazione) nella stessa cartella in cui è stato eseguito lo script.
Nota
- Dopo aver completato la distribuzione, è consigliabile mantenere lo stato della macchina virtuale con il bridge di risorse per Arc online.
- L'appliance intermittente potrebbe non essere raggiungibile quando si arresta e si riavvia la macchina virtuale.
- Al termine dell'esecuzione del comando, è possibile provare le funzionalità di SCVMM abilitate per Azure Arc.