Connettere computer Windows Server ad Azure tramite il programma di installazione di Azure Arc
È possibile eseguire l'onboarding dei computer Windows Server direttamente in Azure Arc tramite una procedura guidata grafica inclusa in Windows Server. La procedura guidata automatizza il processo di onboarding controllando i prerequisiti necessari per il corretto onboarding e il recupero e l'installazione della versione più recente dell'agente di Azure Connected Machine (AzCM). Al termine del processo di procedura guidata, si viene indirizzati al computer Window Server nel portale di Azure, in cui può essere visualizzato e gestito come qualsiasi altra risorsa abilitata per Azure Arc.
L'onboarding in Azure Arc non è necessario se il computer Windows Server è già in esecuzione in Azure.
Per Windows Server 2022, il programma di installazione di Azure Arc è un componente facoltativo che può essere rimosso tramite l'Installazione guidata ruoli e funzionalità. Per Windows Server 2025 e versioni successive, il programma di installazione di Azure Arc è una funzionalità su richiesta. Ciò significa essenzialmente che le procedure per la rimozione e l'abilitazione differiscono tra le versioni del sistema operativo. Per altre informazioni, vedere .
Nota
La funzionalità di installazione di Azure Arc si applica solo a Windows Server 2022 e versioni successive. È stato rilasciato nell'aggiornamento cumulativo del 10/10/2023.
Connessione automatica per SQL Server
Quando si connette un server Windows o Linux ad Azure Arc in cui è installato anche Microsoft SQL Server, anche le istanze di SQL Server verranno connesse automaticamente ad Azure Arc. SQL Server abilitato da Azure Arc offre un inventario dettagliato e funzionalità di gestione aggiuntive per le istanze e i database di SQL Server. Come parte del processo di connessione, un'estensione viene distribuita nel server abilitato per Azure Arc e i nuovi ruoli verranno applicati ai database e a SQL Server. Se non si vuole connettere automaticamente SQL Server ad Azure Arc, è possibile rifiutare aggiungendo un tag al server Windows o Linux con il nome ArcSQLServerExtensionDeployment e il valore Disabled quando è connesso ad Azure Arc.
Per ulteriori informazioni, vedere Gestione delle connessioni automatiche per SQL Server abilitato da Azure Arc.
Prerequisiti
Server abilitati per Azure Arc: esaminare i prerequisiti e verificare che la sottoscrizione, l'account Azure e le risorse soddisfino i requisiti.
Una sottoscrizione di Azure. Se non se ne dispone, creare un account gratuito prima di iniziare.
Browser moderno (Microsoft Edge) per l'autenticazione in Microsoft Azure. La configurazione dell'agente di Azure Connected Machine richiede l'autenticazione per l'account Azure, tramite l'autenticazione interattiva in un browser moderno o l'accesso del codice del dispositivo in un dispositivo separato (se il computer non ha un browser moderno).
Avviare il programma di installazione di Azure Arc e connettersi ad Azure Arc
L'installazione guidata di Azure Arc viene avviata da un'icona della barra delle applicazioni nella parte inferiore del computer Windows Server quando la funzionalità di installazione di Azure Arc è abilitata. Questa funzionalità è abilitata per impostazione predefinita. In alternativa, è possibile avviare la procedura guidata da una finestra popup in Server Manager o dal menu Start di Windows Server.
Selezionare l'icona dell'area di notifica di Azure Arc e quindi selezionare Avvia installazione di Azure Arc.
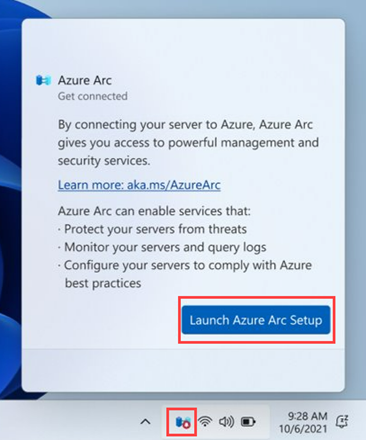
La finestra introduttiva dell'Installazione guidata di Azure Arc illustra i vantaggi dell'onboarding del computer in Azure Arc. Quando si è pronti per procedere, fare clic su Avanti.
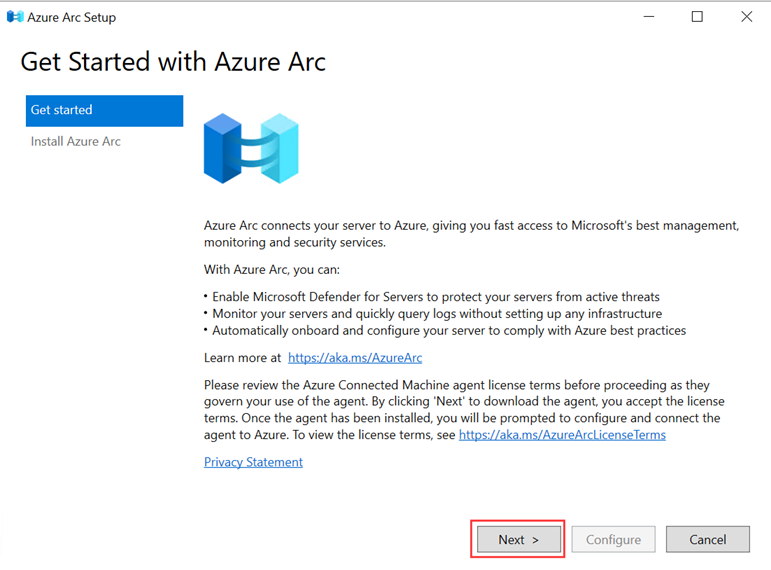
La procedura guidata verifica automaticamente i prerequisiti necessari per installare l'agente di Azure Connected Machine nel computer Windows Server. Al termine del processo e una volta che l'agente è installato, selezionare Configura.
La finestra di configurazione descrive in dettaglio i passaggi necessari per configurare l'agente di Azure Connected Machine. Quando si è pronti per iniziare la configurazione, selezionare Avanti.
Accedere ad Azure selezionando il cloud di Azure applicabile e quindi selezionare Accedi ad Azure. Verrà chiesto di fornire le credenziali di accesso.
Specificare i dettagli della risorsa sul funzionamento del computer in Azure Arc, ad esempio la sottoscrizione e il gruppo di risorse, quindi selezionare Avanti.
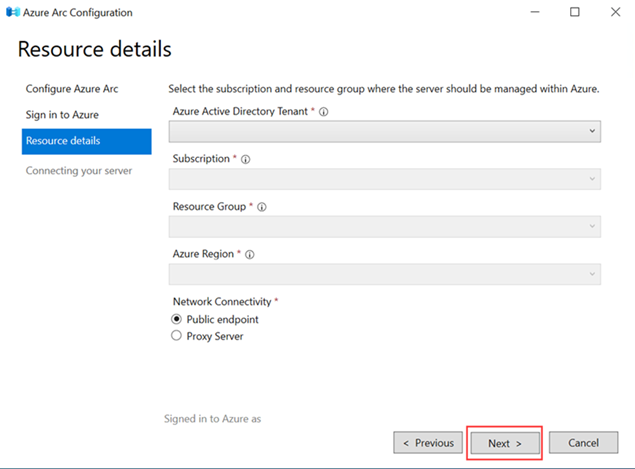
Al termine della configurazione e l'onboarding del computer in Azure Arc, selezionare Fine.
Passare a Server Manager e selezionare Server locale per visualizzare lo stato del computer nel campo Gestione di Azure Arc. Un computer di cui è stato eseguito l'onboarding ha lo stato Abilitato.
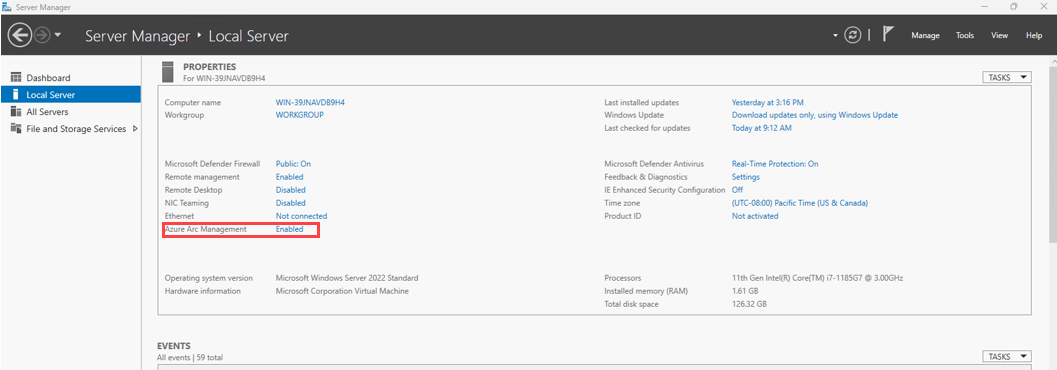
Funzioni di Server Manager
È possibile selezionare il collegamento Abilitato/Disabilitato nel campo Gestione di Azure Arc di Server Manager per avviare diverse funzioni in base allo stato del computer:
- Se il programma di installazione di Azure Arc non è installato, selezionare Abilitato/Disabilitato avvia l'Aggiunta ruoli e funzionalità guidata.
- Se il programma di installazione di Azure Arc è installato e l'agente di Azure Connected Machine non è stato installato, selezionando Disabilitato viene avviato
AzureArcSetup.exe, il file eseguibile per l'installazione guidata di Azure Arc. - Se il programma di installazione di Azure Arc è installato e l'agente Azure Connected Machine è già installato, selezionando Abilitato/Disabilitato viene avviato
AzureArcConfiguration.exe, il file eseguibile per configurare l'agente di Azure Connected Machine per l'uso con il computer.
Visualizzazione del computer connesso
L'icona dell'area di notifica di Azure Arc nella parte inferiore del computer Windows Server indica se il computer è connesso ad Azure Arc; un simbolo rosso indica che il computer non ha installato l'agente di Azure Connected Machine. Per visualizzare una macchina connessa in Azure Arc, selezionare l'icona e quindi selezionare Visualizza computer in Azure. È quindi possibile visualizzare il computer nel portale di Azure, esattamente come si farebbe con altre risorse abilitate per Azure Arc.
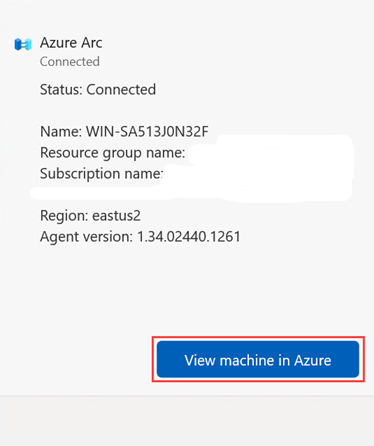
Disinstallare l'installazione di Azure Arc
Nota
La disinstallazione del programma di installazione di Azure Arc non disinstalla l'agente di Azure Connected Machine dal computer. Per istruzioni sulla disinstallazione dell'agente, vedere Gestione e mantenimento dell'agente Connected Machine.
Per disinstallare il programma di installazione di Azure Arc da un computer Windows Server 2022:
In Server Manager passare alla Rimozione guidata ruoli e funzionalità. (Per maggiori informazioni, vedere Rimuovere ruoli, servizi ruolo e funzionalità con l'Aggiunta guidata ruoli e funzionalità.)
Nella pagina Funzionalità deselezionare la casella per l'installazione di Azure Arc.
Nella pagina di conferma selezionare Riavvia automaticamente il server di destinazione, se necessario, quindi selezionare Rimuovi.
Per disinstallare il programma di installazione di Azure Arc tramite PowerShell, eseguire il comando seguente:
Disable-WindowsOptionalFeature -Online -FeatureName AzureArcSetup
Per disinstallare il programma di installazione di Azure Arc da un computer Windows Server 2025:
Aprire l'app Impostazioni nel computer e selezionare Sistema, quindi selezionare Funzionalità facoltative.
Selezionare AzureArcSetup e quindi Rimuovi.

Per disinstallare il programma di installazione di Azure Arc da un computer Windows Server 2025 dalla riga di comando, eseguire la riga di codice seguente:
DISM /online /Remove-Capability /CapabilityName:AzureArcSetup~~~~
Passaggi successivi
Le informazioni sulla risoluzione dei problemi sono disponibili nella guida Risolvere i problemi dell'agente di Azure Connected Machine.
Vedere la Guida alla pianificazione e alla distribuzione per pianificare la distribuzione di server abilitati per Azure Arc su qualsiasi scala e implementare la gestione e il monitoraggio centralizzati.
Informazioni su come gestire il computer usando i criteri di Azure, ad esempio per la configurazione guest della VM, verificare che il computer stia segnalando l'area di lavoro Log Analytics prevista, abilitare il monitoraggio con Informazioni dettagliate sulle VM e molto altro ancora.
Per altre informazioni sulle licenze di Windows Server in base al consumo per i server con abilitazione di Arc, vedere Windows Server con pagamento in base al consumo.