Connettere computer su larga scala con una sequenza di attività personalizzate di Gestione configurazione
Microsoft Configuration Manager facilita la gestione completa dei server che supportano la distribuzione sicura e scalabile di applicazioni, aggiornamenti software e sistemi operativi. Configuration Manager offre la sequenza di attività personalizzata come paradigma flessibile per la distribuzione delle applicazioni.
È possibile usare una sequenza di attività personalizzate che possono distribuire l’agente Connected Machine per eseguire l'onboarding di una raccolta di dispositivi nei server abilitati per Azure Arc.
Prima di iniziare, esaminare i prerequisiti e verificare che la sottoscrizione e le risorse soddisfino i requisiti. Per informazioni sulle aree supportate e altre considerazioni correlate, vedere Aree di Azure supportate. Esaminare anche la guida alla pianificazione su larga scala per comprendere i criteri di progettazione e distribuzione, nonché le raccomandazioni di gestione e monitoraggio.
Se non si ha una sottoscrizione di Azure, creare un account gratuito prima di iniziare.
Connessione automatica per SQL Server
Quando si connette un server Windows o Linux ad Azure Arc in cui è installato anche Microsoft SQL Server, anche le istanze di SQL Server verranno connesse automaticamente ad Azure Arc. SQL Server abilitato da Azure Arc offre un inventario dettagliato e funzionalità di gestione aggiuntive per le istanze e i database di SQL Server. Come parte del processo di connessione, un'estensione viene distribuita nel server abilitato per Azure Arc e i nuovi ruoli verranno applicati ai database e a SQL Server. Se non si vuole connettere automaticamente SQL Server ad Azure Arc, è possibile rifiutare aggiungendo un tag al server Windows o Linux con il nome ArcSQLServerExtensionDeployment e il valore Disabled quando è connesso ad Azure Arc.
Per ulteriori informazioni, vedere Gestione delle connessioni automatiche per SQL Server abilitato da Azure Arc.
Generare un'entità servizio
Seguire la procedura per creare un'entità servizio per l'onboarding su larga scala. Assegnare il ruolo di Onboarding di Azure Connected Machine all'entità servizio e limitare l'ambito del ruolo alla zona di destinazione di Azure. Prendere nota dell'ID entità servizio e del Segreto entità servizio, poiché tali valori saranno necessari in un secondo momento.
Scaricare l'agente e creare l'applicazione
Innanzitutto scaricare il pacchetto dell'agente di Azure Connected Machine (AzureConnectedMachineAgent.msi) per Windows dall' Area download Microsoft. L'agente di Azure Connected Machine per Windows può essere aggiornato alla versione più recente manualmente o automaticamente in base alle esigenze. Il file MSI deve essere salvato in una condivisione server per la sequenza di attività personalizzata.
Successivamente, creare un'applicazione in Configuration Manager usando il pacchetto dell'agente di Azure Connected Machine installato:
- Nella Console di Configuration Manager, selezionare Catalogo software > Gestione applicazioni > Applicazioni.
- Nella scheda Home, nel gruppo Crea, selezionare Crea applicazione.
- Nella pagina Generale della Creazione guidata applicazione selezionare Rileva automaticamente le informazioni sull'applicazione dai file di installazione. Questa azione prepopola alcune sezioni della procedura guidata con le informazioni estratte dal file MSI di installazione. A questo punto, specificare le informazioni seguenti:
- Tipo: selezionare Windows Installer (file MSI)
- Percorso: selezionare Sfoglia per scegliere il percorso in cui è stato salvato il file di installazione AzureConnectedMachineAgent.msi.
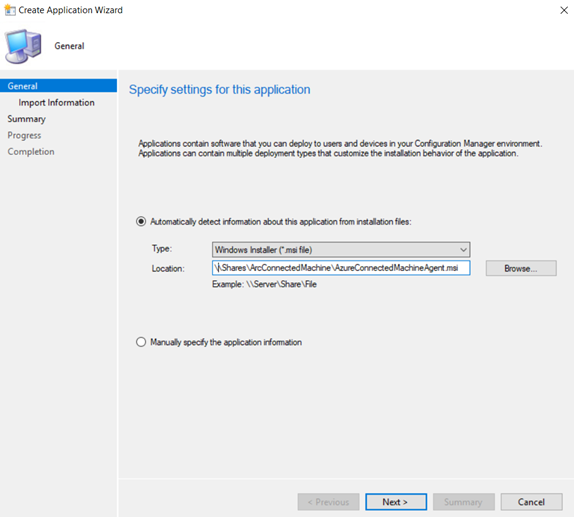
- Selezionare Avanti e, nella pagina Importa informazioni, selezionare di nuovo Avanti.
- Nella pagina Informazioni generali, è possibile fornire altre informazioni sull'applicazione che consentono di ordinarla e individuarla nella Console di Configuration Manager. Al termine, selezionare Avanti.
- Nella pagina Programma di installazione, selezionare Avanti.
- Nella pagina Riepilogo è possibile confermare le impostazioni dell'applicazione e quindi completare la procedura guidata.
La creazione dell'applicazione è stata completata. Per trovarla, nell'area di lavoro Raccolta software espandere Gestione applicazionie quindi scegliere Applicazioni.
Creare una sequenza di attività
Il passaggio successivo consiste nel definire una sequenza di attività personalizzate che installa l'agente di Azure Connected Machine in un computer e poi lo connette ad Azure Arc.
Nella console di Configuration Manager, aprire l'area di lavoro Catalogo software, espandere Sistemi operativi e quindi selezionare il nodo Sequenze di attività.
Nella scheda Home della barra multifunzione, nel gruppo Crea, selezionare Crea sequenza di attività. Verrà avviata la procedura guidata Crea sequenza di attività.
Nella pagina Crea una nuova sequenza di attività selezionare Crea una nuova sequenza di attività personalizzata.
Nella pagina Informazioni sequenza di attività, specificare un nome e facoltativamente una descrizione per la sequenza di attività.
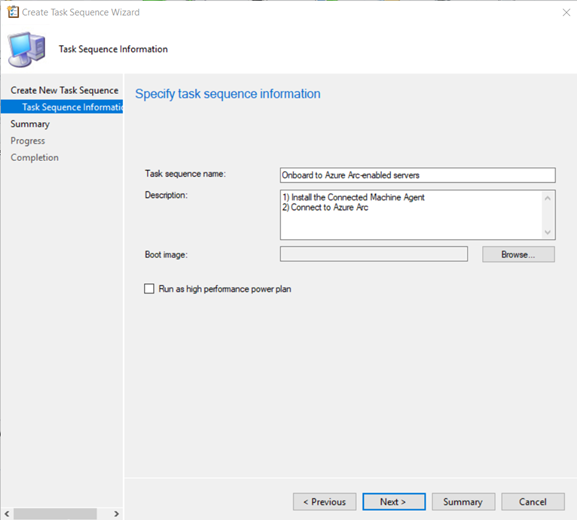
Dopo aver completato la procedura guidata Crea sequenza di attività, Configuration Manager aggiunge la sequenza di attività personalizzata al nodo Sequenze di attività. Ora è possibile modificare questa sequenza di attività per aggiungere passaggi.
Nella console di Configuration Manager, aprire l'area di lavoro Catalogo software, espandere Sistemi operativi e quindi selezionare il nodo Sequenze di attività.
Nell'elenco Sequenza di attività selezionare la sequenza di attività da modificare.
Definire Installa applicazione come prima attività nella sequenza di attività.
- Nella scheda Home della barra multifunzione, nel gruppo Sequenza di attività, selezionare Modifica. Quindi, selezionare Aggiungi, Software e quindi Installa applicazione.
- Impostare il nome su
Install Connected Machine Agent. - Selezionare l'agente di Azure Connected Machine.
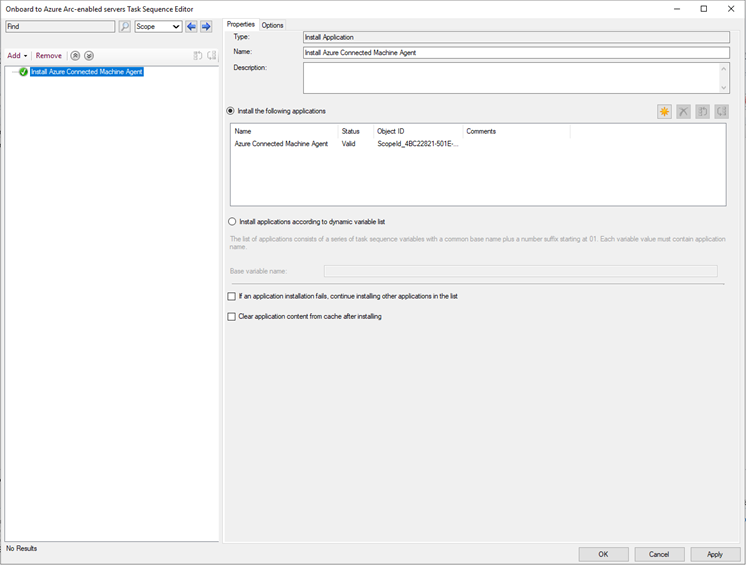
Definire Esegui script di PowerShell come seconda attività nella sequenza di attività.
- Selezionare Aggiungi, Generale e quindi Esegui script di PowerShell.
- Impostare il nome su
Connect to Azure Arc. - Selezionare Inserisci uno script di PowerShell.
- Selezionare Aggiungi script e quindi modificare lo script per connettersi ad Arc, come illustrato di seguito. Si noti che questo script di modello include valori segnaposto per l'entità servizio, il tenant, la sottoscrizione, il gruppo di risorse e la posizione che è necessario aggiornare con i valori appropriati.
& "$env:ProgramW6432\AzureConnectedMachineAgent\azcmagent.exe" connect --service-principal-id <serviceprincipalAppID> --service-principal-secret <serviceprincipalPassword> --tenant-id <tenantID> --subscription-id <subscriptionID> --resource-group <ResourceGroupName> --location <resourceLocation>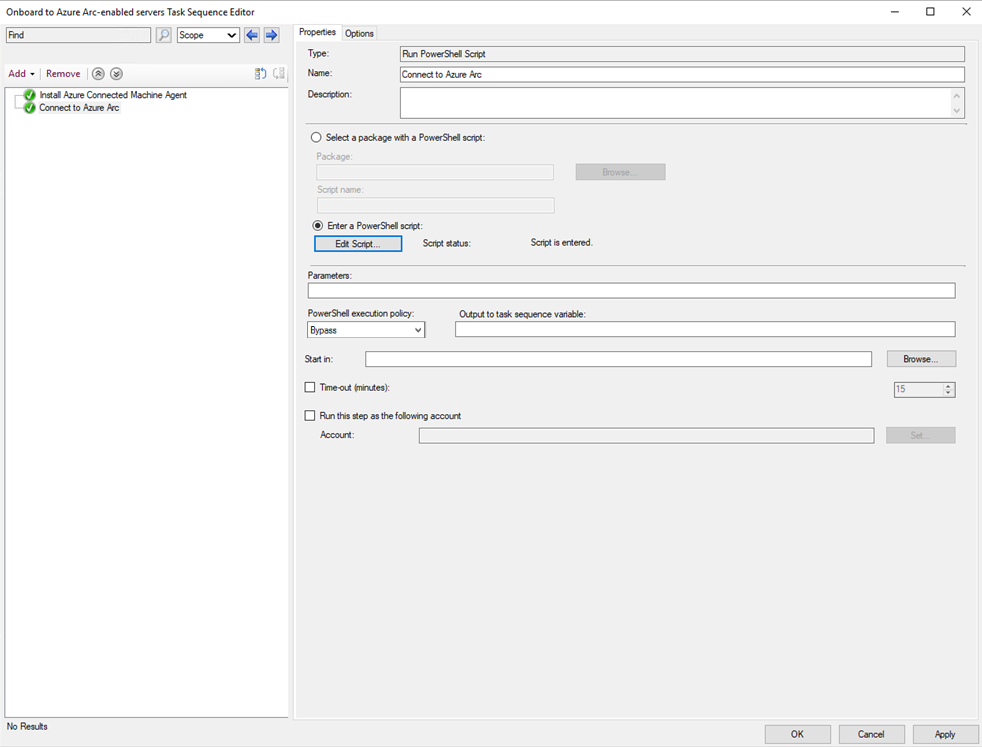
Impostare Criteri di esecuzione di PowerShell su Ignora (se non è già impostato per impostazione predefinita).
Selezionare OK per salvare le modifiche apportate alla sequenza di attività personalizzata.
Implementare la sequenza di attività personalizzata e verificare la connessione ad Azure Arc
Seguire i passaggi descritti in Implementare una sequenza di attività per implementare la sequenza di attività nella raccolta obiettivo dei dispositivi. Scegliere le impostazioni di parametro seguenti.
- In Impostazioni distribuzione, impostare Scopo su Obbligatorio in modo che Configuration Manager esegua in automatico la sequenza di attività in base alla pianificazione configurata. Se invece Scopo è impostato su Disponibile, la sequenza di attività dovrà essere installata su richiesta da Software Center.
- In Pianificazione, impostare Riesegui comportamento su Riesegui se il tentativo precedente non è riuscito.
Verificare la corretta connessione ad Azure Arc
Per verificare la corretta connessione dei computer ad Azure Arc controllare che siano visibili nel Portale di Azure.
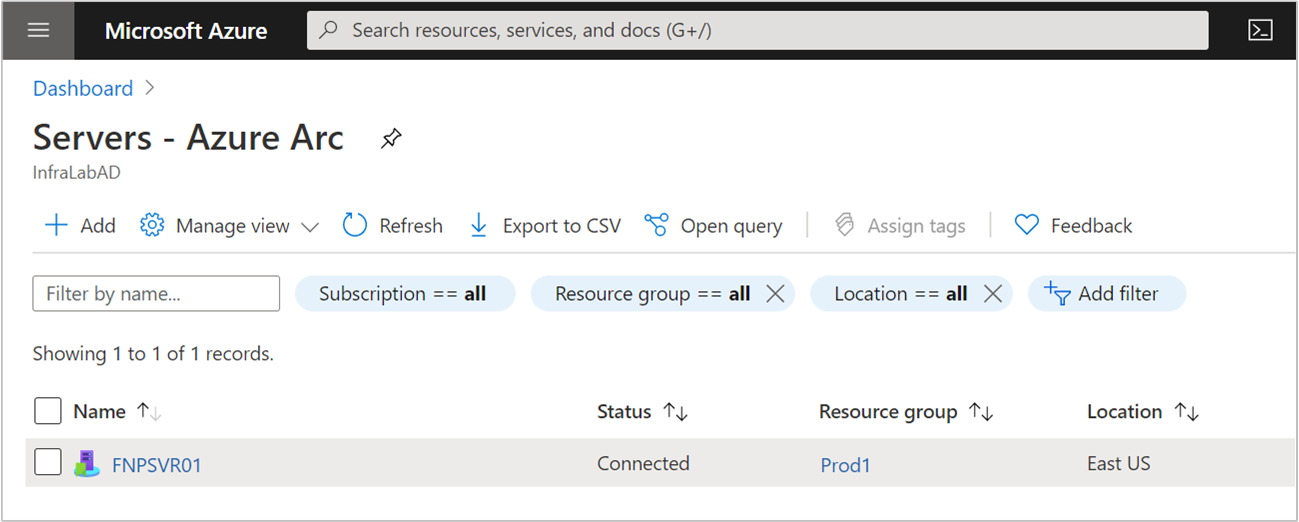
Passaggi successivi
- Vedere la Guida alla pianificazione e alla distribuzione per pianificare la distribuzione di server abilitati per Azure Arc su qualsiasi scala e implementare la gestione e il monitoraggio centralizzati.
- Esaminare le informazioni sulla risoluzione dei problemi di connessione nella guida Risolvere i problemi relativi all'agente di Connected Machine.
- Informazioni su come gestire il computer usando i criteri di Azure, ad esempio per la configurazione guest della VM, verificare che il computer stia segnalando l'area di lavoro Log Analytics prevista, abilitare il monitoraggio con Informazioni dettagliate sulle VM e molto altro ancora.