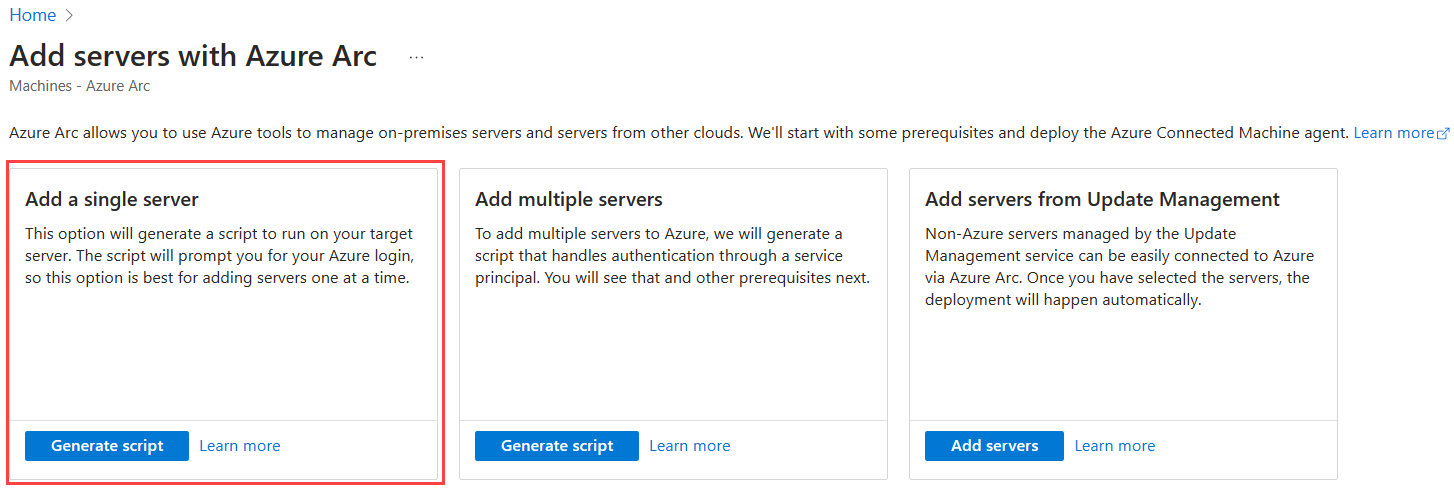Avvio rapido: Connettere una macchina virtuale ibrida con server abilitati per Azure Arc
Iniziare a usare i server abilitati per Azure Arc per gestire e regolamentare i computer Windows e Linux ospitati in locale, nelle zone perimetrali e in ambienti multicloud.
In questo avvio rapido verrà distribuito e configurato l'agente di Azure Connected Machine in un computer Windows o Linux ospitato all'esterno di Azure in modo che il computer possa essere gestito tramite server abilitati per Azure Arc.
Sebbene sia possibile ripetere i passaggi descritti in questo articolo in base alle esigenze per eseguire l'onboarding di computer aggiuntivi, sono disponibili anche altre opzioni per la distribuzione dell'agente, inclusi diversi metodi progettati per eseguire l'onboarding di computer su larga scala. Per altre informazioni, vedi Opzioni di distribuzione dell'agente di Azure Connected Machine.
Suggerimento
Se preferisci provare le operazioni in un'esperienza campione/pratica, usa le attività iniziali di Avvio rapido di Azure Arc.
Prerequisiti
- Un account Azure con una sottoscrizione attiva. Creare un account gratuitamente.
- Autorizzazioni di amministratore per installare e configurare l'agente di Connected Machine.
- Linux: usare l'account root.
- Windows: usare con un account che sia membro del gruppo di amministratori locale.
- Rivedere i prerequisiti dell'agente di Connected Machine e verificare i requisiti seguenti:
- Questi provider di risorse sono registrati nella sottoscrizione:
- Microsoft.HybridCompute
- Microsoft.GuestConfiguration
- Microsoft.HybridConnectivity
- Microsoft.AzureArcData
- La macchina di destinazione deve eseguire un sistema operativo supportato.
- L'account ha i ruoli predefiniti di Azure necessari.
- Il computer si trova in un'area supportata.
- Il nome host Linux o il nome computer Windows non usa una parola riservata o un marchio.
- Se la macchina si connette tramite un firewall o un server proxy per comunicare su Internet, assicurarsi che gli URL elencati non siano bloccati.
- Questi provider di risorse sono registrati nella sottoscrizione:
Generare lo script di installazione
Usare il portale di Azure per creare uno script che automatizza il download e l'installazione dell'agente e stabilisce la connessione con Azure Arc. Questo script verrà installato, in un passaggio successivo, nel computer ibrido di cui si vuole eseguire l'onboarding in Azure Arc.
Vai alla pagina del portale di Azure per aggiungere server con Azure Arc. Seleziona il riquadro Aggiungi un server singolo, quindi Genera script.
Suggerimento
Nel portale puoi anche possibile raggiungere questa pagina cercando e selezionando "Server - Azure Arc" e quindi selezionando +Aggiungi.
Nella pagina Dati principali, completare i passaggi seguenti:
- Selezionare la sottoscrizione e il gruppo di risorse in cui vuoi gestire il computer con Azure.
- Per Area, sceglii l'area di Azure in cui verranno archiviati i metadati del server.
- Per Sistema operativo, seleziona il sistema operativo del server che vuoi collegare.
- Per Metodo di connettività, selezionare il modo in cui l'agente di Azure Connected Machine deve connettersi a Internet:
- Endpoint pubblico
- Server proxy: immettere l'indirizzo IP del server proxy o il nome e il numero di porta che verrà usato dal computer, nel formato
http://<proxyURL>:<proxyport>. - Endpoint privato: selezionare un ambito collegamento privato e un endpoint esistenti oppure crearne uno nuovo.
- Selezionare Avanti.
Nella pagina Tag esaminare l'impostazione predefinita e suggerita di Tag di località fisica e immettere un valore oppure specificare una o più opzioni per Tag personalizzati in base ai propri standard. Quindi seleziona Avanti.
Nella sezione Scaricare o copiare lo script seguente, completare i passaggi seguenti:
- Rivedere lo script. Se desideri apportare modifiche, usa il pulsante Indietro per tornare indietro e aggiornare le selezioni.
- Selezionare Scarica per salvare il file script.
Installare l'agente con lo script
Dopo aver generato lo script, il passaggio successivo consiste nell'eseguirlo nel server di cui vuoi eseguire l'onboarding in Azure Arc. Lo script scaricherà l'operatore computer collegato dall'Area download Microsoft, installerà l'operatore nel server, creerà la risorsa server abilitata per Azure Arc e la assocerà all'operatore.
Completare i passaggi seguenti per il sistema operativo del server.
Agente Windows
Accedere al server.
Aprire un prompt dei comandi di PowerShell con privilegi elevati a 64 bit.
Passa alla cartella o alla condivisione in cui è stato copiato lo script ed eseguilo sul server eseguendo lo script
./OnboardingScript.ps1.
Agente Linux
Installare l'agente Linux nel computer di destinazione in uno dei modi seguenti:
Nei computer di destinazione che possono comunicare direttamente con Azure, usa il comando seguente:
bash ~/Install_linux_azcmagent.shSui computer di destinazione che comunicano con Azure tramite un server proxy, usare il comando seguente:
bash ~/Install_linux_azcmagent.sh --proxy "{proxy-url}:{proxy-port}"
Verificare la connessione con Azure Arc
Dopo aver installato l'operatore e averlo configurato per la connessione ai server abilitati per Azure Arc, passa al portale di Azure per verificare che il server sia stato collegato correttamente.
Passare alla pagina del portale di Azure per i computer ibridi.
Suggerimento
È possibile raggiungere questa pagina nel portale anche cercando e selezionando "Computer - Azure Arc".
Verificare che il computer abbia uno stato connesso.
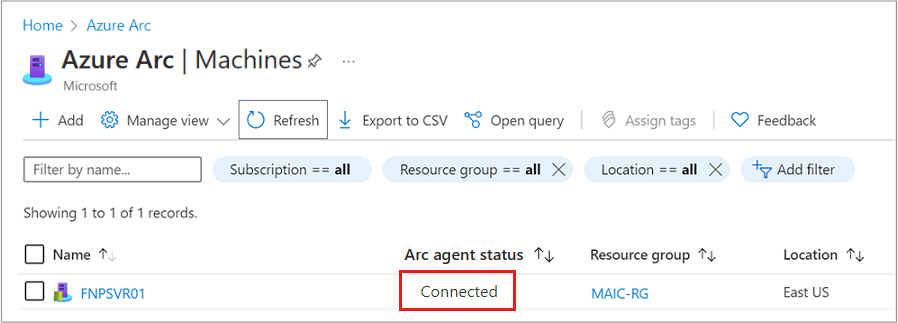
Passaggi successivi
Dopo aver abilitato il computer ibrido Linux o Windows e averlo connesso al servizio, si è pronti per abilitare Criteri di Azure per comprendere la conformità in Azure.