Guida introduttiva: Aggiungere flag di funzionalità a un'app console Node.js
In questa guida introduttiva si incorpora app Azure Configurazione in un'app console Node.js per creare un'implementazione end-to-end della gestione delle funzionalità. È possibile usare il servizio Configurazione app per archiviare tutti i flag di funzionalità in una posizione centralizzata e controllarne gli stati.
Le librerie JavaScript Feature Management estendono il framework con il supporto dei flag di funzionalità. Si integrano perfettamente con Configurazione app tramite il provider di configurazione JavaScript. Ad esempio, questa esercitazione illustra come usare JavaScript Feature Management in un'app Node.js.
Prerequisiti
- Un account Azure con una sottoscrizione attiva. Crearne una gratuitamente.
- Un Archivio di configurazione app. Creare un archivio.
- Versioni LTS di Node.js. Per informazioni sull'installazione di Node.js direttamente in Windows o con il sottosistema Windows per Linux (WSL), vedere Introduzione a Node.js
Aggiungere un flag di funzionalità
Aggiungere un flag di funzionalità chiamato Beta all’archivio di Configurazione app e lasciare Etichetta e Descrizione con i relativi valori predefiniti. Per altre informazioni su come aggiungere flag di funzionalità a un archivio tramite il portale di Azure o l'interfaccia della riga di comando, vedere Creare un flag di funzionalità.
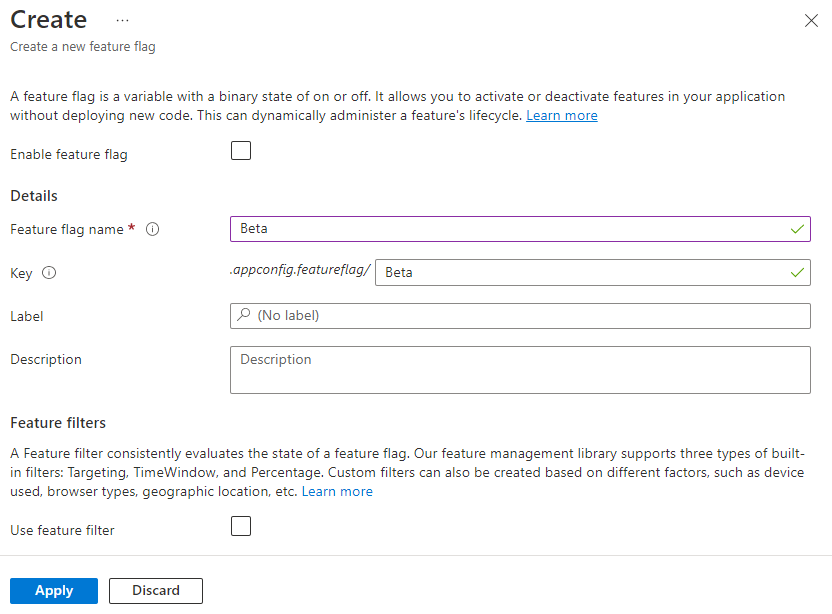
Usare il flag di funzionalità
Installare Gestione funzionalità usando il
npm installcomando .npm install @microsoft/feature-managementCreare un file denominato app.js e aggiungere il codice seguente.
Usare per eseguire l'autenticazione
DefaultAzureCredentialnell'archivio Configurazione app. Seguire le istruzioni per assegnare le credenziali al ruolo lettore dati Configurazione app. Assicurarsi di consentire tempo sufficiente per la propagazione dell'autorizzazione prima di eseguire l'applicazione.const sleepInMs = require("util").promisify(setTimeout); const { load } = require("@azure/app-configuration-provider"); const { DefaultAzureCredential } = require("@azure/identity"); const { FeatureManager, ConfigurationMapFeatureFlagProvider} = require("@microsoft/feature-management"); const endpoint = process.env.AZURE_APPCONFIG_ENDPOINT; const credential = new DefaultAzureCredential(); // For more information, see https://learn.microsoft.com/azure/developer/javascript/sdk/credential-chains#use-defaultazurecredential-for-flexibility async function run() { // Connect to Azure App Configuration using endpoint and token credential const settings = await load(endpoint, credential, { featureFlagOptions: { enabled: true, // Note: selectors must be explicitly provided for feature flags. selectors: [{ keyFilter: "*" }], refresh: { enabled: true, refreshIntervalInMs: 10_000 } } }); // Create a feature flag provider which uses a map as feature flag source const ffProvider = new ConfigurationMapFeatureFlagProvider(settings); // Create a feature manager which will evaluate the feature flag const fm = new FeatureManager(ffProvider); while (true) { await settings.refresh(); // Refresh to get the latest feature flag settings const isEnabled = await fm.isEnabled("Beta"); // Evaluate the feature flag console.log(`Beta is enabled: ${isEnabled}`); await sleepInMs(5000); } } run().catch(console.error);
Eseguire l'applicazione
Impostare la variabile di ambiente .
Impostare la variabile di ambiente denominata AZURE_APPCONFIG_ENDPOINT sull'endpoint dell'archivio Configurazione app disponibile in Panoramica dell'archivio nel portale di Azure.
Se si usa il prompt dei comandi di Windows, eseguire il comando seguente e riavviare il prompt per rendere effettiva la modifica:
setx AZURE_APPCONFIG_ENDPOINT "<endpoint-of-your-app-configuration-store>"Se si usa PowerShell, eseguire il comando seguente:
$Env:AZURE_APPCONFIG_ENDPOINT = "<endpoint-of-your-app-configuration-store>"Se si usa macOS o Linux, eseguire il comando seguente:
export AZURE_APPCONFIG_ENDPOINT='<endpoint-of-your-app-configuration-store>'Eseguire il comando seguente per eseguire l'app in locale:
node app.jsVerranno visualizzati gli output della console seguenti perché il flag di funzionalità beta è disabilitato.
Beta is enabled: falseAccedere al portale di Azure. Selezionare Tutte le risorse e selezionare l’archivio di Configurazione app creato in precedenza.
Selezionare Gestione funzionalità e individuare il flag di funzionalità Beta. Abilitare il flag selezionando la casella di controllo in Abilitato.
Attendere alcuni secondi e verranno visualizzati gli output della console.
Beta is enabled: true
Passaggi successivi
Per il rundown completo delle funzionalità della raccolta di gestione delle funzionalità di JavaScript.NET, continuare con il documento seguente.
Anche se un flag di funzionalità consente di attivare o disattivare funzionalità nell'app, può essere necessario personalizzare un flag di funzionalità in base alla logica della propria app. I filtri delle funzionalità consentono di abilitare un flag di funzionalità in modo condizionale. Per altre informazioni, continuare con l'esercitazione seguente.
Configurazione app di Azure offre filtri di funzionalità predefiniti che consentono di attivare un flag di funzionalità solo durante un periodo specifico o per un particolare gruppo di destinatari dell'app. Per altre informazioni, continuare con l'esercitazione seguente.