Guida introduttiva: Creare un'app .NET con Configurazione app
In questa guida introduttiva si incorpora app Azure Configurazione in un'app console .NET per centralizzare l'archiviazione e la gestione delle impostazioni dell'applicazione separate dal codice.
Prerequisiti
- Un account Azure con una sottoscrizione attiva. Crearne una gratuitamente.
- Un Archivio di configurazione app. Creare un archivio.
- .NET SDK 6.0 o versione successiva , disponibile anche in Azure Cloud Shell.
Aggiungere un valore chiave
Aggiungere il valore chiave seguente all’archivio di Configurazione app e lasciare Etichetta e Tipo di contenuto con i valori predefiniti. Per altre informazioni su come aggiungere valori chiave a un archivio usando il portale di Azure o l’interfaccia della riga di comando, andare a Creare un valore chiave.
| Chiave | valore |
|---|---|
| TestApp:Settings:Message | Dati di Configurazione app di Azure |
Creare un'app console .NET
È possibile usare l'interfaccia della riga di comando di .NET per creare un nuovo progetto di app console .NET. Il vantaggio dell'uso dell'interfaccia della riga di comando di .NET su Visual Studio è che è disponibile nelle piattaforme Windows, macOS e Linux. In alternativa, usare gli strumenti preinstallati disponibili in Azure Cloud Shell.
Creare una nuova cartella per il progetto.
Nella nuova cartella eseguire il comando seguente per creare un nuovo progetto di app console .NET:
dotnet new console
Connettersi a un archivio di Configurazione app
È possibile connettersi al negozio Configurazione app usando Microsoft Entra ID (scelta consigliata) o un stringa di connessione.
Aggiungere riferimenti al pacchetto NuGet eseguendo il comando seguente:
dotnet add package Microsoft.Extensions.Configuration.AzureAppConfiguration dotnet add package Azure.IdentityEseguire il comando seguente per ripristinare i pacchetti per il progetto:
dotnet restoreAprire il file Program.cs e aggiungere gli spazi dei nomi seguenti:
using Microsoft.Extensions.Configuration; using Microsoft.Extensions.Configuration.AzureAppConfiguration; using Azure.Identity;Connettersi all'archivio Configurazione app chiamando il
AddAzureAppConfigurationmetodo nelProgram.csfile .Usare per eseguire l'autenticazione
DefaultAzureCredentialnell'archivio Configurazione app. Seguire le istruzioni per assegnare le credenziali al ruolo lettore dati Configurazione app. Assicurarsi di consentire tempo sufficiente per la propagazione dell'autorizzazione prima di eseguire l'applicazione.var builder = new ConfigurationBuilder(); builder.AddAzureAppConfiguration(options => { string endpoint = Environment.GetEnvironmentVariable("Endpoint"); options.Connect(new Uri(endpoint), new DefaultAzureCredential()); }); var config = builder.Build(); Console.WriteLine(config["TestApp:Settings:Message"] ?? "Hello world!");
Compilare ed eseguire l'app in locale
Impostare una variabile di ambiente.
Impostare la variabile di ambiente denominata Endpoint sull'endpoint dell'archivio Configurazione app disponibile in Panoramica dell'archivio nel portale di Azure.
Se si usa il prompt dei comandi di Windows, eseguire il comando seguente e riavviare il prompt per rendere effettiva la modifica:
setx Endpoint "<endpoint-of-your-app-configuration-store>"Se si usa PowerShell, eseguire il comando seguente:
$Env:Endpoint = "<endpoint-of-your-app-configuration-store>"Se si usa macOS o Linux, eseguire il comando seguente:
export Endpoint='<endpoint-of-your-app-configuration-store>'Eseguire il comando seguente per compilare l'app console:
dotnet buildAl termine della compilazione, eseguire questo comando per eseguire l'app Web in locale:
dotnet run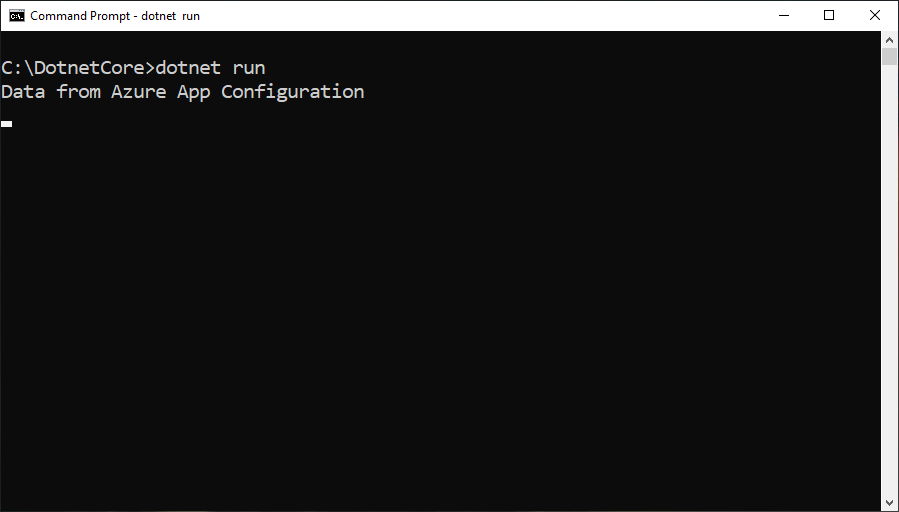
Pulire le risorse
Se non si vuole continuare a usare le risorse create in questo articolo, eliminare il gruppo di risorse creato qui per evitare addebiti.
Importante
L'eliminazione di un gruppo di risorse è irreversibile. Il gruppo di risorse e tutte le risorse in esso contenute vengono eliminati in modo permanente. Assicurarsi di non eliminare accidentalmente il gruppo di risorse o le risorse sbagliate. Se le risorse per questo articolo sono state create in un gruppo di risorse che contiene altre risorse che si vogliono mantenere, eliminare ogni risorsa singolarmente dal rispettivo riquadro anziché eliminare il gruppo di risorse.
- Accedere al portale di Azure e selezionare Gruppi di risorse.
- Nella casella Filtra per nome immettere il nome del gruppo di risorse.
- Nell'elenco dei risultati selezionare il nome del gruppo di risorse per visualizzare una panoramica.
- Selezionare Elimina gruppo di risorse.
- Verrà chiesto di confermare l'eliminazione del gruppo di risorse. Immettere il nome del gruppo di risorse per confermare e selezionare Elimina.
Dopo qualche istante, il gruppo di risorse e tutte le risorse che contiene vengono eliminati.
Passaggi successivi
In questa guida introduttiva è stato creato un nuovo archivio Configurazione app e usato con un'app console .NET tramite il provider di Configurazione app. Per informazioni su come configurare l'app .NET per aggiornare dinamicamente le impostazioni di configurazione, continuare con l'esercitazione successiva.