Abilitare Gestione aggiornamenti da un account di Automazione
Importante
Automation Update Management è stato ritirato il 31 agosto 2024 ed è consigliabile usare Gestione aggiornamenti di Azure. Seguire le linee guida per la migrazione da Gestione aggiornamenti di Automazione a Gestore aggiornamenti di Azure.
Questo articolo descrive come usare il proprio account di Automazione per abilitare la funzionalità Gestione degli aggiornamenti per le macchine virtuali dell'ambiente, incluse le macchine virtuali o i server registrati con server abilitati per Azure Arc. Per abilitare le macchine virtuali di Azure su larga scala, è necessario abilitare una macchina virtuale di Azure esistente usando Gestione degli aggiornamenti.
Nota
- L'onboarding di Gestione aggiornamenti di Azure tramite il portale non è più disponibile, perché il servizio è stato ritirato il 31 agosto 2024. Le macchine virtuali esistenti che usano Gestione aggiornamenti di Azure con l'agente legacy rimarranno operative fino al 1° febbraio 2025. È consigliabile configurare pianificazioni periodiche di valutazione o patch usando Gestione aggiornamenti di Azure.
- Quando si abilita Gestione aggiornamenti, sono supportate solo determinate aree per il collegamento di un'area di lavoro Log Analytics e un account di Automazione. Per un elenco delle coppie di mapping supportate, vedere Mapping delle aree per l'account di Automazione e l'area di lavoro Log Analytics.
Prerequisiti
- Sottoscrizione di Azure. Se non si ha ancora una sottoscrizione, è possibile attivare i vantaggi dell'abbonamento a MSDN oppure iscriversi per ottenere un account gratuito.
- Account di Automazione per gestire i computer.
- Una macchina virtuale di Azure o una macchina virtuale o un server registrato con i server abilitati per Azure Arc. Per le macchine virtuali o i server non di Azure è necessario che l'agente di Log Analytics per Windows o Linux sia installato e invii report all'area di lavoro collegata all'account di Automazione in cui è abilitato Gestione degli aggiornamenti. È consigliabile installare l'agente di Log Analytics per Windows o Linux connettendo prima di tutto il computer ai server abilitati per Azure Arc e quindi usare Criteri di Azure per assegnare il criterio predefinito Distribuire l'agente di Log Analytics nelle macchine virtuali Linux o Windows in Azure Arc. In alternativa, se si prevede di monitorare i computer con Monitoraggio di Azure per le macchine virtuali, usare l'iniziativa Abilitare Monitoraggio di Azure per le macchine virtuali.
Accedere ad Azure
Accedere al portale di Azure.
Abilitare la gestione degli aggiornamenti
Nell'account di Automazione selezionare Gestione aggiornamenti in Gestione aggiornamenti.
Scegliere l'area di lavoro Log Analytics e l'account di Automazione, quindi selezionare Abilita per abilitare Gestione degli aggiornamenti. L'installazione richiede fino a 15 minuti.
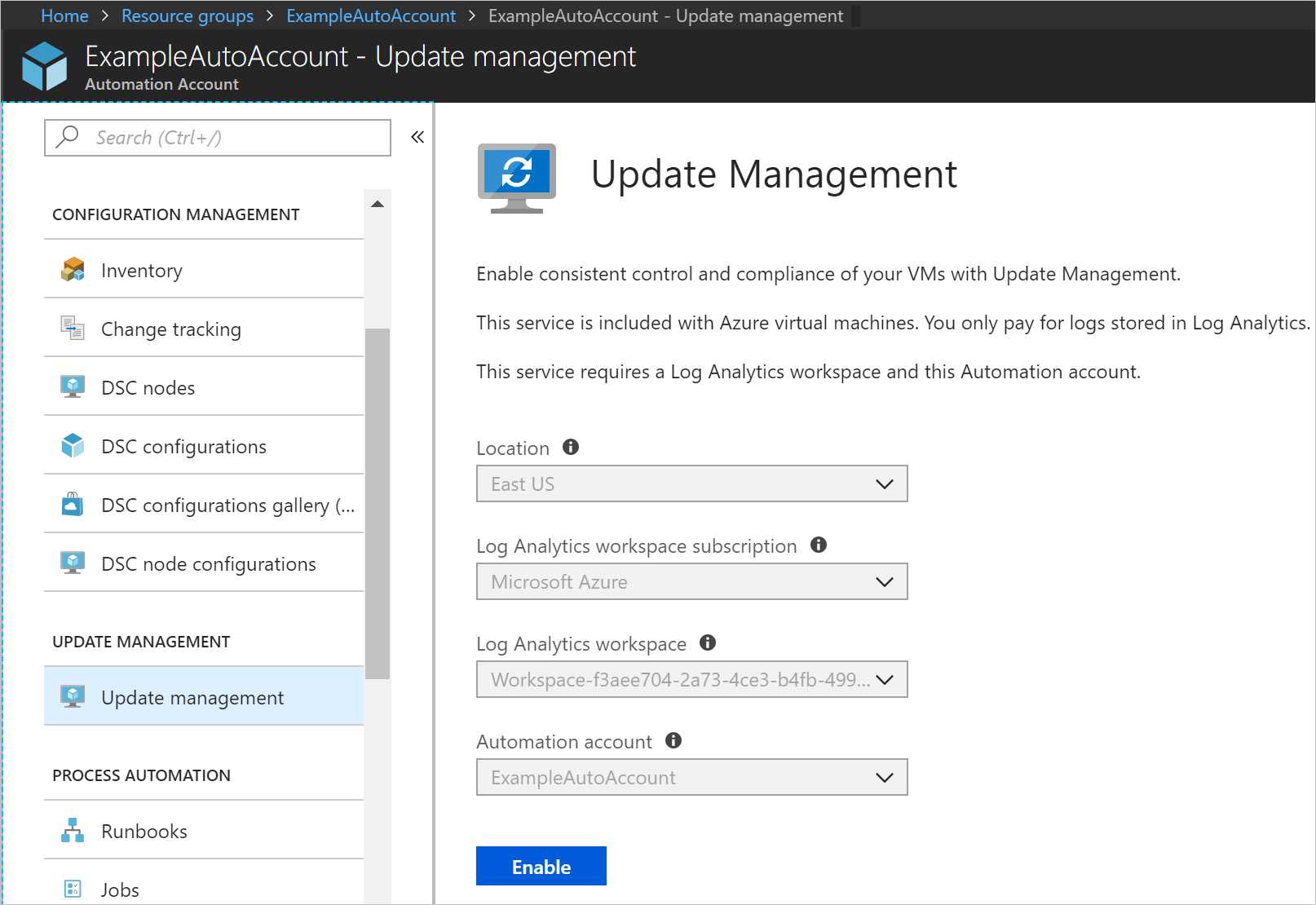
Abilitare le macchine virtuali di Azure
Nell'account di Automazione selezionare Gestione aggiornamenti in Gestione aggiornamenti.
Selezionare + Aggiungi macchine virtuali di Azure e selezionare una o più macchine virtuali dall'elenco. Le macchine virtuali che non possono essere abilitate sono visualizzate in grigio e non sono selezionabili. Le macchine virtuali di Azure possono trovarsi in qualsiasi area, indipendentemente dalla posizione dell'account di Automazione.
Selezionare Abilita per aggiungere le macchine virtuali selezionate alla ricerca salvata del gruppo di computer per la funzionalità.
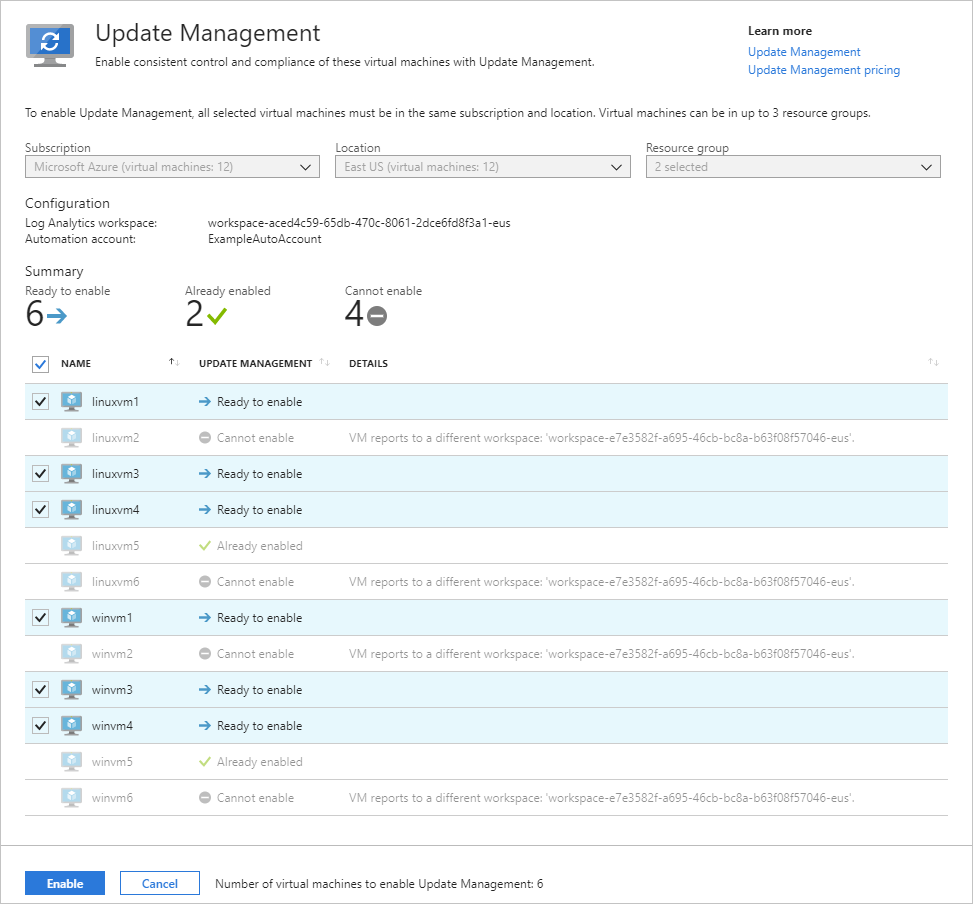
Abilitare macchine virtuali non Azure
Per i computer o i server ospitati all'esterno di Azure, inclusi quelli registrati con i server abilitati per Azure Arc, seguire questa procedura per abilitarli con Gestione degli aggiornamenti.
Nell'account di Automazione selezionare Gestione aggiornamenti in Gestione aggiornamenti.
Selezionare Aggiungi computer non di Azure. Questa azione apre una nuova finestra del browser con istruzioni per installare e configurare l'agente di Log Analytics per Windows in modo che il computer possa iniziare a fare capo a Gestione degli aggiornamenti. In caso di abilitazione di un computer attualmente gestito da Operations Manager, non è richiesto un nuovo agente. Le informazioni dell'area di lavoro vengono aggiunte alla configurazione degli agenti.
Abilitazione dei computer nell'area di lavoro
I computer installati manualmente o che inviano già report all'area di lavoro devono essere aggiunti a Automazione di Azure per abilitare Gestione aggiornamenti.
Nell'account di Automazione selezionare Gestione aggiornamenti in Gestione aggiornamenti.
Selezionare Gestisci computer. Il pulsante Gestisci computer può essere disabilitato se in precedenza si è scelta l'opzione Abilita in tutti i computer disponibili e futuri
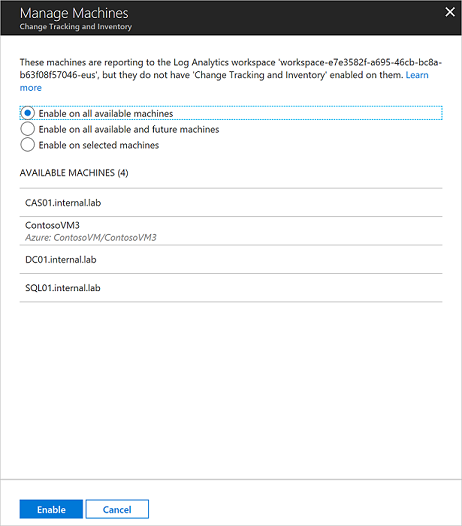
Per abilitare Gestione degli aggiornamenti per tutti i computer disponibili che fanno capo all'area di lavoro, selezionare Abilita in tutti i computer disponibili nella pagina Gestisci computer. Questa azione disabilita il controllo per aggiungere computer singolarmente e aggiunge tutti i computer che fanno capo all'area di lavoro alla query di ricerca salvata del gruppo di computer
MicrosoftDefaultComputerGroup. Quando selezionata, questa azione disabilita l'opzione Gestisci computer.Per abilitare la funzionalità per tutti i computer disponibili e per tutti i computer futuri, selezionare Abilita in tutti i computer disponibili e futuri. Questa opzione elimina la ricerca salvata e la configurazione dell'ambito dall'area di lavoro e consente alla funzionalità di includere tutti i computer Azure e non Azure che fanno capo all'area di lavoro, ora o nel futuro. Se selezionata, questa azione disabilita l'opzione Gestisci computer in modo permanente perché non è disponibile alcuna configurazione dell'ambito.
Nota
Dato che questa opzione elimina la ricerca salvata e la configurazione dell'ambito in Log Analytics, è importante rimuovere qualsiasi blocco di eliminazione nell'area di lavoro Log Analytics prima di selezionare questa opzione. In caso contrario, l'opzione non riuscirà a rimuovere le configurazioni e sarà necessario rimuoverle manualmente.
Se necessario, è possibile aggiungere di nuovo le configurazioni dell'ambito aggiungendo nuovamente la query di ricerca salvata inizialmente. Per altre informazioni, vedere Limitare l'ambito di distribuzione di Gestione aggiornamenti.
Per abilitare la funzionalità per uno o più computer, selezionare Abilita nei computer selezionati e selezionare Aggiungi accanto a ogni computer. Questa attività aggiunge i nomi dei computer selezionati alla query di ricerca salvata nel gruppo di computer per la funzionalità.
Passaggi successivi
Per usare Gestione degli aggiornamenti per le macchine virtuali, vedere Gestire gli aggiornamenti e le patch per le macchine virtuali.
Quando non è più necessario gestire macchine virtuali o server con Gestione degli aggiornamenti, vedere Rimuovere macchine virtuali da Gestione degli aggiornamenti.
Per risolvere gli errori generali di Gestione aggiornamenti, vedere Risolvere i problemi relativi a Gestione aggiornamenti.