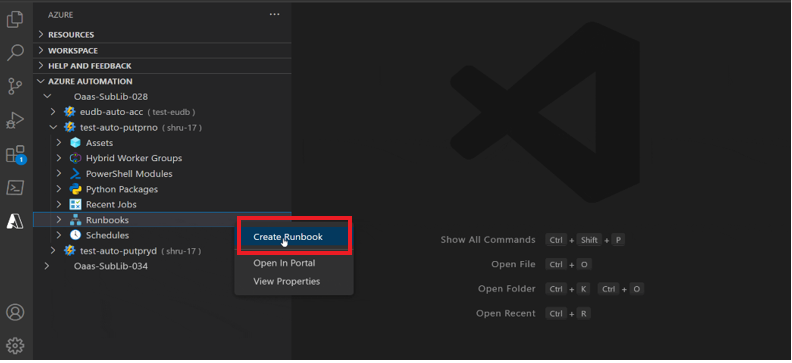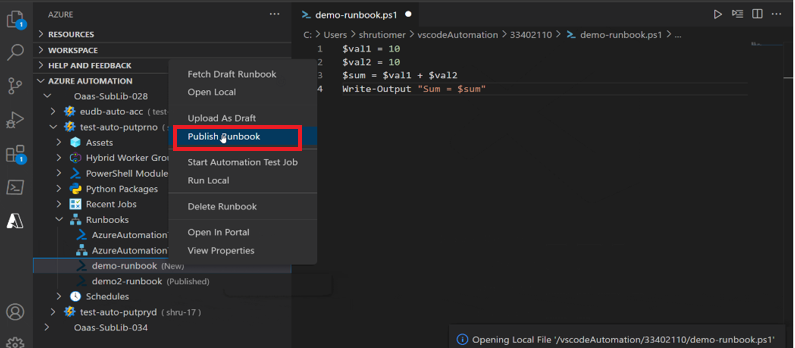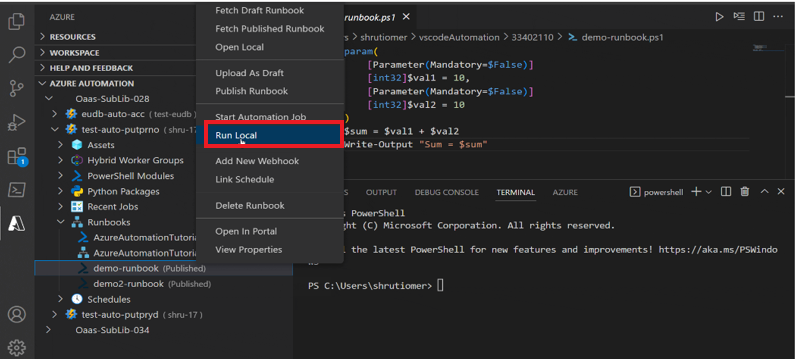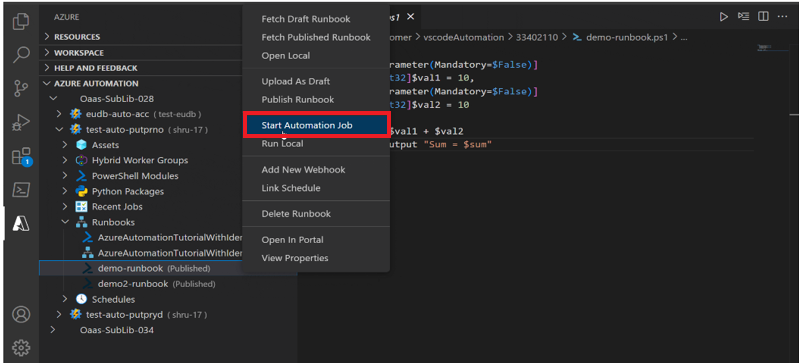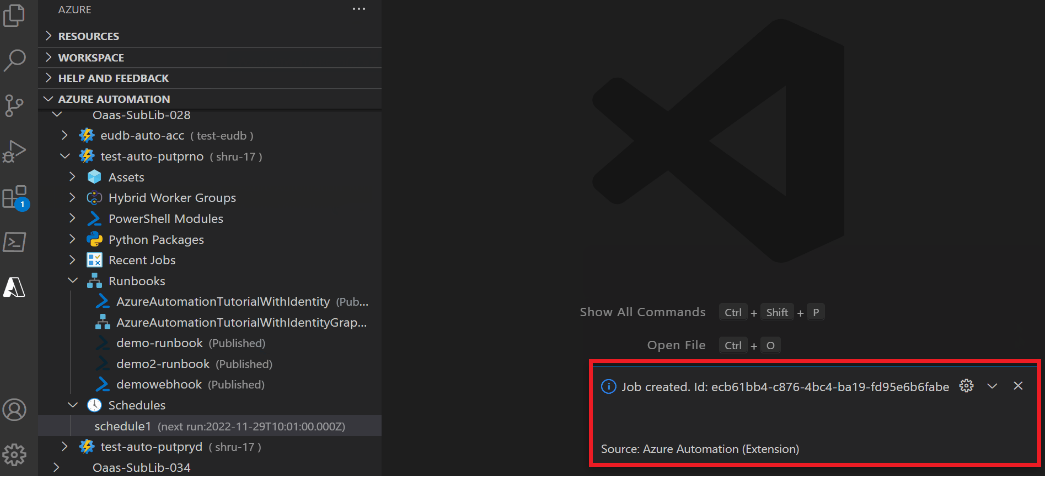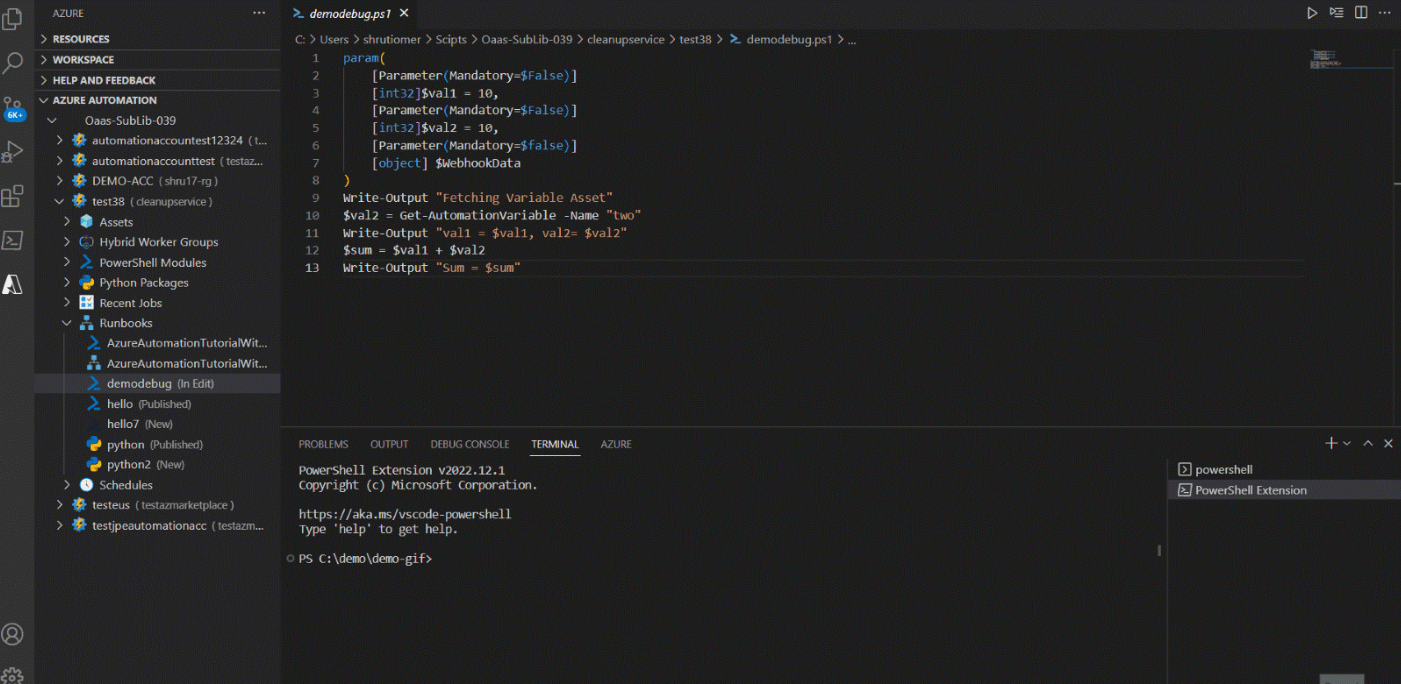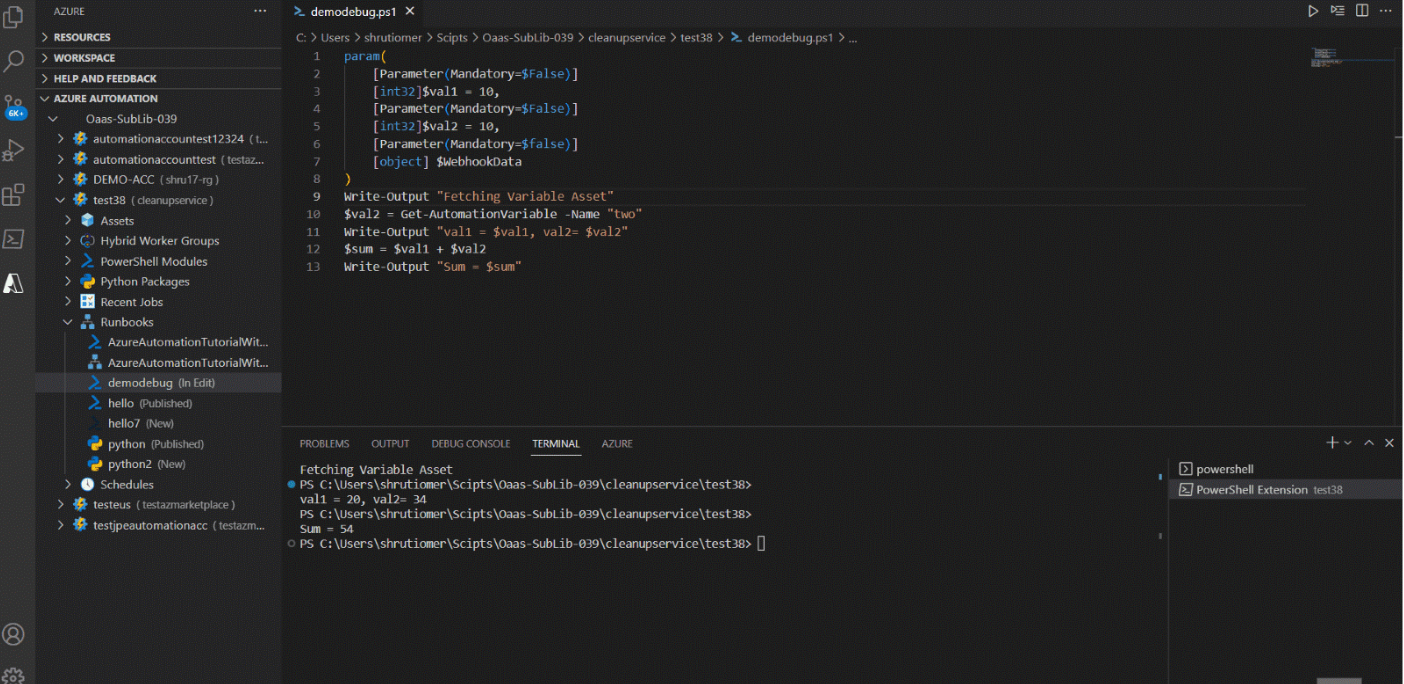Usare l'estensione Automazione di Azure per Visual Studio Code
Questo articolo illustra Visual Studio che è possibile usare per creare e gestire runbook. È possibile eseguire tutte le operazioni di gestione dei runbook, ad esempio la creazione di runbook, la modifica del runbook, l'attivazione di un processo, il rilevamento degli output dei processi recenti, il collegamento di una pianificazione, la gestione degli asset e il debug locale.
Prerequisiti
Per completare i passaggi in questo articolo, è necessario quanto segue:
- Una sottoscrizione di Azure. Se non si ha una sottoscrizione di Azure, creare un account gratuito.
- Visual Studio Code.
- I moduli di PowerShell e i pacchetti Python usati dal runbook devono essere installati localmente nel computer per eseguire il runbook in locale.
Installare e configurare l'estensione Automazione di Azure
Dopo aver soddisfatto i prerequisiti, è possibile installare l'estensione Automazione di Azure per Visual Studio Code seguendo questa procedura:
- Aprire Visual Studio Code.
- Dalla barra dei menu passare a Visualizza>estensioni.
- Nella casella di ricerca immettere Automazione di Azure.
- Selezionare Automazione di Azure nei risultati della ricerca e quindi selezionare Installa.
- Selezionare Ricarica quando è necessario.
Connessione all'account Azure
Per visualizzare tutte le risorse all'interno dell'account di Automazione, è necessario connettersi all'account Azure. Seguire la procedura per connettersi ad Azure da Visual Studio Code:
È possibile accedere ad Azure dall'estensione Automazione di Azure o dal riquadro comandi.
Per accedere dall'estensione Automazione di Azure: selezionare Accedi ad Azure.
Or
Per accedere dal riquadro comandi: dalla barra dei menu passare a Visualizza riquadro comandi e immettere Azure:Sign-in. >
Seguire le istruzioni di accesso per accedere ad Azure. Dopo aver stabilito la connessione, il nome dell'account Azure sarà disponibile nella barra di stato di Visual Studio Code.
Selezionare le sottoscrizioni
Quando si accede per la prima volta, l'estensione carica solo le risorse di sottoscrizione predefinite e gli account di Automazione. Per aggiungere o rimuovere sottoscrizioni, seguire questa procedura:
È possibile usare il riquadro comandi o il piè di pagina della finestra per avviare il comando della sottoscrizione.
Per accedere dal riquadro comandi: dalla barra dei menu passare a Visualizza riquadro comandi e immettere Azure: Seleziona sottoscrizioni. >
Or
Per accedere dal piè di pagina della finestra: nel piè di pagina della finestra selezionare il segmento corrispondente ad Azure: l'account.
Usare il filtro per trovare le sottoscrizioni in base al nome.
Selezionare o deselezionare ogni sottoscrizione per aggiungerle o rimuoverle dall'elenco delle sottoscrizioni visualizzate dall'estensione Automazione di Azure.
Dopo aver completato l'aggiunta o la rimozione delle sottoscrizioni, selezionare OK .
Uso dell'estensione Automazione di Azure
L'estensione semplifica il processo di creazione e modifica di runbook. È ora possibile testarli in locale senza accedere al portale di Azure. Di seguito sono elencate le varie azioni che è possibile eseguire:
Creare un runbook
Per creare un runbook nell'account di Automazione. Seguire questa procedura:
Accedere ad Azure dall'estensione Automazione di Azure.
Selezionare Runbook
Fare clic con il pulsante destro del mouse e selezionare Crea runbook per creare un nuovo runbook nell'account di Automazione.
Pubblicare un runbook
Per pubblicare un runbook nell'account di Automazione. Seguire questa procedura:
In Account di Automazione selezionare il runbook.
Fare clic con il pulsante destro del mouse e selezionare Pubblica runbook per pubblicare il runbook.
Viene visualizzata una notifica che indica che il runbook è stato pubblicato correttamente.
Eseguire la versione locale del processo di automazione
Per eseguire la versione locale del processo di Automazione, seguire questa procedura:
In Account di Automazione selezionare il runbook.
Fare clic con il pulsante destro del mouse e selezionare Esegui locale per eseguire la versione locale del processo di Automazione.
Eseguire il processo di automazione
Per eseguire il processo di automazione, seguire questa procedura:
In Account di Automazione selezionare il runbook.
Fare clic con il pulsante destro del mouse e selezionare Avvia processo di automazione per eseguire il processo di Automazione.
Aggiungere un nuovo webhook
Per aggiungere un webhook al runbook, seguire questa procedura:
In Account di Automazione selezionare il runbook.
Fare clic con il pulsante destro del mouse e selezionare Aggiungi nuovo webhook.
Selezionare e copiare l'URI del webhook.
Usare il riquadro comandi e selezionare Automazione di Azure Trigger Webhook
Incollare l'URI del webhook.
Viene visualizzata una notifica che indica che JobId viene creato correttamente.
Collegare una pianificazione
In Account di Automazione passare a Pianificazioni e selezionare la pianificazione.
Passare a Runbook e selezionare il runbook.
Fare clic con il pulsante destro del mouse e selezionare Collega pianificazione e confermare la pianificazione.
Nell'elenco a discesa selezionare Azure
Viene visualizzata una notifica che indica che la pianificazione è collegata.
Gestire gli asset
Nell'account di Automazione passare a Asset fx Variables (Variabili> fx).
Fare clic con il pulsante destro del mouse e selezionare Crea o Aggiorna.
Specificare un nome nella casella di testo.
Viene visualizzata una notifica che indica che la variabile viene creata, è possibile visualizzare la nuova variabile nell'opzione Fx Variables .
Eseguire localmente in modalità di debug
- In Account di Automazione passare a Runbook e selezionare un runbook.
- Nel riquadro di modifica aggiungere il punto di interruzione.
- Fare clic con il pulsante destro del mouse sul runbook e selezionare Esegui locale in modalità debug.
Confrontare il runbook locale
- In Account di Automazione passare a Runbook e selezionare un runbook
- Fare clic con il pulsante destro del mouse sul runbook e selezionare Confronta runbook locale.
- Nel riquadro di modifica verranno visualizzate le informazioni in due layout: copia del runbook e copia pubblicata/bozza.
Nota
Se il runbook è in modalità InEdit , è necessario selezionare confronta contenuto pubblicato o Confronta contenuto bozza da confrontare.
Passaggi successivi
- Per informazioni sulle principali funzionalità e limitazioni dell'estensione Automazione di Azure, vedere Creazione di runbook tramite VS Code in Automazione di Azure