Distribuire una macchina virtuale di Amazon Web Services con un runbook
In questo articolo si apprenderà come sfruttare Automazione di Azure per effettuare il provisioning di una macchina virtuale nella sottoscrizione di Amazon Web Service (AWS) e come assegnare alla VM un nome specifico. Questa operazione è definita in AWS "assegnazione di tag" alla VM.
Prerequisiti
È necessario avere un account di Automazione di Azure e una sottoscrizione di Amazon Web Services (AWS). Per altre informazioni sulla configurazione di un account di Automazione di Azure e sulla configurazione delle credenziali della sottoscrizione di AWS, vedere l'articolo relativo alla configurazione dell'autenticazione in Amazon Web Services. Questo account deve essere creato o aggiornato con le credenziali della sottoscrizione di AWS prima di continuare, perché nelle sezioni seguenti si farà riferimento all'account.
Distribuire il modulo di PowerShell di Amazon Web Services
Per eseguire le operazioni, il runbook di provisioning della macchina virtuale usa il modulo di PowerShell di AWS. Seguire questa procedura per aggiungere il modulo all'account di Automazione configurato con le credenziali della sottoscrizione di AWS.
Aprire il Web browser, accedere a PowerShell Gallery e fare clic sul pulsante Deploy to Azure Automation (Distribuisci in Automazione di Azure).
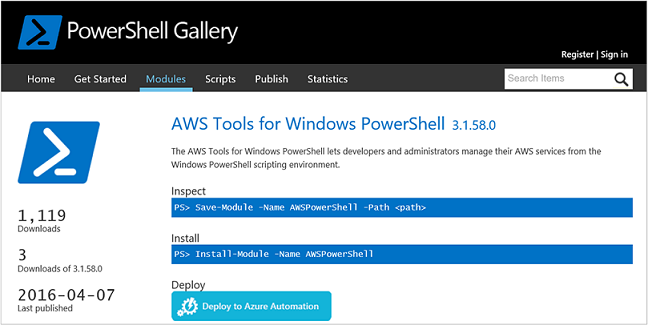
Verrà visualizzata la pagina di accesso di Azure e dopo l'autenticazione si verrà indirizzati al portale di Azure e verrà visualizzata la pagina seguente:
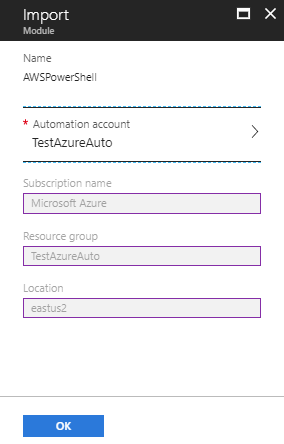
Selezionare l'account di Automazione da usare e fare clic su OK per avviare la distribuzione.
Nota
Quando Automazione di Azure importa un modulo di PowerShell, estrae i cmdlet. Le attività vengono visualizzate solo quando Automazione ha terminato completamente l'importazione del modulo e l'estrazione dei cmdlet. Questo processo può richiedere alcuni minuti.
Nel portale di Azure aprire l'account di Automazione.
Fare clic sul riquadro Risorse e nel riquadro Risorse selezionare Moduli.
Nell'elenco nella pagina Moduli è visualizzato il modulo AWSPowerShell.
Creare un runbook per la distribuzione di una VM in AWS
Dopo la distribuzione del modulo di PowerShell per AWS, è possibile creare un runbook per automatizzare il provisioning di una macchina virtuale in AWS mediante uno script di PowerShell. La procedura seguente illustra come usare lo script di PowerShell nativo in Automazione di Azure.
Nota
Per altre opzioni e altre informazioni su questo script, vedere la PowerShell Gallery.
Scaricare lo script di PowerShell New-AwsVM da PowerShell Gallery aprendo una sessione di PowerShell e digitando il comando seguente:
Save-Script -Name New-AwsVM -Path <path>
Nel portale di Azure aprire l'account di Automazione e selezionare Runbook in Automazione processi.
Nella pagina Runbook selezionare Aggiungi runbook.
Nella pagina Aggiungi runbook selezionare Creazione rapida per creare un nuovo runbook.
Nel riquadro delle proprietà del runbook digitare un nome per quest'ultimo.
Nell'elenco a discesa Tipo di runbook selezionare PowerShell e quindi fare clic su Crea.
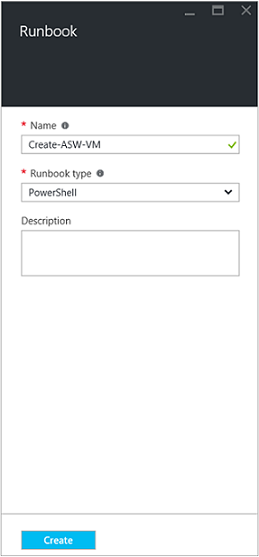
Quando viene visualizzata la pagina Modifica runbook di PowerShell, copiare e incollare lo script di PowerShell nell'area di creazione del runbook.
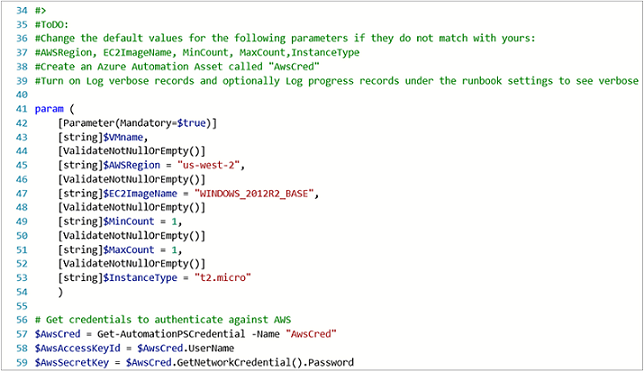
Notare quanto segue quando si usa lo script di PowerShell di esempio:
- Il runbook contiene alcuni valori predefiniti dei parametri. Valutare tutti i valori predefiniti e apportare gli aggiornamenti necessari.
- Se le credenziali di AWS sono state archiviate come asset credenziali con un nome diverso da
AWScred, è necessario aggiornare lo script alla riga 57 in modo che il nome corrisponda. - Quando si utilizzano i comandi dell'interfaccia della riga di comando di AWS in PowerShell, in particolare con questo runbook di esempio, è necessario specificare l'area di AWS. In caso contrario, i cmdlet avranno esito negativo. Per altre informazioni, vedere l'argomento di AWS Specify AWS Region (Specificare l'area di AWS) nel documento relativo agli strumenti di AWS per PowerShell.
Per recuperare un elenco di nomi di immagine dalla sottoscrizione di AWS, avviare PowerShell ISE e importare il modulo di PowerShell per AWS. Eseguire l'autenticazione ad AWS sostituendo
Get-AutomationPSCredentialnell'ambiente ISE conAWScred = Get-Credential. Questa istruzione chiede le credenziali. È possibile specificare l'ID chiave di accesso come nome utente e la chiave di accesso segreta come password.#Sample to get the AWS VM available images #Please provide the path where you have downloaded the AWS PowerShell module Import-Module AWSPowerShell $AwsRegion = "us-west-2" $AwsCred = Get-Credential $AwsAccessKeyId = $AwsCred.UserName $AwsSecretKey = $AwsCred.GetNetworkCredential().Password # Set up the environment to access AWS Set-AwsCredentials -AccessKey $AwsAccessKeyId -SecretKey $AwsSecretKey -StoreAs AWSProfile Set-DefaultAWSRegion -Region $AwsRegion Get-EC2ImageByName -ProfileName AWSProfileViene restituito l'output seguente:
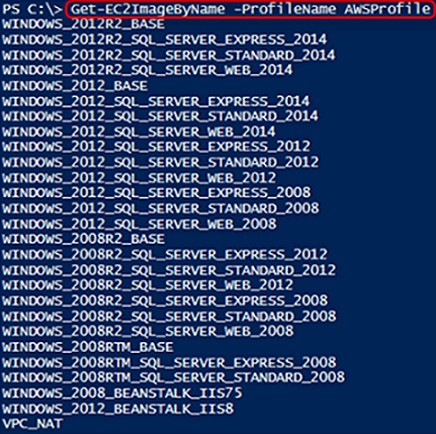
Copiare e incollare il nome di immagine in una variabile di Automazione indicata nel runbook come
$InstanceType. Dato che, in questo esempio, si usa la sottoscrizione a livelli gratuita di AWS, per l'esempio di runbook verrà usato il valore t2.micro.Salvare il runbook, quindi fare clic su Pubblica per pubblicare il runbook e quindi fare clic su Sì quando richiesto.
Testare il runbook della macchina virtuale di AWS
- Verificare che il runbook crei un asset denominato
AWScredper l'autenticazione in AWS o aggiornare lo script in modo che faccia riferimento al nome dell'asset credenziali. - Verificare il nuovo runbook e assicurarsi che tutti i valori dei parametri siano stati aggiornati come necessario. Assicurarsi che il modulo di PowerShell di AWS sia stato importato in Automazione di Azure.
- In Automazione di Azure impostare Registra record dettagliati e, facoltativamente, Registra record di avanzamento nell'operazione Registrazione e traccia del runbook su Sì.
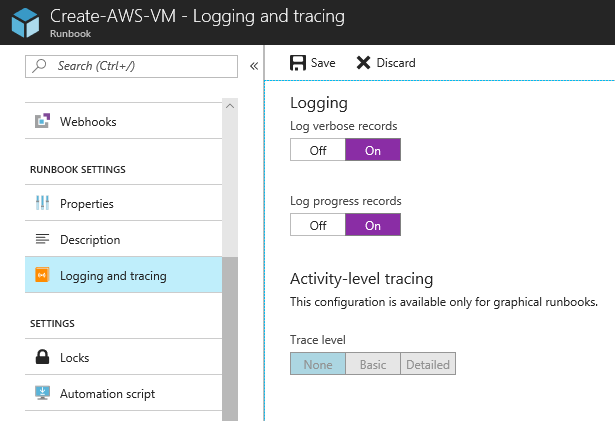 .
. - Per avviare il runbook, fare clic su Avvia e quindi su OK quando si apre il riquadro Avvia runbook.
- Nel riquadro Avvia runbook specificare un nome di macchina virtuale. Accettare i valori predefiniti per gli altri parametri preconfigurati nello script. Fare clic su OK per avviare il processo del runbook.
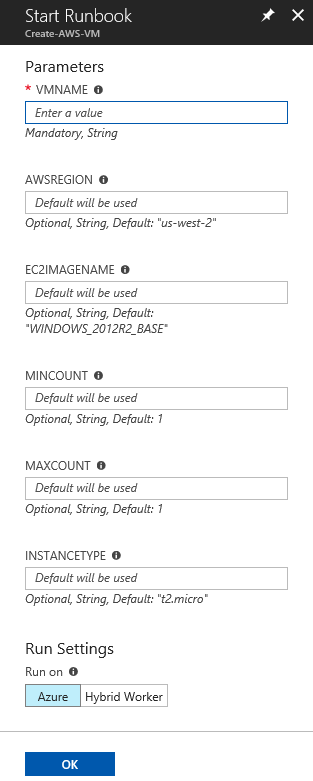
- Verrà aperto un riquadro Processo per il processo del runbook creato. Chiudere questo riquadro.
- Per visualizzare lo stato del processo e i flussi di output, selezionare Tutti i log nella pagina Processo del runbook.
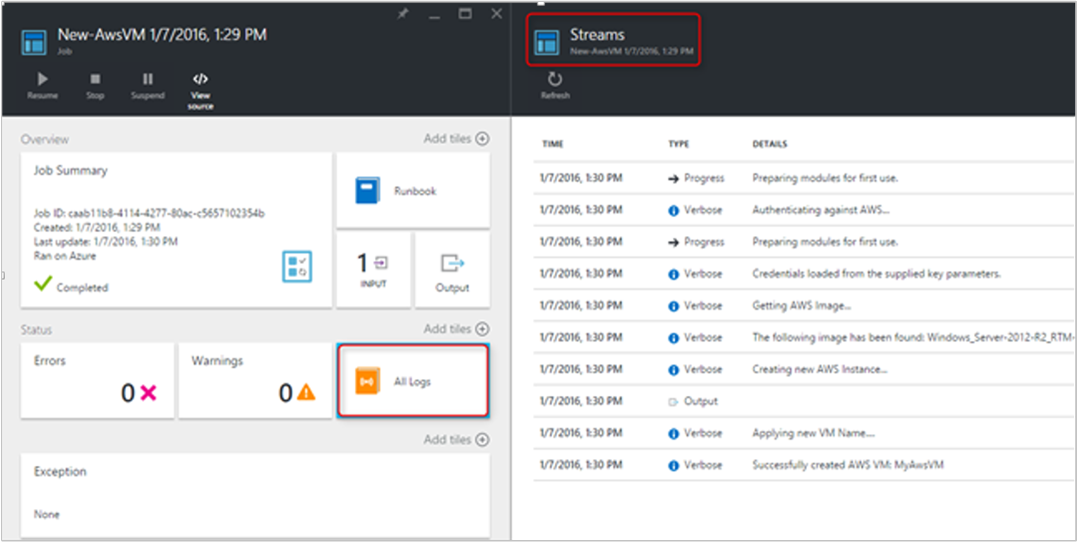
- Per verificare che il provisioning della macchina virtuale sia in corso, accedere alla Console di gestione AWS se non lo si è già fatto.
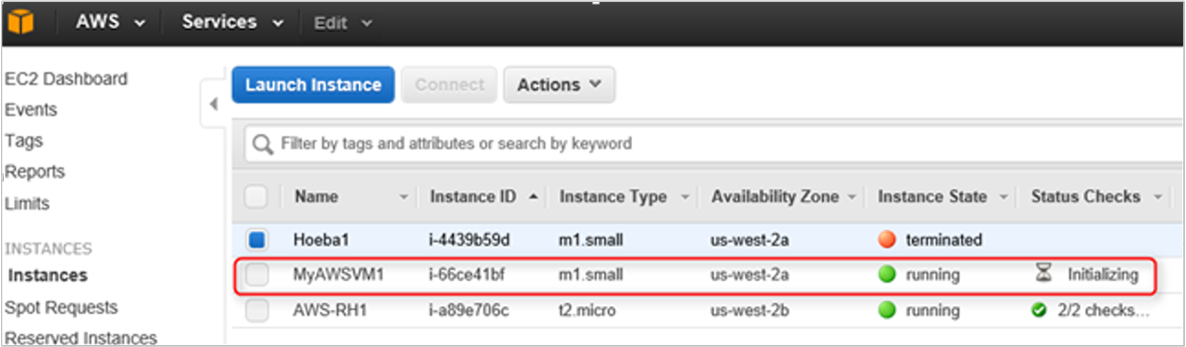
Passaggi successivi
- Per informazioni sui runbook supportati, vedereTipi di runbook di Automazione di Azure.
- Per usare i runbook, vedere Gestire runbook in Automazione di Azure.
- Per informazioni dettagliate su PowerShell, vedere Documentazione di PowerShell.
- Per il supporto di script, vedere Supporto di script nativi di PowerShell in Automazione di Azure
- Per informazioni di riferimento sui cmdlet di PowerShell, vedere Az.Automation.