Introduzione a State Configuration di Automazione di Azure
Nota
Automazione di Azure State Configuration verrà ritirato il 30 settembre 2027. Passare a Configurazione di Azure Machine entro tale data. Per altre informazioni, vedere l'annuncio del post di blog. Il servizio Configurazione macchina di Azure combina le funzionalità dell'estensione DSC, di State Configuration di Automazione di Azure e le funzionalità più comunemente richieste dai commenti e suggerimenti dei clienti. Configurazione macchina di Azure include anche il supporto del computer ibrido tramite i server abilitati per Arc.
Importante
I collegamenti di spostamento Aggiungi, Compose e Gallery verranno rimossi dal portale il 31 marzo 2025.
Attenzione
Automazione di Azure DSC per Linux è stato ritirato il 30 settembre 2023. Per altre informazioni, vedere l'annuncio.
Questo articolo fornisce una guida dettagliata per eseguire le attività più comuni con Automazione di Azure State Configuration, ad esempio:
- creazione, importazione e compilazione di configurazioni
- abilitazione dei computer da gestire
- visualizzazione di report
Per una panoramica di State Configuration, vedere Panoramica di State Configuration. Per la documentazione di DSC (Desired State Configuration, Configurazione dello stato desiderato), vedere Panoramica di Windows PowerShell DSC (Desired State Configuration).
Se si preferisce un ambiente di esempio già configurato senza dover seguire i passaggi descritti in questo articolo, è possibile usare il modello di nodo gestito di Automazione di Azure. Questo modello configura un ambiente DSC (State Configuration) completo, inclusa una macchina virtuale di Azure gestita da State Configuration (DSC).
Prerequisiti
Per completare gli esempi di questo articolo, è necessario quanto segue:
- Un account di automazione di Azure. Per altre informazioni su un account di Automazione e sui relativi requisiti, vedere Panoramica dell'autenticazione dell'account di Automazione.
- Una macchina virtuale di Azure Resource Manager (non classica) che esegue un sistema operativo supportato. Per istruzioni sulla creazione di una VM, vedere Creare la prima macchina virtuale Windows nel portale di Azure
Creare una configurazione DSC
Verrà creata una configurazione DSC semplice che assicura la presenza o l'assenza della funzionalità di Windows (IIS) Web-Server, a seconda di come vengono assegnati i nodi.
I nomi di configurazione in Automazione di Azure devono essere limitati a non più di 100 caratteri.
Avviare VS Code (o qualsiasi editor di testo).
Digitare il testo seguente:
configuration TestConfig { Node IsWebServer { WindowsFeature IIS { Ensure = 'Present' Name = 'Web-Server' IncludeAllSubFeature = $true } } Node NotWebServer { WindowsFeature IIS { Ensure = 'Absent' Name = 'Web-Server' } } }Salvare il file come TestConfig.ps1.
Questa configurazione chiama una risorsa in ogni blocco di nodo, la risorsa WindowsFeature. Questa risorsa garantisce la presenza o l'assenza della funzionalità Web-Server.
Importare una configurazione in Automazione di Azure
Successivamente, la configurazione verrà importata nell'account di automazione.
Accedere al portale di Azure.
A sinistra selezionare Tutte le risorse e quindi il nome dell'account di Automazione.
Nella pagina Account di automazione selezionare State Configuration (DSC) in Gestione della configurazione.
Nella pagina Configurazione stato (DSC) selezionare la scheda Configurazioni e quindi selezionare Aggiungi.
Nel riquadro Importa configurazione selezionare il file
TestConfig.ps1nel computer.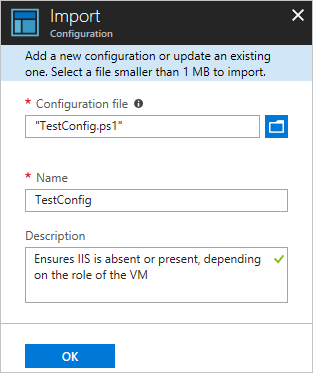
Seleziona OK.
Visualizzare una configurazione in Automazione di Azure
Dopo aver importato una configurazione, è possibile visualizzarla nel portale di Azure.
Accedere al portale di Azure.
A sinistra selezionare Tutte le risorse e quindi il nome dell'account di Automazione.
Nella pagina Account di automazione selezionare State Configuration (DSC) in Gestione della configurazione.
Nella pagina Configurazione stato (DSC) selezionare la scheda Configurazioni, quindi selezionare il nome della configurazione importata nella procedura precedente TestConfig.
Nel riquadro Configurazione TestConfig selezionare Visualizza origine configurazione.
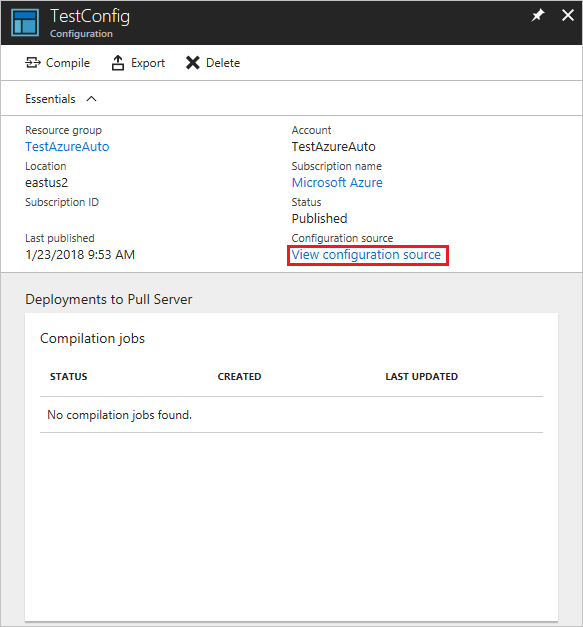
Verrà visualizzata una pagina Origine configurazione TestConfig contenente il codice PowerShell per la configurazione.
Compilare una configurazione in Automazione di Azure
Per poter applicare uno stato desiderato a un nodo, è prima necessario compilare una configurazione DSC che definisce tale stato in una o più configurazioni di nodo (documenti MOF) e inserire tale configurazione DSC nel server di pull di Automation DSC. Per una descrizione più dettagliata della compilazione di configurazioni in State Configuration (DSC), vedere Compilare configurazioni in State Configuration di Automazione di Azure. Per altre informazioni sulla compilazione di configurazioni, vedere Configurazioni DSC.
Accedere al portale di Azure.
A sinistra selezionare Tutte le risorse e quindi il nome dell'account di Automazione.
Nella pagina Account di automazione selezionare State Configuration (DSC) in Gestione della configurazione.
Nella pagina Configurazione stato (DSC) selezionare la scheda Configurazioni , quindi selezionare il nome della configurazione importata in precedenza, TestConfig.
Per avviare il processo di compilazione, selezionare Compila nel riquadro Configurazione TestConfig e quindi selezionare Sì.
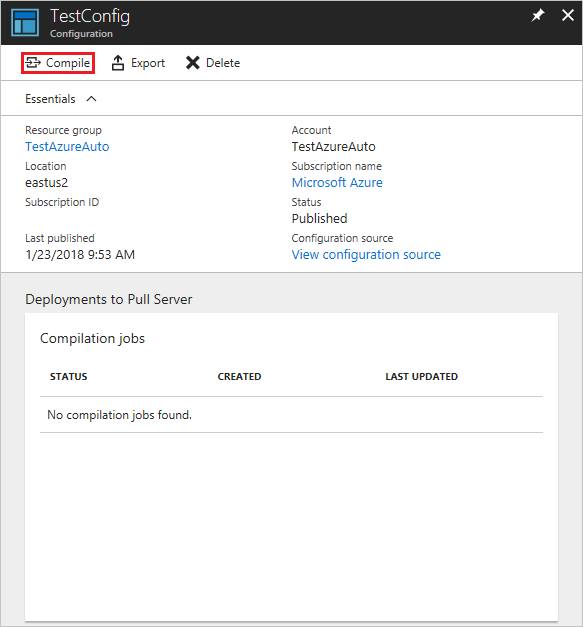
Nota
Quando si compila una configurazione in Automazione di Azure, tutti i file MOF delle configurazioni di nodo creati vengono distribuiti automaticamente nel server di pull.
Visualizzare un processo di compilazione
Dopo avere avviato una compilazione, è possibile visualizzarla nel riquadro Processi di compilazione nella pagina Configurazione. Nel riquadro Processi di compilazione vengono visualizzati i processi attualmente in esecuzione, completati e non riusciti. Aprendo il riquadro di un processo di compilazione vengono visualizzate informazioni sul processo, inclusi gli eventuali errori o avvisi rilevati, i parametri di input usati nella configurazione e i log di compilazione.
Accedere al portale di Azure.
A sinistra selezionare Tutte le risorse e quindi il nome dell'account di Automazione.
Nella pagina Account di automazione selezionare State Configuration (DSC) in Gestione della configurazione.
Nella pagina Configurazione stato (DSC) selezionare la scheda Configurazioni , quindi selezionare il nome della configurazione importata in precedenza, TestConfig.
In Processi di compilazione selezionare il processo di compilazione da visualizzare. Viene visualizzato il riquadro Processo di compilazione, con la data di avvio del processo di compilazione come etichetta.
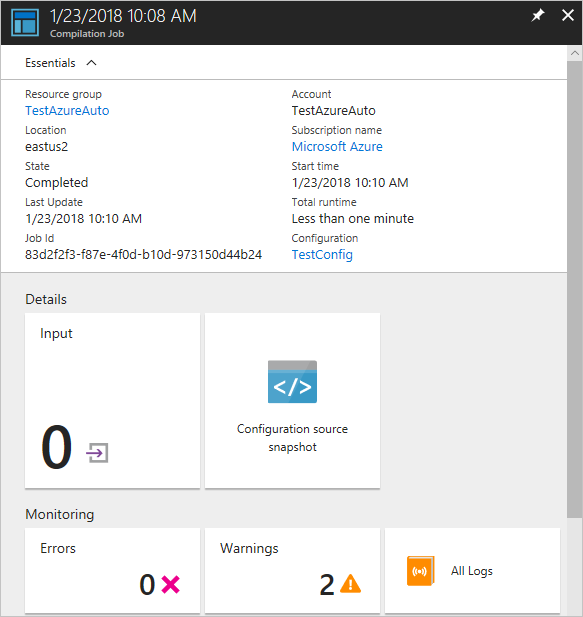
Per visualizzare altri dettagli sul processo, selezionare qualsiasi riquadro nel riquadro Processo di compilazione.
Visualizzare le configurazioni dei nodi
Con il completamento di un processo di compilazione vengono create una o più configurazioni di nodo. Una configurazione del nodo è un documento MOF distribuito nel server di pull. È possibile visualizzare le configurazioni dei nodi dell'account di Automazione nella pagina State Configuration (DSC). Il formato del nome di una configurazione è ConfigurationName.NodeName.
Accedere al portale di Azure.
A sinistra selezionare Tutte le risorse e quindi il nome dell'account di Automazione.
Nella pagina Account di automazione selezionare State Configuration (DSC) in Gestione della configurazione.
Nella pagina Configurazione stato (DSC) selezionare la scheda Configurazioni compilate .
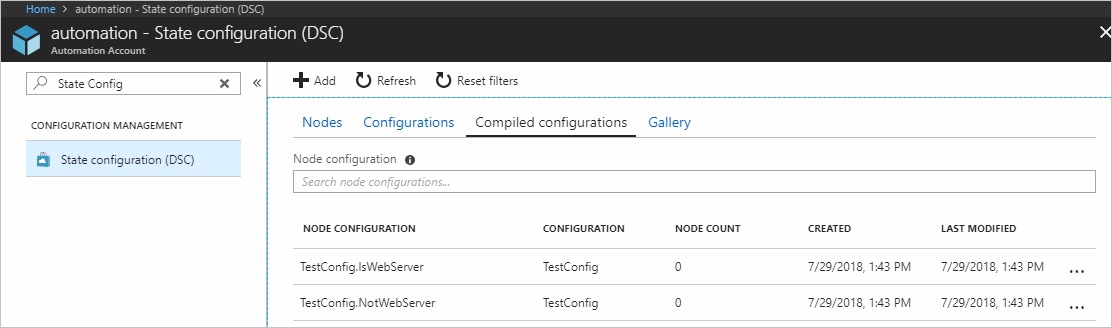
Abilitare una macchina virtuale di Azure Resource Manager per la gestione con State Configuration
È possibile usare State Configuration per gestire macchine virtuali di Azure (sia classiche sia Resource Manager), macchine virtuali locali, computer Linux, macchine virtuali AWS e computer fisici locali. In questo articolo viene descritto come abilitare solo le macchine virtuali di Azure Resource Manager. Per informazioni sull'abilitazione di altri tipi di computer, vedere Abilitare computer per la gestione tramite State Configuration di Automazione di Azure.
Accedere al portale di Azure.
A sinistra selezionare Tutte le risorse e quindi il nome dell'account di Automazione.
Nella pagina Account di automazione selezionare State Configuration (DSC) in Gestione della configurazione.
Nella pagina Configurazione stato (DSC) selezionare la scheda Nodi , quindi selezionare + Aggiungi.
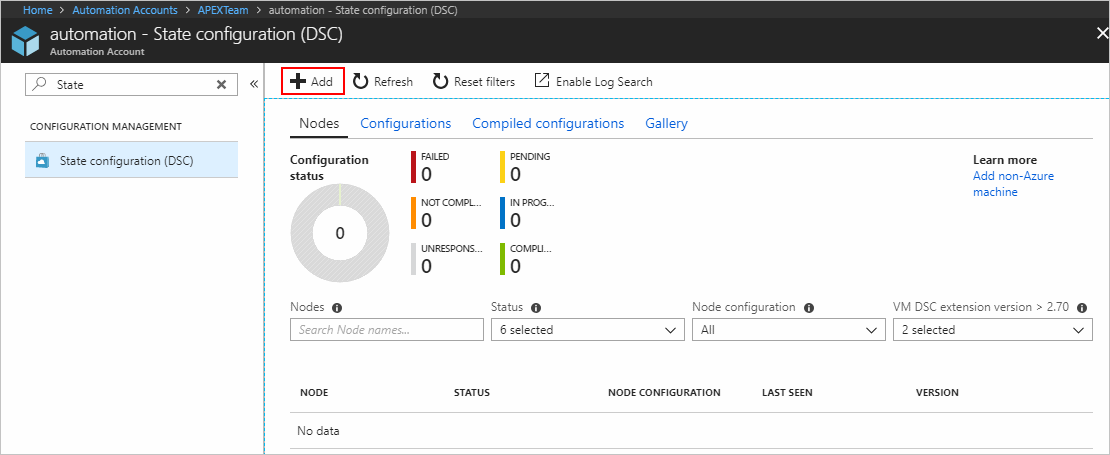
Nel riquadro Macchine virtuali selezionare la macchina virtuale.
Nel riquadro Dettagli macchina virtuale selezionare + Connetti.
Importante
La macchina virtuale deve essere una macchina virtuale di Azure Resource Manager che esegue un sistema operativo supportato.
Nella pagina Registrazione selezionare il nome della configurazione del nodo da applicare alla macchina virtuale nel campo Nome della configurazione del nodo. Specificare un nome in questo passaggio è facoltativo. È possibile modificare la configurazione del nodo assegnata dopo l'abilitazione del nodo.
Selezionare Riavvia nodo se necessario, quindi selezionare OK.
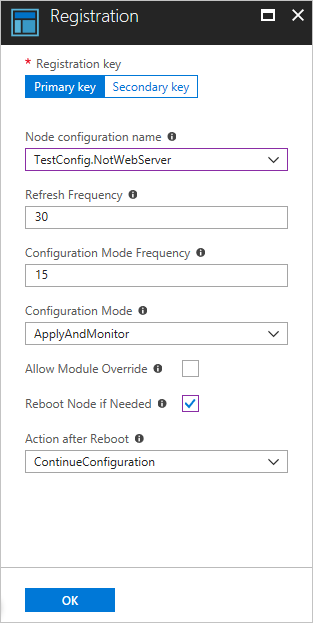
La configurazione del nodo specificata viene applicata alla macchina virtuale in base agli intervalli specificati dal valore impostato per Frequenza modalità di configurazione. La macchina virtuale controlla la disponibilità di aggiornamenti alla configurazione del nodo in base agli intervalli specificati dal valore Frequenza di aggiornamento. Per altre informazioni sul modo in cui vengono usati questi valori, vedere Configuring the Local Configuration Manager(Configurazione di Gestione configurazione locale).
Azure avvia il processo di abilitazione della macchina virtuale. Al termine, la macchina virtuale viene visualizzata nella scheda Nodi della pagina Configurazione stato (DSC) nell'account di Automazione.
Visualizzare l'elenco dei nodi gestiti
La scheda Nodi della pagina Configurazione stato (DSC) contiene un elenco di tutti i computer abilitati per la gestione nell'account di Automazione.
- Accedere al portale di Azure.
- A sinistra selezionare Tutte le risorse e quindi il nome dell'account di Automazione.
- Nella pagina Account di automazione selezionare State Configuration (DSC) in Gestione della configurazione.
- Nella pagina Configurazione stato (DSC) selezionare la scheda Nodi .
Valori di stato dei nodi DSC
Il nodo DSC può accettare uno dei sei valori seguenti, come indicato di seguito:
- Operazione non riuscita: questo stato viene visualizzato quando si verifica un errore durante l'applicazione di una o più configurazioni in un nodo.
- Non conforme : questo stato viene visualizzato quando si verifica la deriva in un nodo e richiede una verifica di chiusura.
- Non risponde: questo stato viene visualizzato quando un nodo non è stato archiviato per più di 24 ore.
- In sospeso : questo stato viene visualizzato quando un nodo ha una nuova configurazione da applicare e il server di pull è in attesa dell'archiviazione del nodo.
- In corso: questo stato viene visualizzato quando un nodo applica la configurazione e il server di pull è in attesa dello stato.
- Conforme: questo stato viene visualizzato quando un nodo ha una configurazione valida e attualmente non si verifica alcuna deviazione.
Nota
- RefreshFrequencyMins: definisce la frequenza di contatto del nodo che contatta il servizio agente e può essere fornita come parte dell'onboarding in DSC. Sono necessari un valore massimo di 10080 minuti.
- Il nodo verrà contrassegnato come Non risponde se il nodo non contatta il servizio agente per 1440 minuti (1 giorno). È consigliabile usare il valore RefreshFrequencyMins<1440 minuti. In caso contrario, il nodo verrà visualizzato in uno stato falso Non risponde.
Visualizzare report per i nodi gestiti
Ogni volta che State Configuration esegue una verifica di coerenza su un nodo gestito, il nodo invia un report di stato al server di pull. È possibile visualizzare tali report nella pagina per il nodo.
Accedere al portale di Azure.
A sinistra selezionare Tutte le risorse e quindi il nome dell'account di Automazione.
Nella pagina Account di automazione selezionare State Configuration (DSC) in Gestione della configurazione.
Nella pagina Configurazione stato (DSC) selezionare la scheda Nodi . Qui è possibile visualizzare la panoramica dello stato di configurazione e i dettagli per ogni nodo.
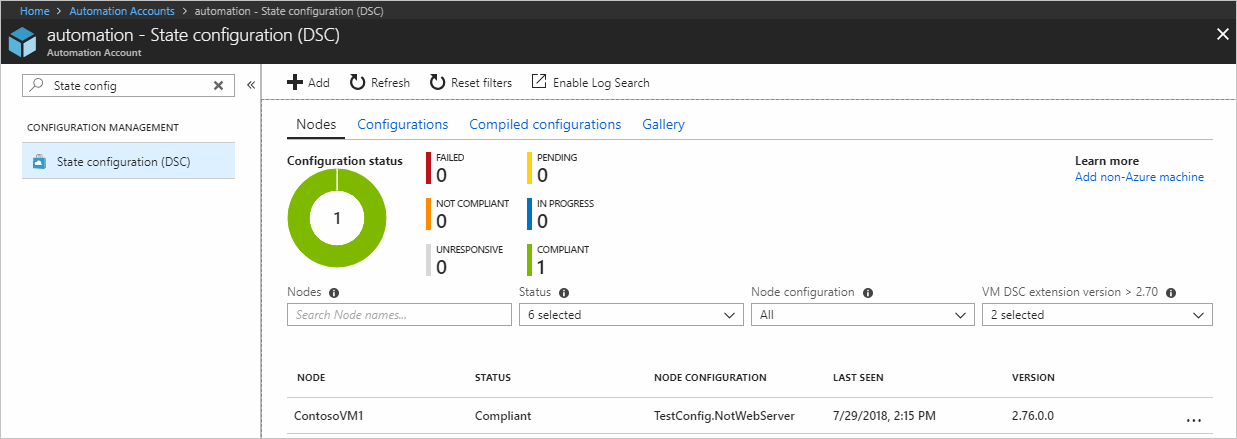
Nella scheda Nodi selezionare il record del nodo per aprire il report. Selezionare il report da visualizzare.
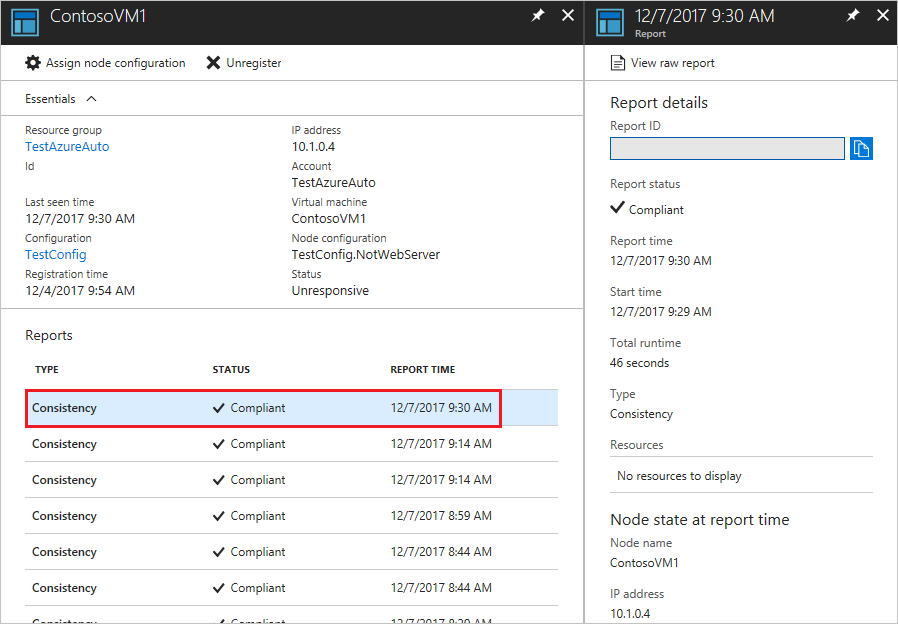
Per la verifica coerenza corrispondente, è possibile visualizzare le informazioni sullo stato seguenti:
- Report sullo stato. I valori possibili sono:
-
Compliant: il nodo è conforme al controllo. -
Failed: la configurazione non è riuscita a eseguire il controllo. -
Not Compliant- il nodo è inApplyandMonitormodalità e il computer non è nello stato desiderato.
-
- Ora di inizio della verifica di coerenza.
- Runtime totale della verifica di coerenza.
- Tipo di verifica di coerenza.
- Eventuali errori, con codice e messaggio di errore.
- Tutte le risorse DSC usate nella configurazione e lo stato di ogni risorsa (se il nodo si trova nello stato desiderato per la risorsa). È possibile selezionare ogni risorsa per ottenere informazioni più dettagliate per tale risorsa.
- Nome, indirizzo IP e modalità di configurazione del nodo.
È anche possibile selezionare Visualizza report non elaborato per visualizzare i dati effettivi inviati dal nodo al server. Per altre informazioni sull'uso di tali dati, vedere Using a DSC report server(Uso di un server di report DSC).
La disponibilità del primo report può richiedere tempo, dopo l'abilitazione o il riavvio di un nodo. Potrebbe essere necessario attendere fino a 30 minuti dopo l'abilitazione di un nodo o il riavvio di un nodo.
Riassegnare un nodo a una diversa configurazione di nodo
È possibile assegnare un nodo in modo che usi una configurazione di nodo diversa rispetto a quella inizialmente assegnata.
Accedere al portale di Azure.
A sinistra selezionare Tutte le risorse e quindi il nome dell'account di Automazione.
Nella pagina Account di automazione selezionare State Configuration (DSC) in Gestione della configurazione.
Nella pagina Configurazione stato (DSC) selezionare la scheda Nodi .
Nella scheda Nodi selezionare il nome del nodo da riassegnare.
Nella pagina per il nodo selezionare Assegna configurazione del nodo.
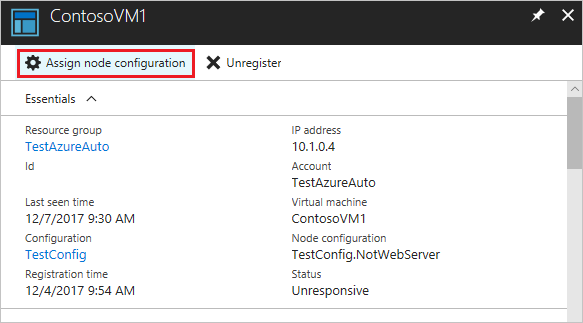
Nella pagina Assegna configurazione nodo selezionare la configurazione del nodo a cui si vuole assegnare il nodo e quindi selezionare OK.
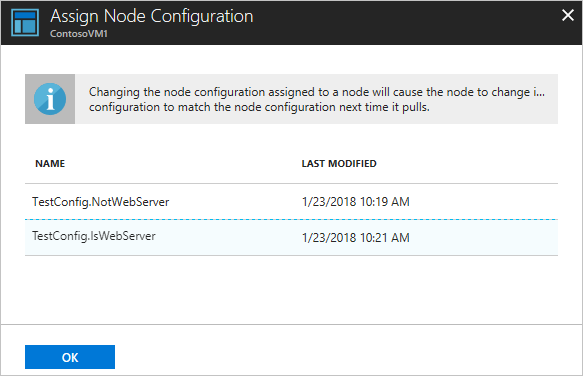
Annullare la registrazione di un nodo
È possibile annullare la registrazione di un valore no se non si vuole più gestire State Configuration. Vedere Come rimuovere una configurazione e un nodo da State Configuration di Automazione.
Passaggi successivi
- Per una panoramica, vedere Panoramica di State Configuration di Automazione di Azure.
- Per abilitare la funzionalità per le macchine virtuali nell'ambiente, vedere Abilitare State Configuration di Automazione di Azure.
- Per informazioni su PowerShell DSC, vedere Panoramica di Configurazione dello stato desiderato di Windows PowerShell.
- Per informazioni sui prezzi, vedere Prezzi di State Configuration di Automazione di Azure.
- Per informazioni di riferimento sui cmdlet di PowerShell, vedere Az.Automation.