Esercitazione: Connettersi con Power BI Desktop
In questa esercitazione si usa Power BI Desktop per connettersi al database modello di esempio adventureworks sul server. Le attività completate simulano una connessione utente tipica al modello e la creazione di un report di base dai dati del modello.
- Ottenere il nome del server dal portale
- Connettersi usando Power BI Desktop
- Creare un report di base
Prerequisiti
- Aggiungere il database modello di esempio adventureworks al server.
- Avere le autorizzazioni di lettura per il database modello di esempio adventureworks.
- Installare la versione più recente di Power BI Desktop.
Accedere al portale di Azure
In questa esercitazione si accede al portale solo per ottenere il nome del server. Gli utenti in genere ottengono il nome del server dall'amministratore del server.
Accedere al portale.
Ottenere il nome del server
Per connettersi al server da Power BI Desktop, è necessario prima di tutto il nome del server.
In portale di Azure> server >Panoramica>Nome server, copiare il nome del server.
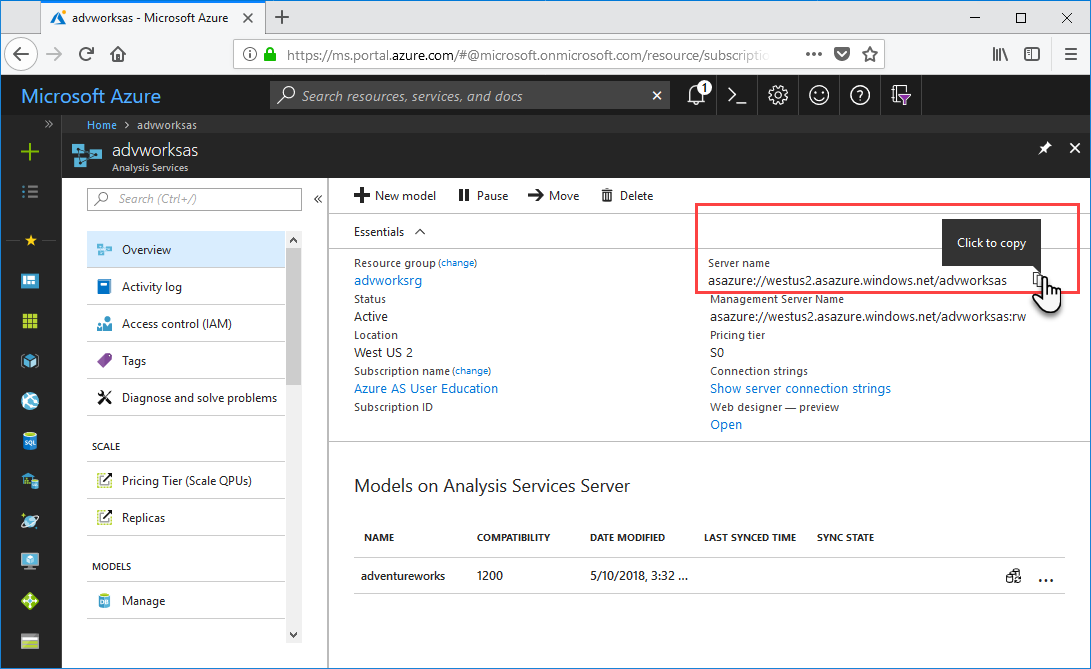
Connettersi in Power BI Desktop
In Power BI Desktop fare clic su Recupera dati>Azure>Database di Azure Analysis Services.
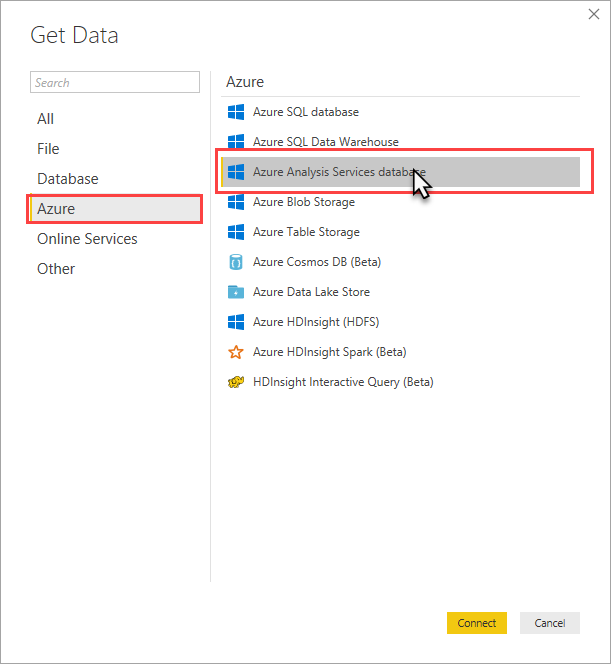
In Server incollare il nome del server, quindi in Database immettere adventureworks e infine fare clic su OK.
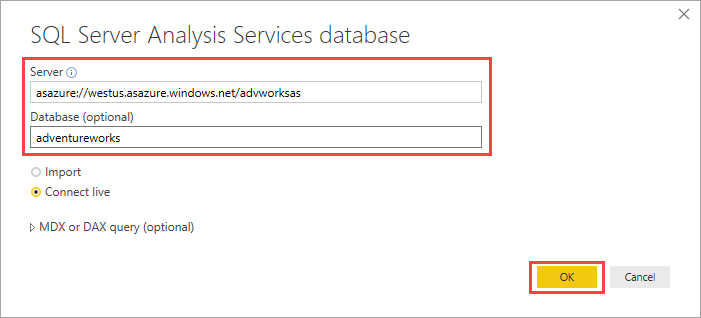
Quando viene richiesto, immetti le credenziali. L'account immesso deve avere almeno le autorizzazioni di lettura per il database modello di esempio adventureworks.
Il modello adventureworks viene aperto in Power BI Desktop con un report vuoto nella vista Report. L'elenco Campi consente di visualizzare tutti gli oggetti modello non nascosti. Lo stato della connessione viene visualizzato nell'angolo in basso a destra.
In VISUALIZZAZIONI selezionare Grafico a barre raggruppate, quindi fare clic su Formato (icona del rullo) e infine attivare Etichette dati.
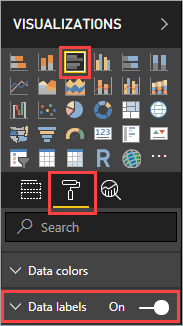
Nella tabella CAMPI>Vendite Internet selezionare le misure Internet Sales Total (Totale vendite Internet) e Margine. Nella tabella Categoria prodotto selezionare Product Category Name (Nome categoria prodotto).
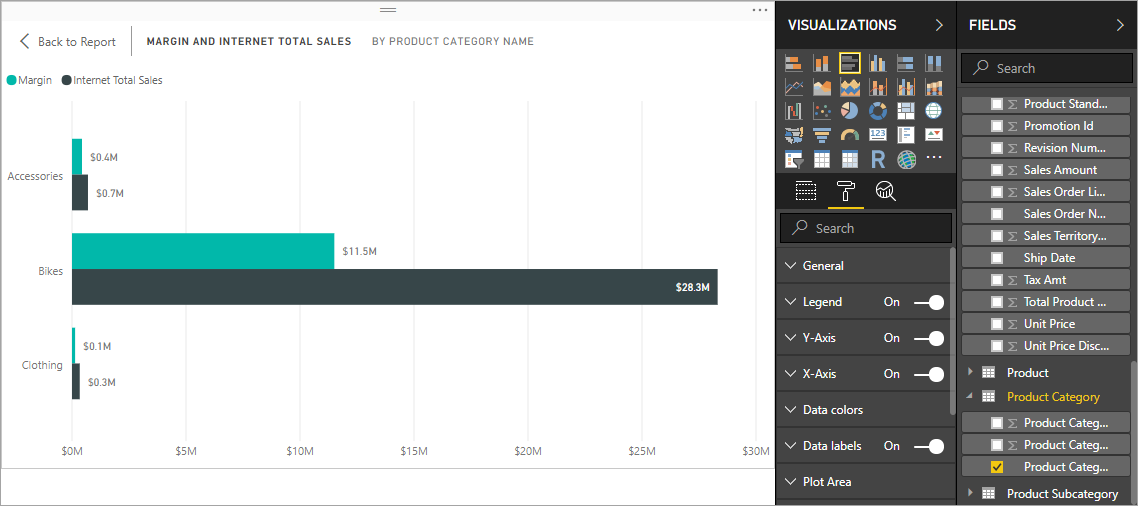
Dedicare alcuni minuti all'esplorazione del modello di esempio adventureworks creando visualizzazioni diverse e sezionando dati e metriche. Quando si è soddisfatti del report, assicurarsi di salvarlo.
Pulire le risorse
Se non è più necessario, non salvare il report o eliminare il file se è stato salvato.
Passaggi successivi
In questa esercitazione è stato illustrato come usare Power BI Desktop per connettersi a un modello di dati in un server e creare un report di base. Se non si ha familiarità con la creazione di un modello di dati, vedere l'esercitazione sulla modellazione dei dati tabulari relativi alle vendite Internet in Adventure Works nella documentazione di SQL Server Analysis Services.