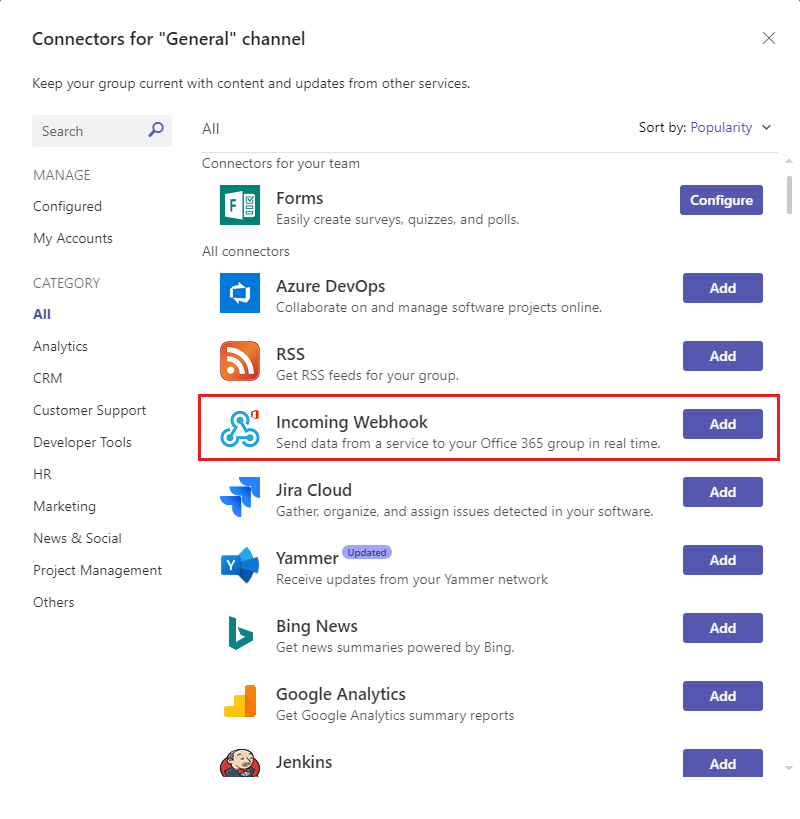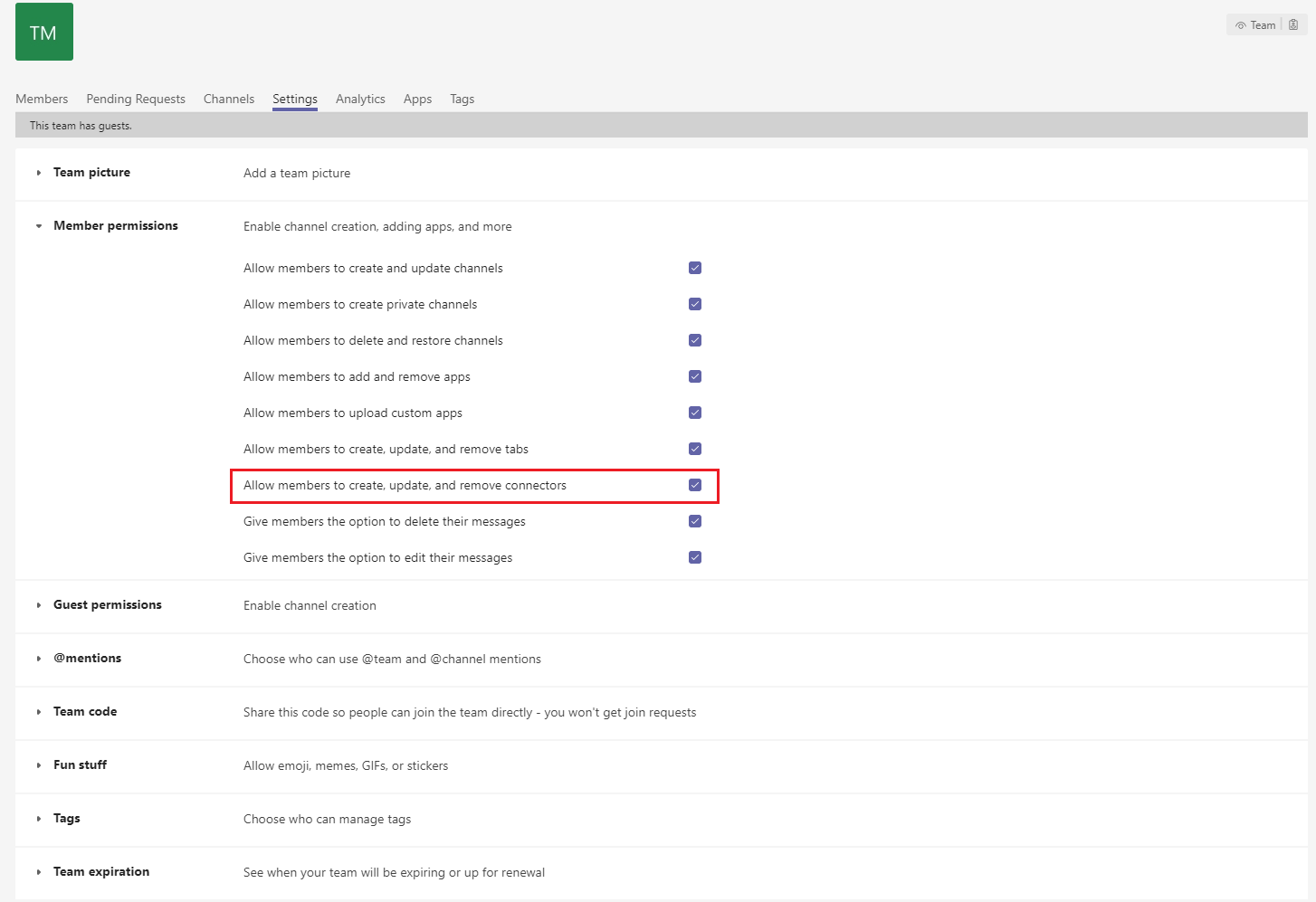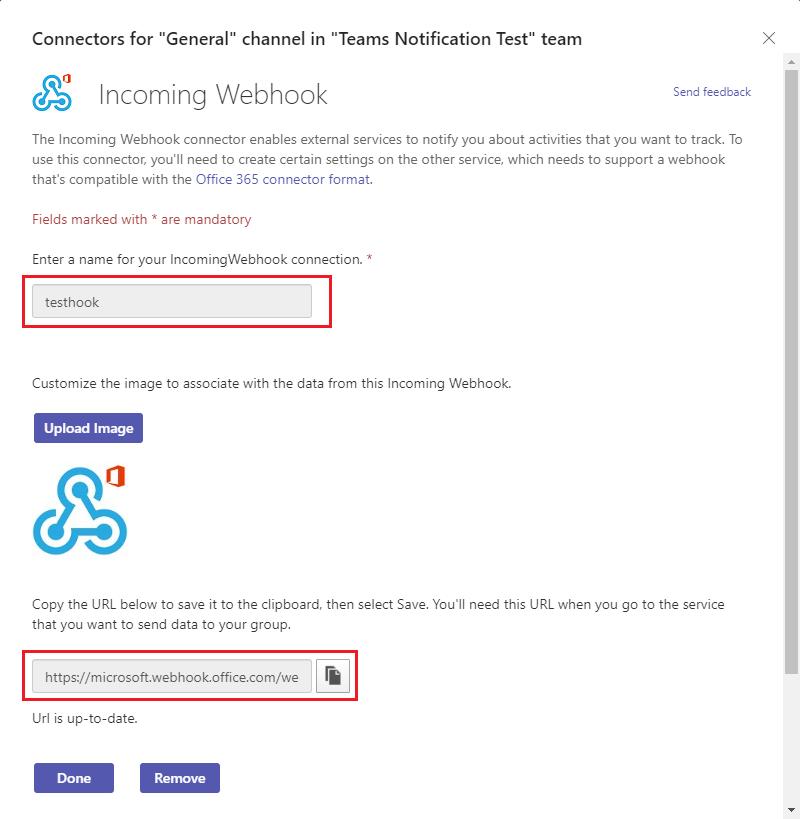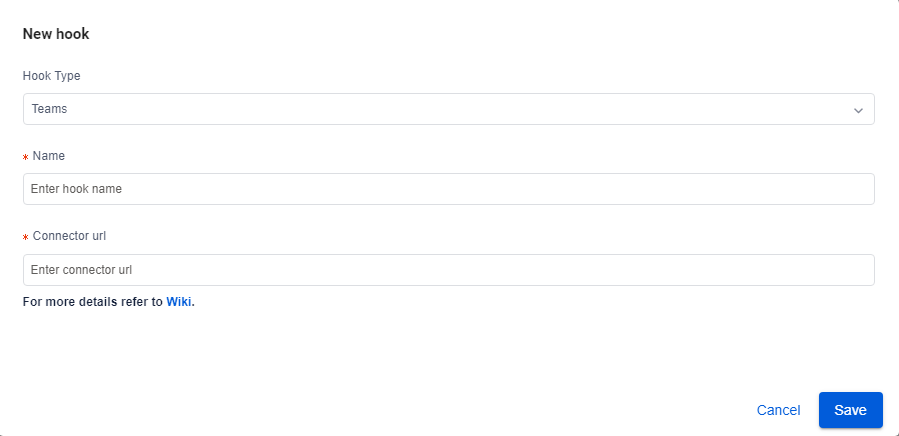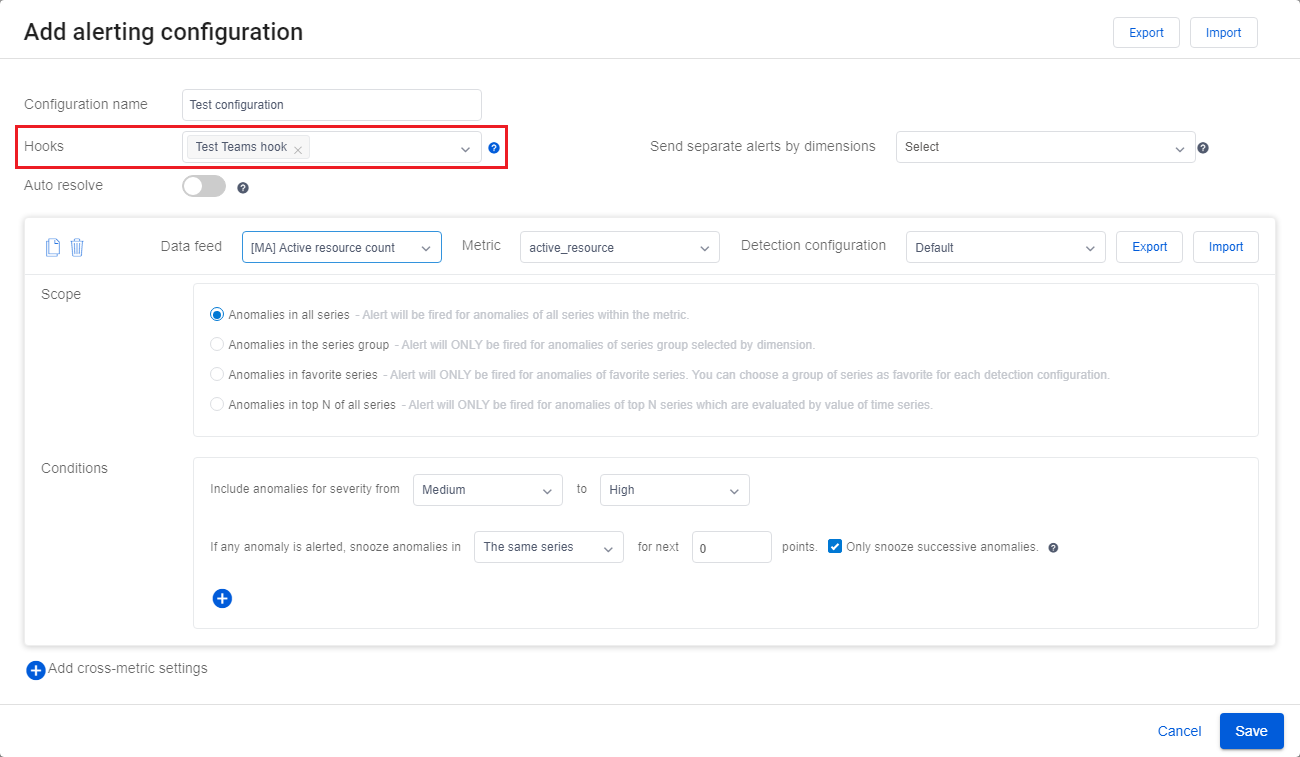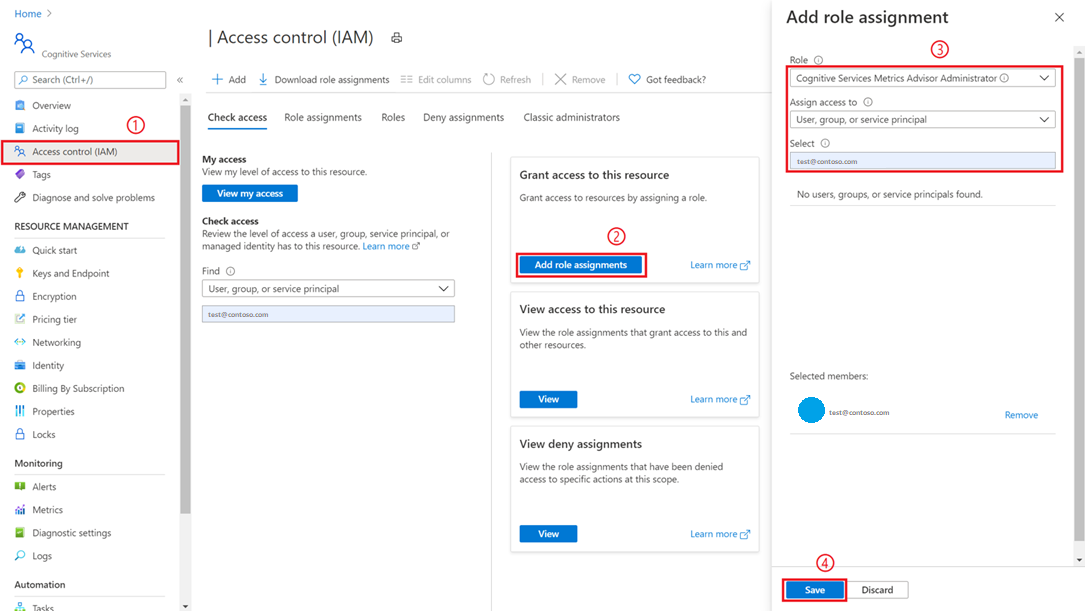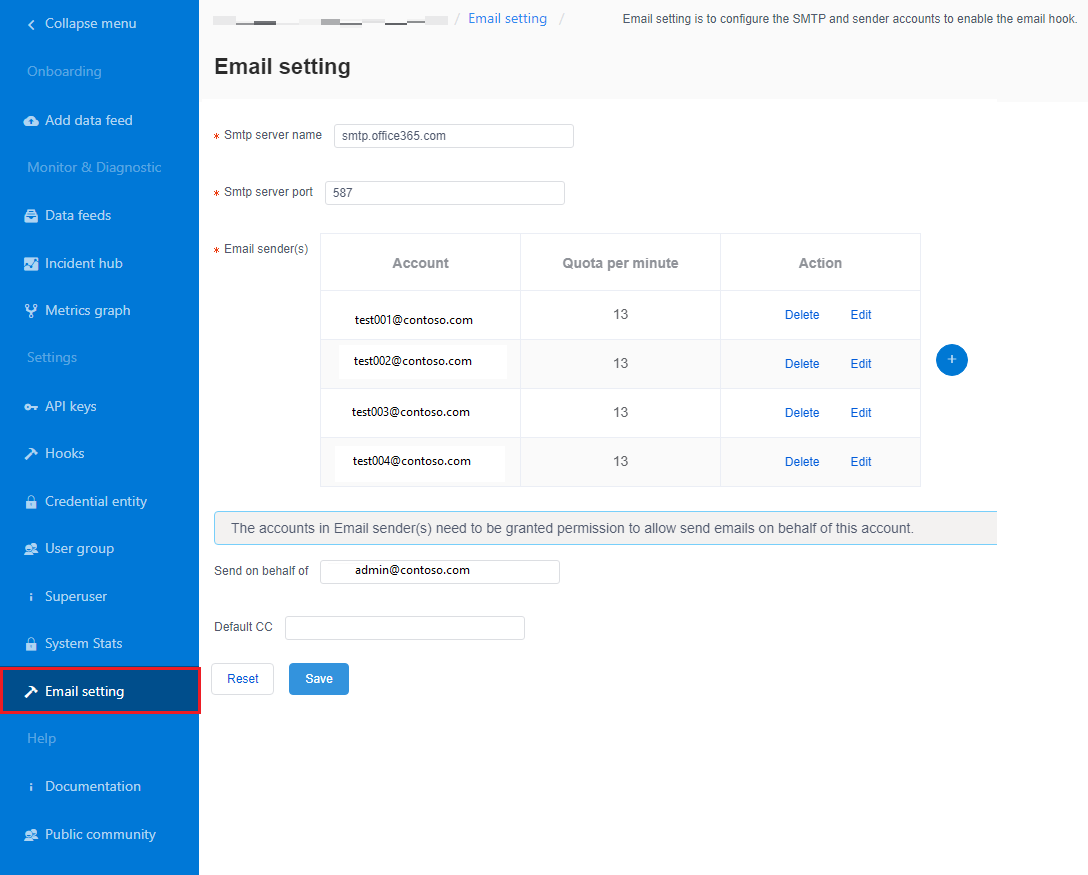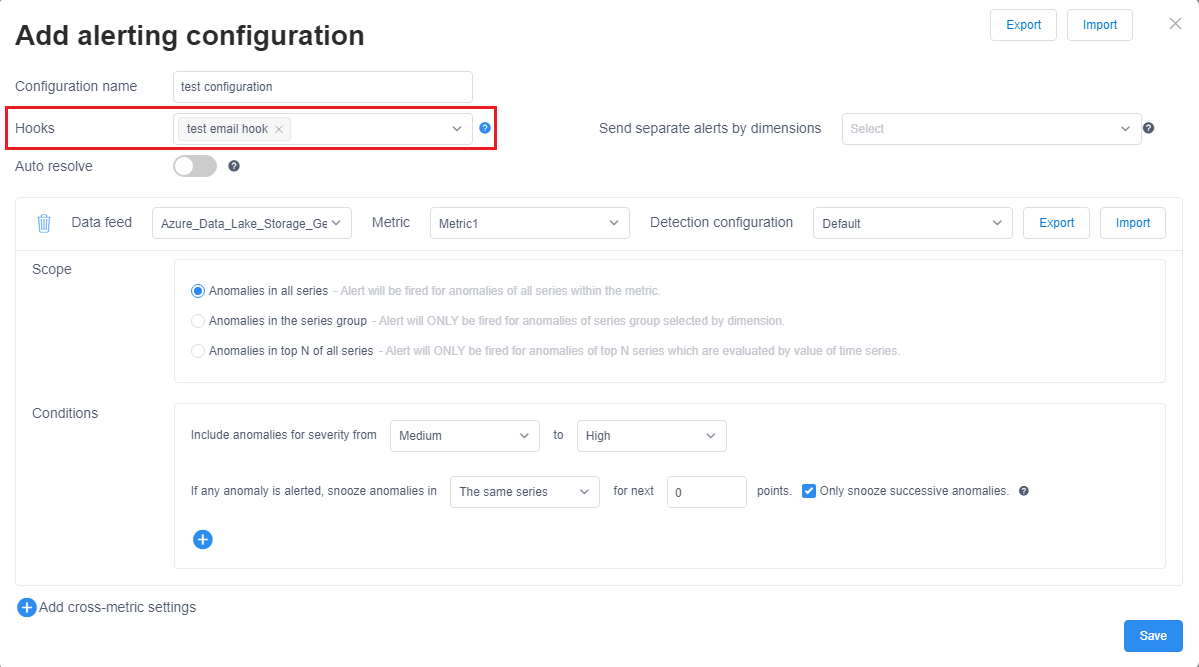Esercitazione: Abilitare la notifica di anomalie in Advisor metriche
Importante
A partire dal 20 settembre 2023 non sarà possibile creare nuove risorse di Advisor metriche. Il servizio Advisor metriche verrà ritirato il 1° ottobre 2026.
In questa esercitazione apprenderai a:
- Creare un hook in Advisor metriche
- Inviare notifiche con App per la logica di Azure
- Inviare notifiche a Microsoft Teams
- Inviare notifiche tramite il server SMTP
Prerequisiti
Creare una risorsa di Advisor metriche
Per esplorare le funzionalità di Advisor metriche, potrebbe essere necessario creare una risorsa di Advisor metriche nella portale di Azure per distribuire l'istanza di Advisor metriche.
Creare un hook in Advisor metriche
Un hook in Advisor metriche è un bridge che consente al cliente di sottoscrivere le anomalie delle metriche e di inviare notifiche tramite diversi canali. Esistono quattro tipi di hook in Advisor metriche:
- Hook di posta elettronica
- Webhook
- Hook di Teams
- Hook di Azure DevOps
Ogni tipo di hook corrisponde a un canale specifico tramite cui verrà notificata un'anomalia.
Inviare notifiche con App per la logica di Azure, Teams e SMTP
Inviare notifiche tramite posta elettronica usando App per la logica di Azure
Esistono due opzioni comuni per inviare e-mail di notifica supportate in Advisor metriche. Uno consiste nell'usare webhook e App per la logica di Azure per inviare e-mail di avviso, l'altro consiste nel configurare un server SMTP e usarlo per inviare direttamente e-mail di avviso. Questa sezione si concentrerà sulla prima opzione, più semplice per i clienti che non hanno un server SMTP disponibile.
Passaggio 1: creare un webhook in Advisor metriche
Un webhook è il punto di ingresso per tutte le informazioni disponibili nel servizio Advisor metriche e chiama un'API fornita dall'utente quando viene attivato un avviso. Tutti gli avvisi possono essere inviati tramite un webhook.
Selezionare la scheda Hook nell'area di lavoro Advisor metriche, quindi selezionare il pulsante Creare hook. Scegliere un tipo di hook di web hook. Compilare i parametri obbligatori e selezionare OK. Per i passaggi dettagliati, vedere creare un webhook.
È presente un parametro aggiuntivo di Endpoint da compilare. Questa operazione può essere eseguita dopo aver completato il passaggio 3 seguente.
Passaggio 2: creare una risorsa dell'app per la logica a consumo
Nel portale di Azure, creare una risorsa dell'app per la logica a consumo con un flusso di lavoro vuoto seguendo le istruzioni riportate in Creare un flusso di lavoro di app per la logica a consumo di esempio. Quando si apre la finestra di progettazione del flusso di lavoro, tornare a questa esercitazione.
Passaggio 3: Aggiungere un trigger di Quando viene ricevuta una richiesta HTTP
App per la logica di Azure usa varie azioni per attivare flussi di lavoro definiti. Per questo caso d'uso, usa il trigger denominato Quando si riceve una richiesta HTTP.
Nella finestra di dialogo Alla ricezione di una richiesta HTTP, selezionare Usare il payload di esempio per generare lo schema.
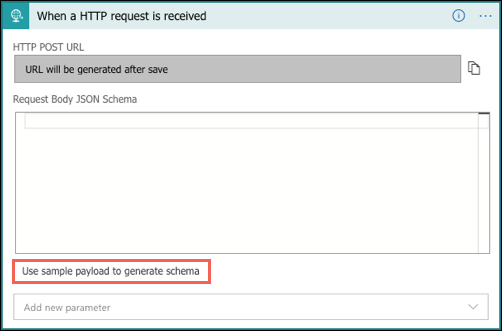
Copiare il codice JSON di esempio seguente nella casella di testo e selezionare Fine.
{ "properties": { "value": { "items": { "properties": { "alertInfo": { "properties": { "alertId": { "type": "string" }, "anomalyAlertingConfigurationId": { "type": "string" }, "createdTime": { "type": "string" }, "modifiedTime": { "type": "string" }, "timestamp": { "type": "string" } }, "type": "object" }, "alertType": { "type": "string" }, "callBackUrl": { "type": "string" }, "hookId": { "type": "string" } }, "required": [ "hookId", "alertType", "alertInfo", "callBackUrl" ], "type": "object" }, "type": "array" } }, "type": "object" }Scegliere il metodo "POST" e selezionare Salvare. Verrò visualizzato l'URL del trigger della richiesta HTTP. Selezionare l'icona di copia per copiarlo e incollarlo nell'endpoint nel passaggio 1.
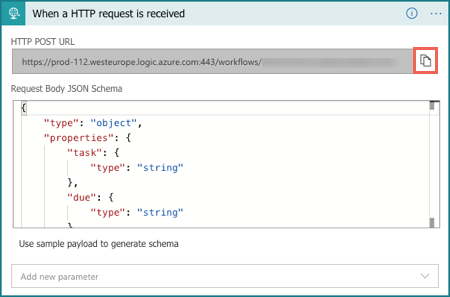
Passaggio 4: Aggiungere un passaggio successivo usando l'azione "HTTP"
I segnali inseriti nel webhook contengono solo informazioni limitate, come ad esempio timestamp, alertID, configurationID e così via. Le informazioni dettagliate devono essere richieste usando l'URL di callback fornito nel segnale. Questo passaggio consiste nell'eseguire una query per ottenere informazioni dettagliate sugli avvisi.
Scegliere un metodo "GET"
Selezionare “callBackURL” dall'elenco “Contenuto dinamico” in “URI”.
Immettere una chiave "Content-Type" in "Intestazioni" e immettere il valore "application/json"
Immettere una chiave "x-api-key" in "Intestazioni" e ottenerla facendo clic sulla scheda "Chiavi API" nell'area di lavoro di Advisor metriche. Questo passaggio consiste nel garantire che il flusso di lavoro disponga di autorizzazioni sufficienti per le chiamate API.
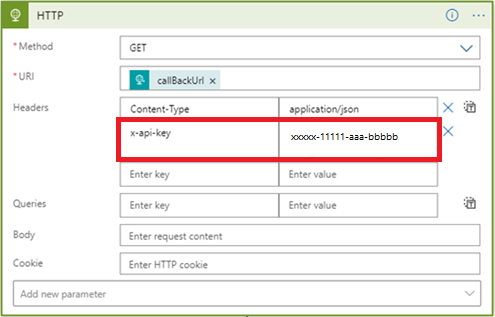
Passaggio 5: Aggiungere un passaggio successivo per “analizzare JSON”
È necessario analizzare la risposta dell'API per semplificare la formattazione del contenuto dell’e-mail.
Nota
Questa esercitazione condivide solo un esempio rapido, il formato di e-mail finale deve essere ulteriormente progettato.
- Selezionare “Body” dall'elenco “Contenuto dinamico” in “Contenuto”
- Selezionare Usare il payload di esempio per generare lo schema. Copiare il codice JSON di esempio seguente nella casella di testo e selezionare Fine.
{
"properties": {
"@@nextLink": {},
"value": {
"items": {
"properties": {
"properties": {
"properties": {
"IncidentSeverity": {
"type": "string"
},
"IncidentStatus": {
"type": "string"
}
},
"type": "object"
},
"rootNode": {
"properties": {
"createdTime": {
"type": "string"
},
"detectConfigGuid": {
"type": "string"
},
"dimensions": {
"properties": {
},
"type": "object"
},
"metricGuid": {
"type": "string"
},
"modifiedTime": {
"type": "string"
},
"properties": {
"properties": {
"AnomalySeverity": {
"type": "string"
},
"ExpectedValue": {}
},
"type": "object"
},
"seriesId": {
"type": "string"
},
"timestamp": {
"type": "string"
},
"value": {
"type": "number"
}
},
"type": "object"
}
},
"required": [
"rootNode",
"properties"
],
"type": "object"
},
"type": "array"
}
},
"type": "object"
}
Passaggio 6: Aggiungere un passaggio successivo per “creare una tabella HTML”
Una serie di informazioni è stata restituita dalla chiamata API, tuttavia, a seconda degli scenari, non tutte le informazioni possono essere utili. Scegliere gli elementi a cui si è interessati e che si desidera includere nell’e-mail di avviso.
Di seguito è riportato un esempio di tabella HTML che sceglie “timestamp”, “metricGUID” e “dimension” da includere nell’e-mail di avviso.
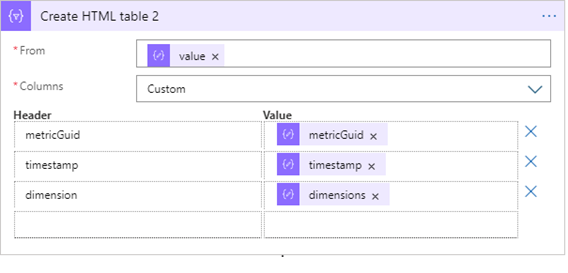
Passaggio 7: Aggiungere il passaggio finale per “inviare un messaggio di posta elettronica”
Sono disponibili diverse opzioni per inviare e-mail, sia come offerte ospitate da Microsoft che da terze parti. Il cliente potrebbe avere un tenant o un account per l'opzione scelta. Ad esempio, quando si sceglie "Office 365 Outlook" come server. Il processo di accesso verrà pompato per la creazione di connessioni e di autorizzazioni. Verrà stabilita una connessione API per usare il server di posta elettronica per inviare un avviso.
Compilare il contenuto che si vuole includere in "Corpo", "Oggetto" nell’e-mail e immettere un indirizzo di posta elettronica in "A".
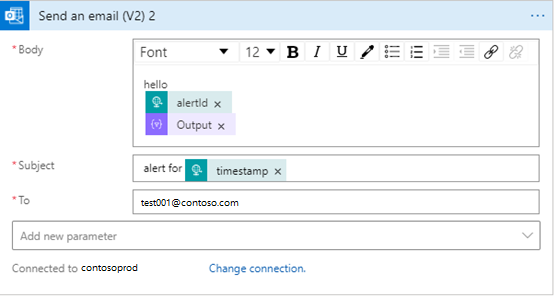
Passaggi successivi
Passare all'articolo successivo per informazioni su come creare.