Fornire feedback per anomalie
Importante
A partire dal 20 settembre 2023 non sarà possibile creare nuove risorse di Advisor metriche. Il servizio Advisor metriche verrà ritirato il 1° ottobre 2026.
Il feedback degli utenti è uno dei metodi più importanti per individuare difetti all'interno del sistema di rilevamento anomalie. Qui viene fornito un metodo per consentire agli utenti di contrassegnare i risultati di rilevamento non corretti direttamente in una serie temporale e di applicare immediatamente il feedback. In questo modo, un utente può insegnare al sistema di rilevamento anomalie come eseguire il rilevamento anomalie per una serie temporale specifica tramite interazioni attive.
Nota
Attualmente, il feedback influirà solo sui risultati del rilevamento anomalie da parte del Rilevamento intelligente, ma non sulla Soglia rigida e sulla Soglia di modifica.
Come fornire feedback per la serie temporale
È possibile fornire feedback dalla pagina dei dettagli della metrica in qualsiasi serie. È sufficiente selezionare un punto qualsiasi e verrà visualizzata la seguente finestra di dialogo di feedback. Essa mostra le dimensioni della serie scelta. È possibile selezionare nuovamente i valori delle dimensioni o rimuoverne alcuni per ottenere un batch di dati delle serie temporale. Dopo aver scelto la serie temporale, selezionare il pulsante Aggiungi per aggiungere il feedback. È possibile inviare quattro tipi di feedback. Per accodare più elementi di feedback, selezionare il pulsante Salva dopo aver completato le annotazioni.
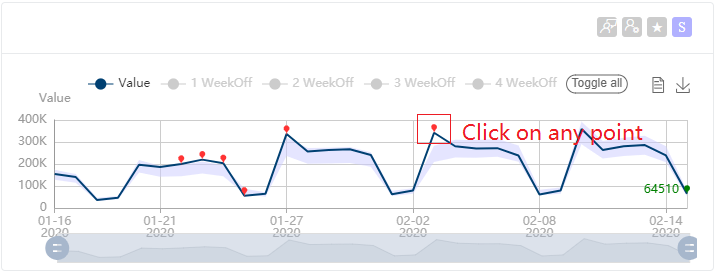
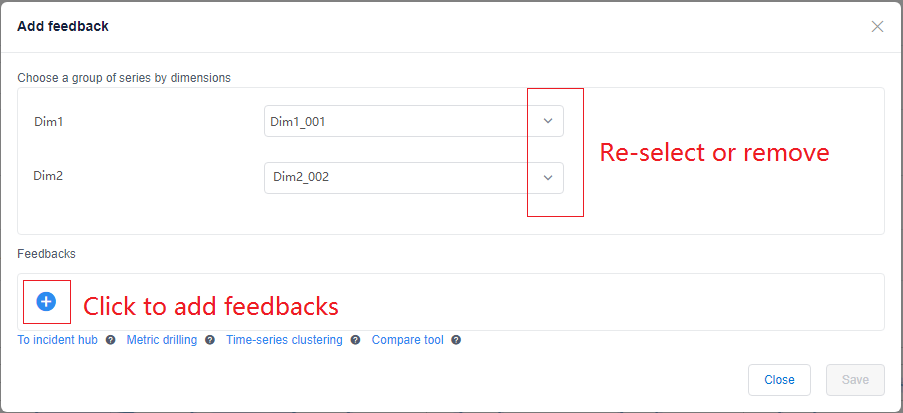
Contrassegnare il tipo del punto dell’anomalia
Come illustrato nella seguente immagine, la finestra di dialogo di feedback riempie automaticamente il timestamp del punto scelto; tuttavia, è possibile modificare questo valore. Quindi, selezionare se si vuole identificare questo elemento come Anomaly, NotAnomaly o AutoDetect.
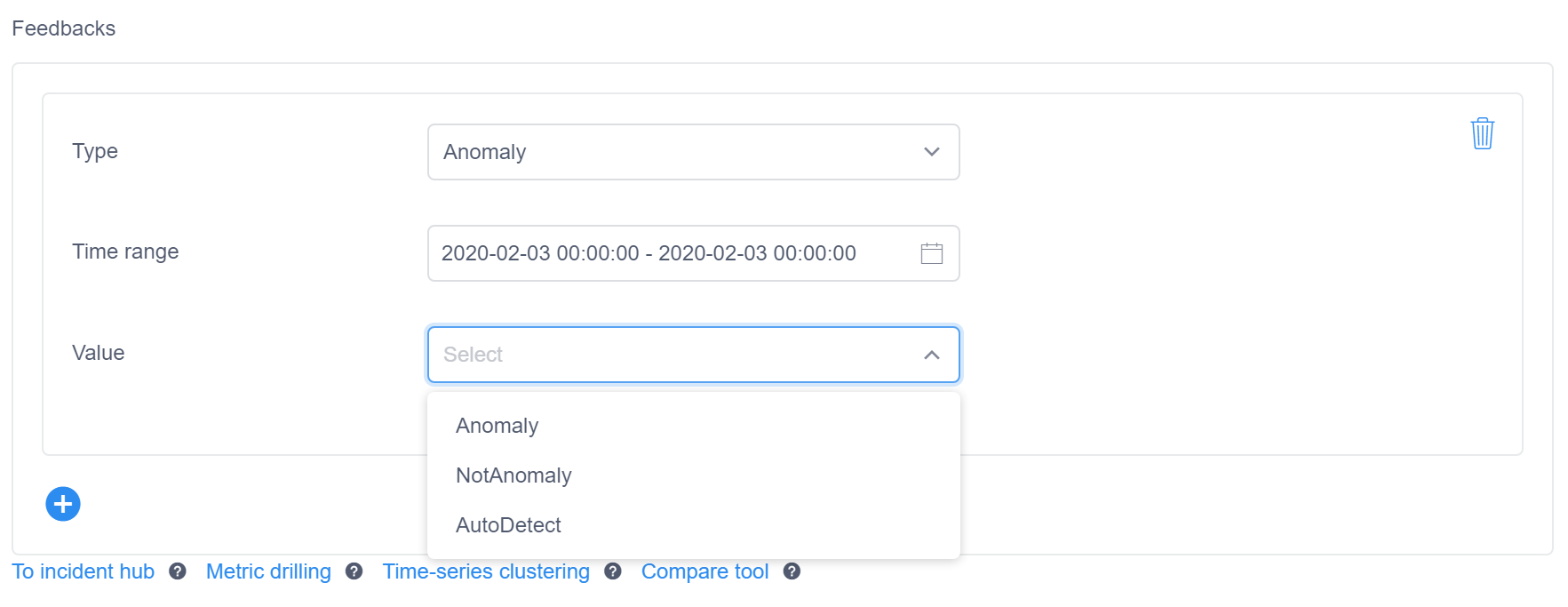
La selezione applicherà il feedback alla futura elaborazione del rilevamento anomalie della stessa serie. I punti elaborati non verranno ricalcolati. Ciò significa che se un'anomalia è stata contrassegnata come NotAnomaly, tutte le anomalie simili verranno eliminate in futuro e, se si contrassegna un punto NotAnomaly come Anomaly, si tenderà a rilevare punti simili come Anomaly in futuro. Se si sceglie AutoDetect, qualsiasi feedback precedente sullo stesso punto verrà ignorato in futuro.
Fornire feedback per più punti continui
Se si vuole fornire un feedback sulle anomalie per più punti continui contemporaneamente, selezionare il gruppo di punti da annotare. Quando si fornisce un feedback sulle anomalie, l'intervallo di tempo scelto verrà visualizzato automaticamente.
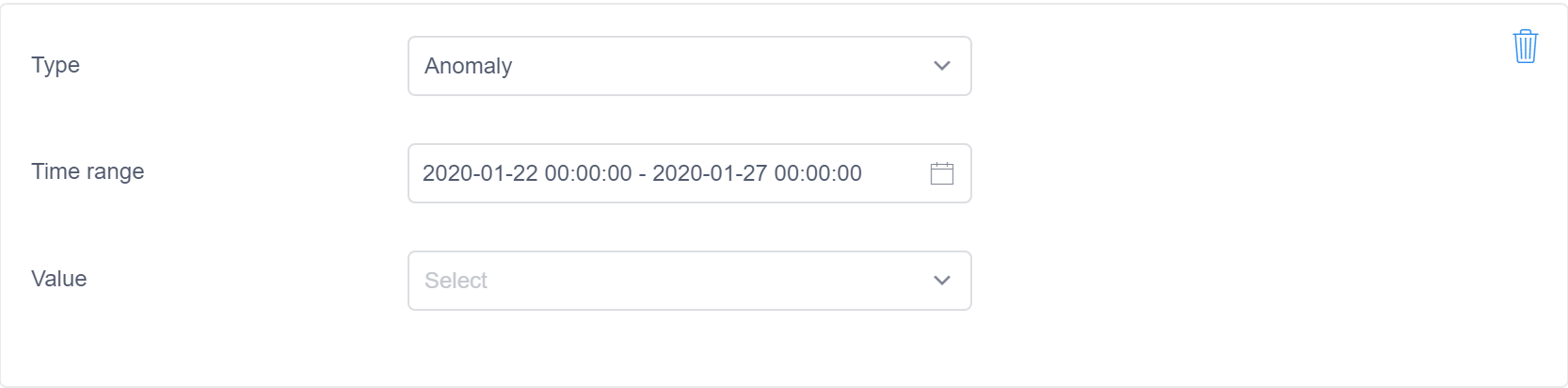
Selezionare un singolo punto durante l’esplorazione di una serie temporale per visualizzare se il punto sia interessato dal feedback di anomalie. Se il risultato del rilevamento anomalie è stato modificato dai feedback, la descrizione comando mostrerà Interessato dal feedback: true. Se viene visualizzato Interessato dal feedback: false, significa che è stato eseguito un calcolo di feedback anomalie per questo punto, ma il risultato del rilevamento anomalie non deve essere modificato.
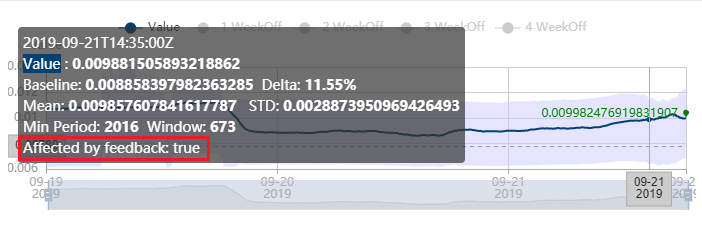
In alcune situazioni non è consigliabile inviare feedback:
- L'anomalia è causata da una festività. È consigliabile usare un evento preimpostato per risolvere questo tipo di falso allarme, in quanto questa soluzione sarà più precisa.
- L'anomalia è causata da una modifica dell'origine dati nota. Ad esempio, una modifica del sistema upstream è avvenuta in quel determinato momento. In questa situazione, è previsto un avviso di anomalia, poiché il sistema non è al corrente di cosa abbia causato la modifica del valore e di quando si verificheranno modifiche di valore simili. Pertanto, non è consigliabile annotare questo tipo di problema come
NotAnomaly.
Punti di modifica
A volte, la modifica del trend dei dati influirà sui risultati del rilevamento anomalie. Quando si sta deliberando se un punto sia un'anomalia o meno, verrà presa in considerazione la finestra più recente dei dati della cronologia. Quando la serie temporale subisce una modifica di trend, è possibile contrassegnare il punto di modifica esatto; questo aiuterà il rilevamento anomalie in future analisi.
Come illustrato nella figura seguente, è possibile selezionare ChangePoint per il tipo di feedback e quindi ChangePoint, NotChangePoint o AutoDetect dall'elenco a discesa.
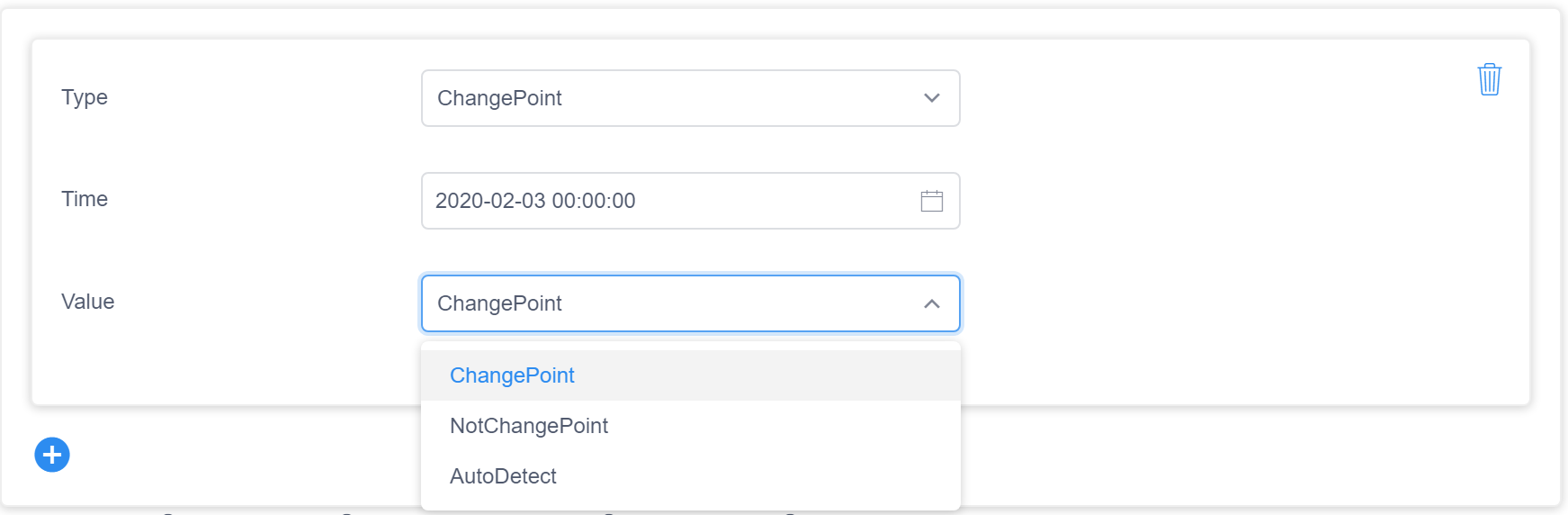
Nota
Se i dati continuano a cambiare, sarà necessario contrassegnare soltanto un punto come ChangePoint, in modo che, se è stato contrassegnato un timerange, il timestamp e l'ora dell'ultimo punto verranno compilati automaticamente. In questo caso, l'annotazione influirà solo sui risultati del rilevamento anomalie dopo 12 punti.
Stagionalità
Per i dati stagionali, un passaggio del rilevamento anomalie consiste nel stimare il periodo (stagionalità) della serie temporale e applicarlo alla fase di rilevamento anomalie. A volte, è difficile identificare un periodo preciso, il quale potrebbe inoltre cambiare. Un periodo non correttamente definito può comportare effetti collaterali sui risultati del rilevamento anomalie. Il periodo corrente può essere trovato da una descrizione comando denominata Min Period. Window è una dimensione finestra consigliata per il rilevamento dell'ultimo punto all'interno della finestra. Window è solitamente (Min Period × 4 ) + 1.
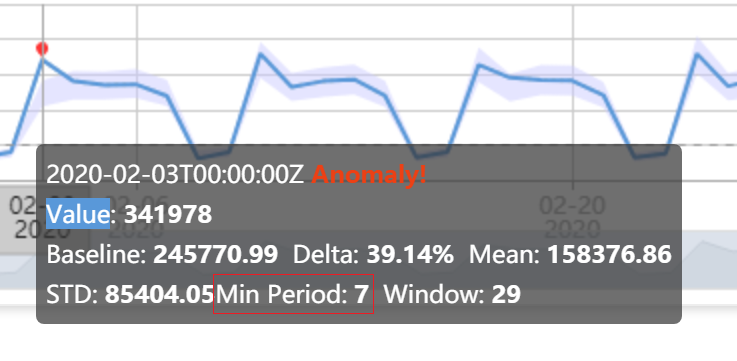
È possibile fornire feedback per periodo al fine di correggere questo tipo di errore di rilevamento anomalie. Come illustrato nella figura, è possibile impostare un valore di periodo. L'unità interval indica una granularità. Gli intervalli di zero indicano che i dati non sono stagionali. È anche possibile selezionare AutoDetect se si desidera annullare il feedback precedente e lasciare che la pipeline rilevi automaticamente il periodo.
Nota
Quando si imposta il periodo, non è necessario assegnare un timestamp o un intervallo di tempo; il periodo influirà sui futuri rilevamenti anomalie su timeseries interi a partire dal momento in cui si invia un feedback.
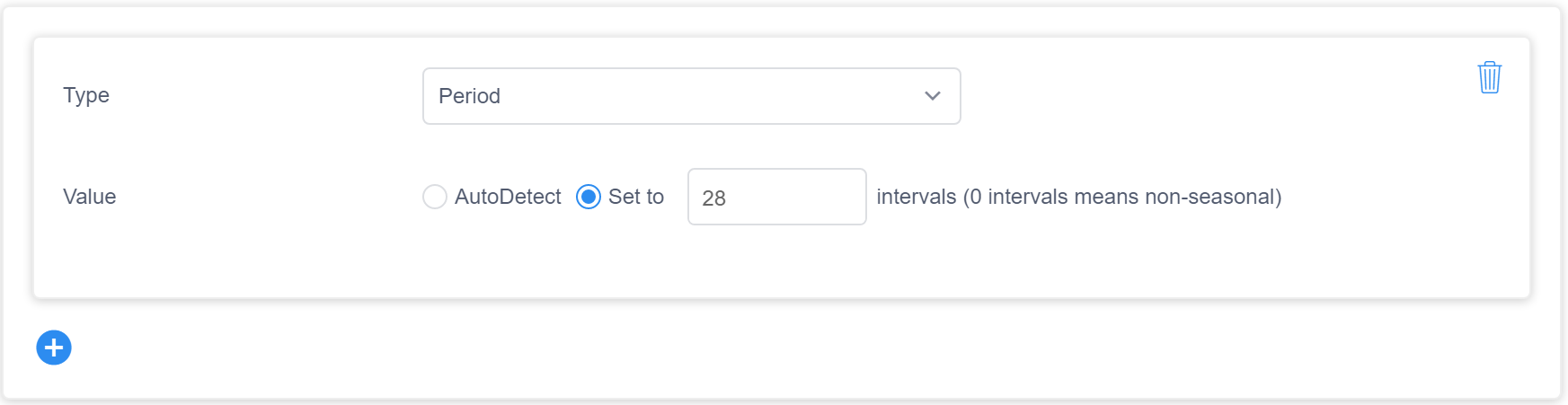
Fornire feedback
È anche possibile aggiungere commenti per effettuare annotazioni e fornire contesto per i dati. Per aggiungere commenti, selezionare un intervallo di tempo e inserire il testo del commento.
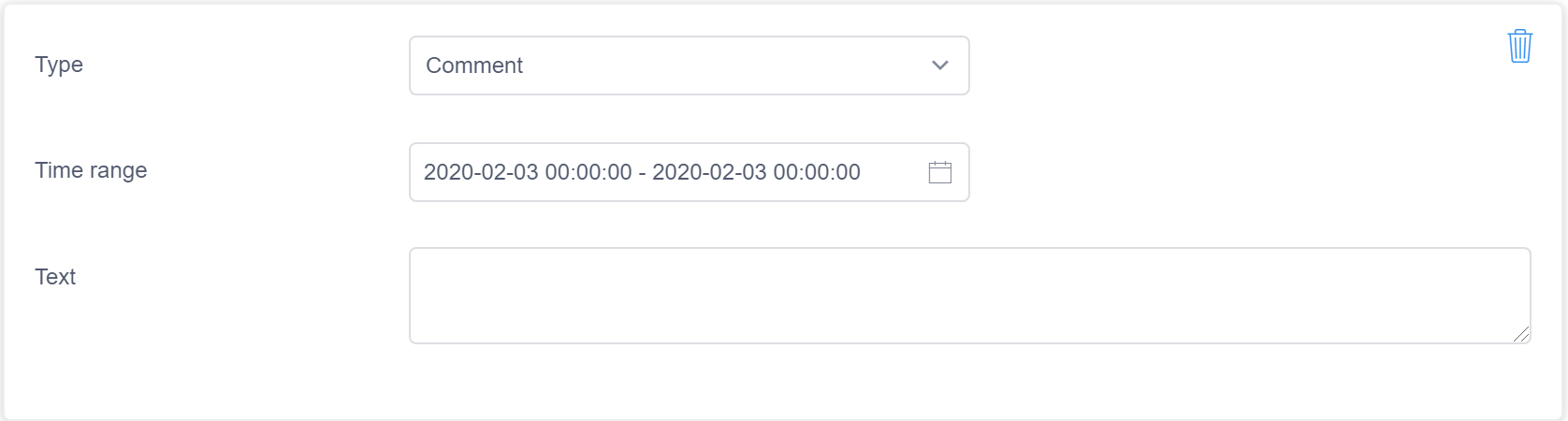
Feedback per batch di serie temporali
Come descritto in precedenza, la finestra di feedback consente di deselezionare o rimuovere i valori delle dimensioni per ottenere un batch di serie temporali definito da un filtro di dimensioni. È anche possibile aprire questa finestra facendo clic sul pulsante "+" per Feedback nel pannello sinistro e selezionando dimensioni e valori di dimensione.
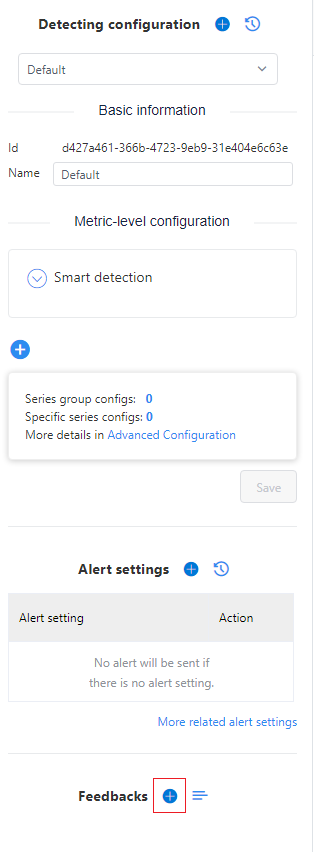
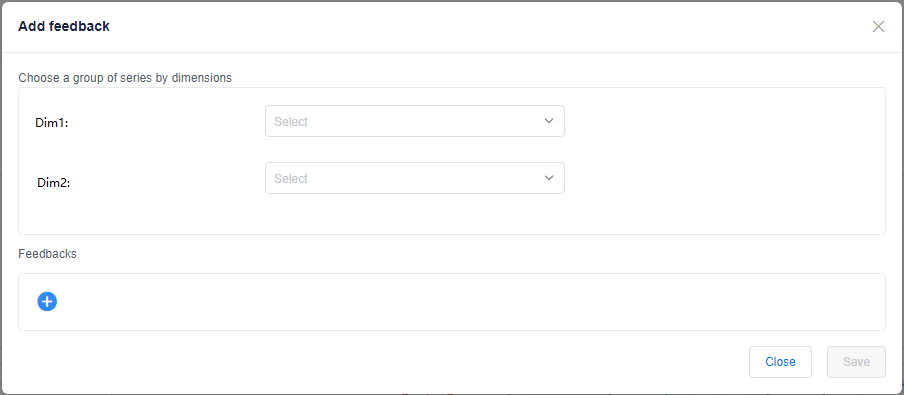
Come visualizzare la cronologia di feedback
Esistono due modi per visualizzare la cronologia di feedback. È possibile selezionare il pulsante cronologia feedback nel pannello sinistro e verrà visualizzato una finestra di elenco del feedback. In essa sono elencati tutti i feedback forniti in precedenza per filtri a serie singola o di dimensione.
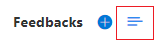
Un altro modo per visualizzare la cronologia di feedback è da una serie. Nell'angolo superiore destro di ogni serie verranno visualizzati vari pulsanti. Selezionare il pulsante Mostra feedback, e la riga passerà dalla visualizzazione dei punti di anomalia alla visualizzazione delle voci di feedback. Il flag verde rappresenta un punto di modifica e i punti blu sono altri punti di feedback. È anche possibile selezionarli e ottenere una finestra di elenco del feedback che elenca i dettagli del feedback fornito per questo punto.

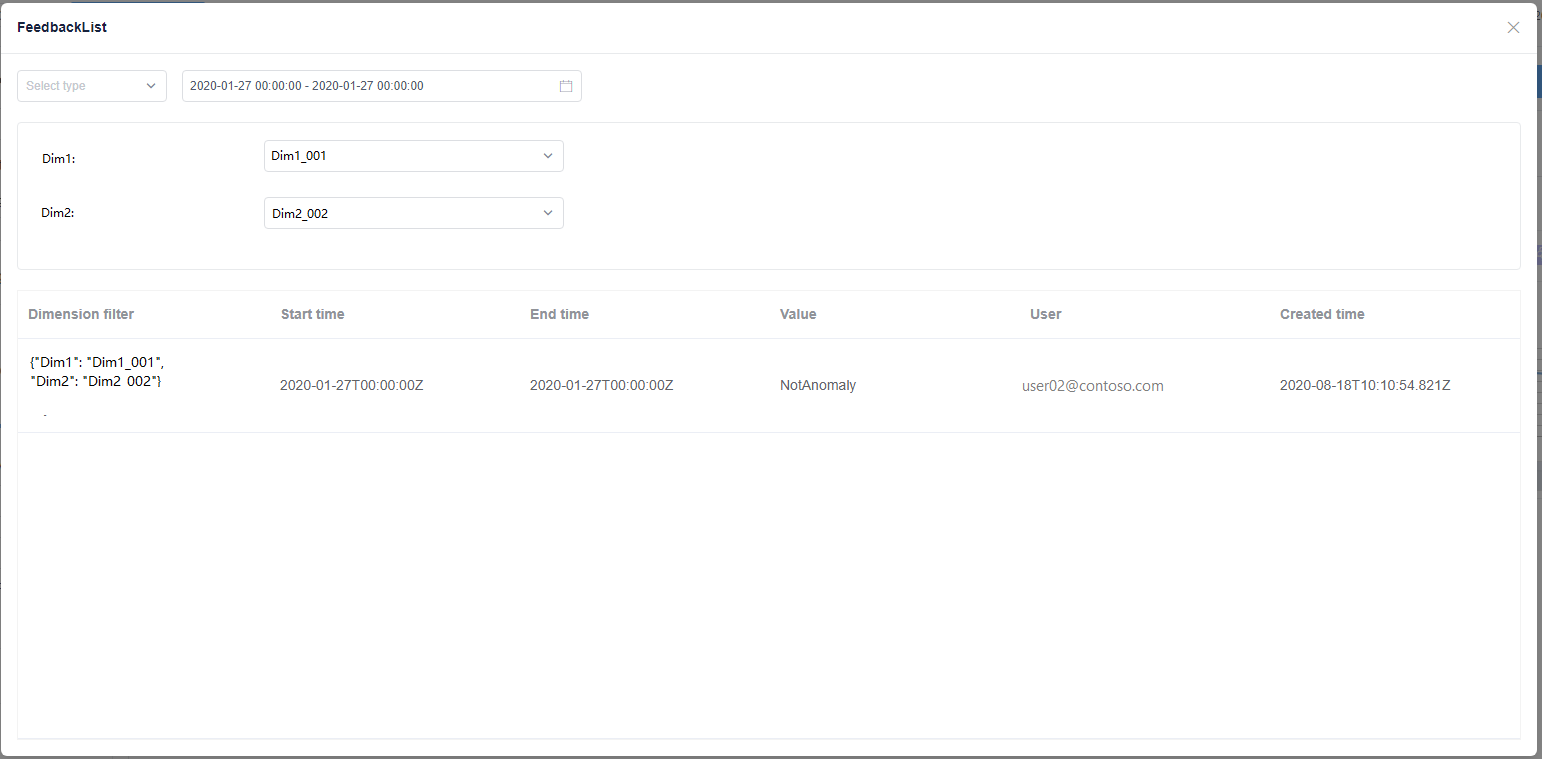
Nota
Chiunque abbia accesso alla metrica è autorizzato a inviare feedback, pertanto è possibile che vengano visualizzati feedback da altri proprietari di datafeed. Se si apportano modifiche a un punto modificato anche da un altro utente, il feedback sovrascriverà la voce di feedback precedente.