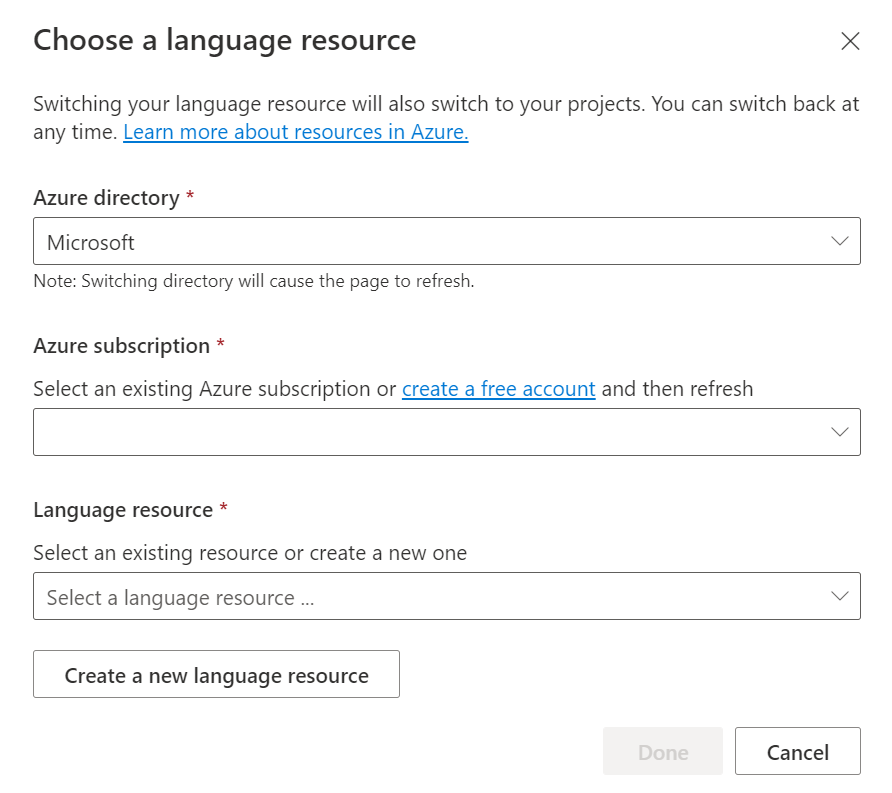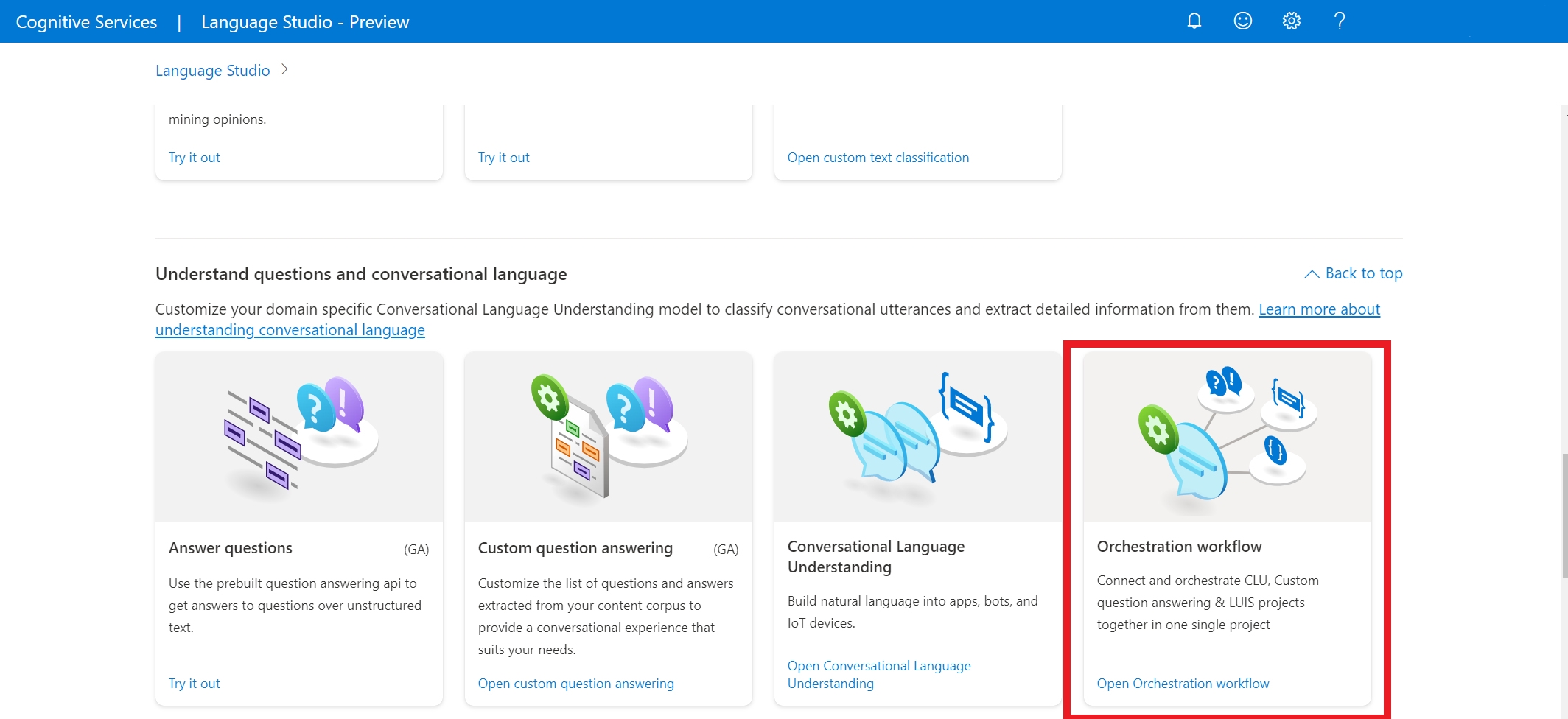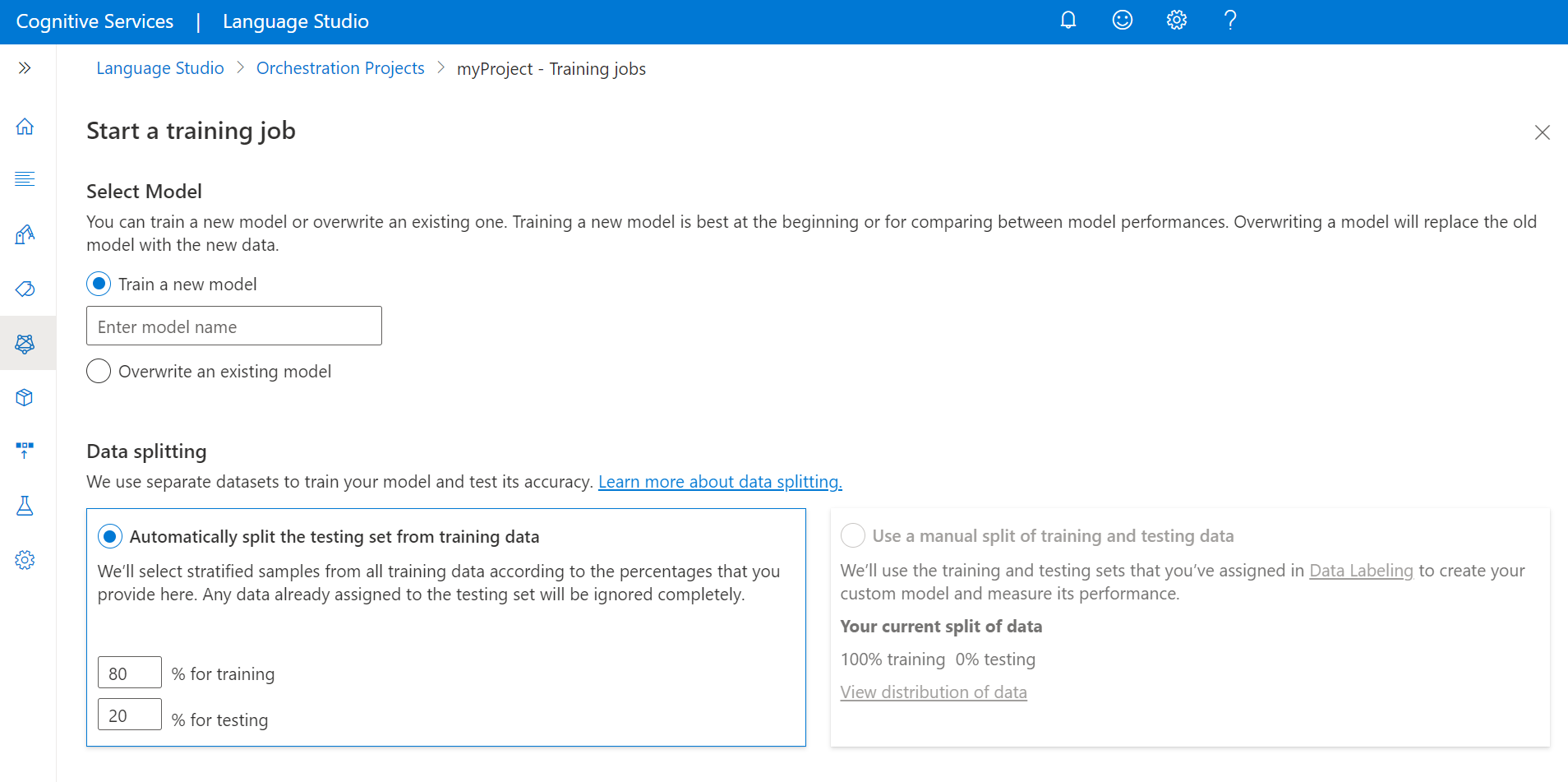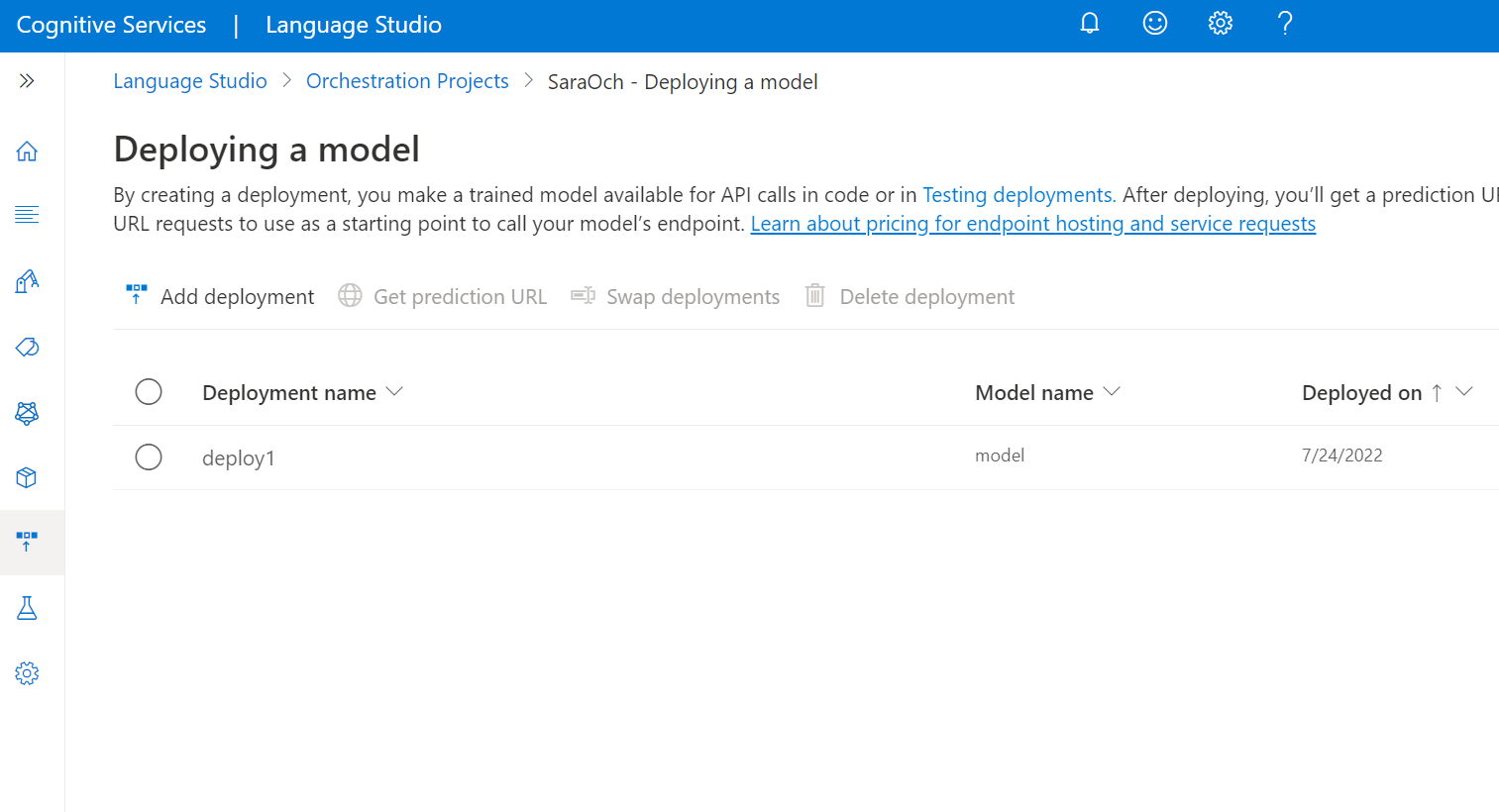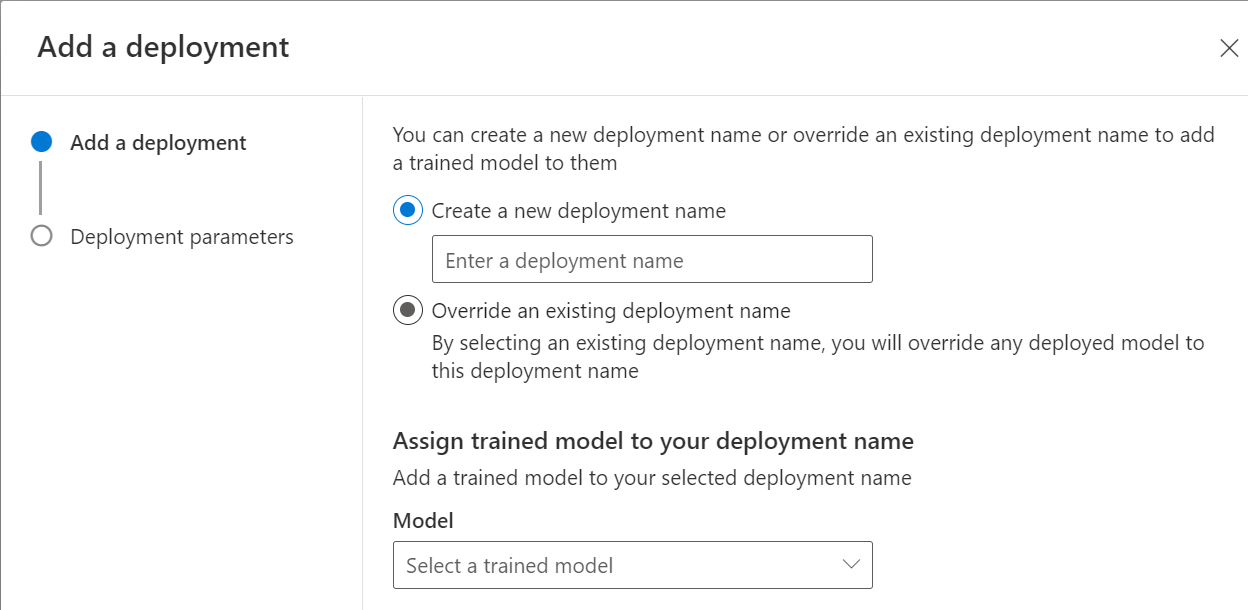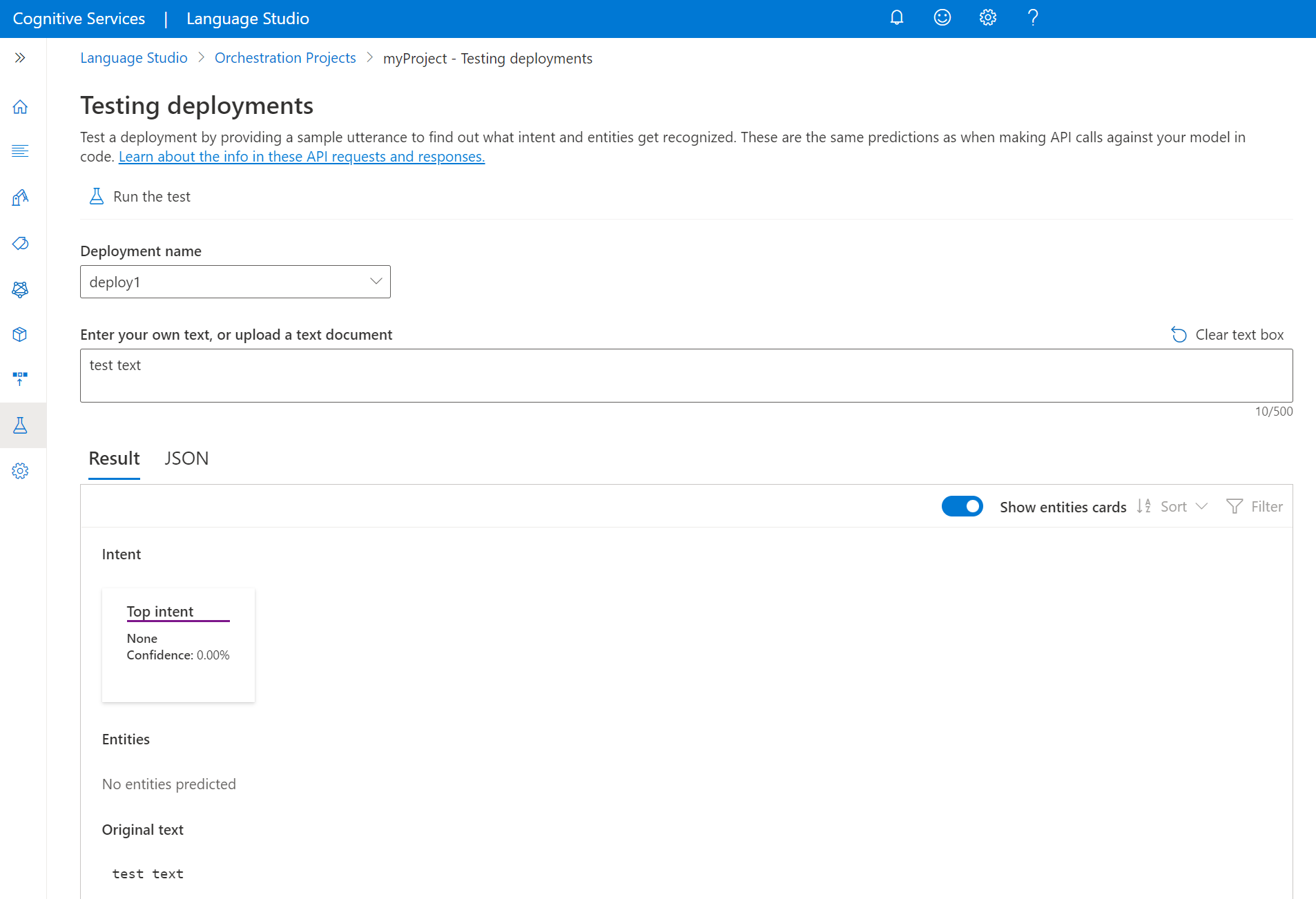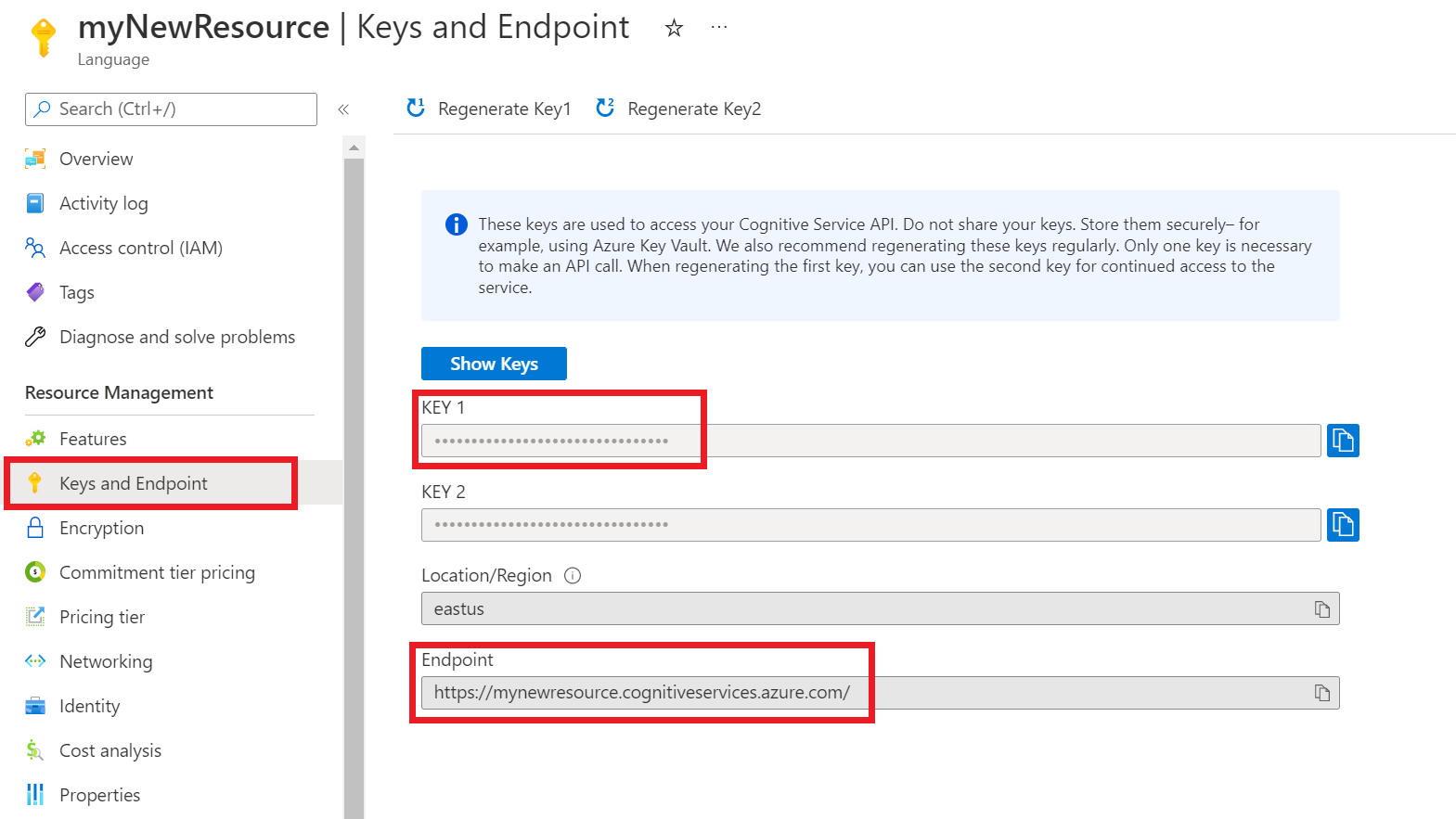Guida introduttiva: Flusso di lavoro di orchestrazione
Usare questo articolo per iniziare a usare i progetti del flusso di lavoro di orchestrazione con Language Studio e l'API REST. Seguire questa procedura per provare un esempio.
Prerequisiti
- Sottoscrizione di Azure: creare un account gratuito.
- Un progetto di comprensione del linguaggio di conversazione.
Accedere a Language Studio
Passare a Language Studio e accedere con l'account Azure.
Nella finestra Selezionare una risorsa Lingua visualizzata individuare la sottoscrizione di Azure e selezionare la risorsa Linguaggio. Se non si ha una risorsa, è possibile crearne una nuova.
Dettagli dell'istanza Valore obbligatorio Sottoscrizione di Azure La sottoscrizione di Azure. Gruppo di risorse di Azure Il proprio gruppo di risorse di Azure. Nome risorsa di Azure Nome della risorsa di Azure. Ufficio Un percorso valido per la risorsa di Azure. Ad esempio, "Stati Uniti occidentali 2". Piano tariffario Un piano tariffario supportato per la risorsa di Azure. Per provare il servizio, è possibile usare il livello gratuito (F0).
Creare un progetto nel flusso di lavoro di orchestrazione
Dopo aver creato una risorsa language, creare un progetto flusso di lavoro di orchestrazione. Un progetto è un'area di lavoro per la creazione di modelli di Machine Learning personalizzati sulla base dei propri dati. L'accesso al progetto può essere eseguito solo dall'utente e da altri utenti che hanno accesso alla risorsa linguistica usata.
Per un avvio rapido, completare la guida introduttiva per la comprensione del linguaggio di conversazione per creare un progetto di comprensione del linguaggio di conversazione che verrà usato in un secondo momento.
In Language Studioindividuare la sezione denominata Informazioni sulle domande e sul linguaggio di conversazione e selezionare Flusso di lavoro di orchestrazione.
Verrà visualizzata la pagina del progetto del flusso di lavoro di orchestrazione. Selezionare Crea nuovo progetto. Per creare un progetto, è necessario specificare i dettagli seguenti:
| Valore | Descrizione |
|---|---|
| Name | Un nome di progetto. |
| Descrizione | Descrizione facoltativa del progetto. |
| Lingua principale delle espressioni | Lingua principale del progetto. I dati di training devono essere principalmente in questa lingua. |
Al termine, selezionare Avanti ed esaminare i dettagli. Selezionare Crea progetto per completare il processo. Nel progetto verrà visualizzata la schermata Schema di compilazione.
Schema di compilazione
Dopo aver completato la guida introduttiva alla comprensione del linguaggio di conversazione e aver creato un progetto di orchestrazione, il passaggio successivo consiste nell'aggiungere finalità.
Per connettersi al progetto di comprensione del linguaggio conversazionale creato in precedenza:
- Nella pagina Schema di compilazione del progetto di orchestrazione, selezionare Aggiungi per aggiungere una finalità.
- Nella finestra visualizzata assegnare un nome alla finalità.
- Selezionare Sì, desidero connetterlo a un progetto esistente.
- Nell'elenco a discesa dei servizi connessi selezionare Comprensione del linguaggio di conversazione.
- Nell'elenco a discesa nome progetto selezionare il progetto di comprensione del linguaggio conversazionale.
- Selezionare Aggiungi finalità per creare la finalità.
Eseguire il training del modello
Per eseguire il training di un modello, è necessario avviare un processo di training. L'output di un processo di training corretto è il modello sottoposto a training.
Per avviare il training del modello da Language Studio:
Selezionare Processi di training dal menu a sinistra.
Selezionare Avvia un processo di training dal menu in alto.
Selezionare Esegui il training di un nuovo modello e digitare il nome del modello nella casella di testo. Si può anche sovrascrivere un modello esistente selezionando questa opzione e scegliendo il modello da sovrascrivere dal menu a discesa. La sovrascrittura di un modello sottoposto a training è irreversibile, ma non influisce sui modelli distribuiti fino a quando non si distribuisce il nuovo modello.
Se è stato abilitato il progetto per la divisione manuale dei dati quando si aggiungono tag alle espressioni, verranno visualizzate due opzioni di divisione dei dati:
- Divisione automatica del set di test dai dati di training: le espressioni con tag verranno divise in maniera casuale tra il set di training e il set di test in base alle percentuali scelte dall'utente. La divisione percentuale predefinita è l'80% per il training e il 20% per i test. Per modificare questi valori, scegliere quale set si desidera modificare e digitare nel nuovo valore.
Nota
Se si sceglie l'opzione Divisione automatica del set di test dai dati di training, solo le espressioni nel set di training verranno divise in base alle percentuali specificate.
- Usa una divisione manuale dei dati di training e di test: assegnare ogni espressione al set di training o al set di test durante il passaggio di aggiunta dei tag del progetto.
Nota
L'opzione Usa una divisione manuale dei dati di training e di test verrà abilitata solo se si aggiungono espressioni al set di test nella pagina dei dati dei tag. In caso contrario, verrà disabilitato.
Selezionare il pulsante Esegui il training.
Nota
- Solo i processi di training completati correttamente genereranno modelli.
- Il training può richiedere tempo tra un paio di minuti e un paio di ore in base alle dimensioni dei dati contrassegnati.
- È possibile eseguire un solo processo di training alla volta. Non è possibile avviare altri processi di training nello stesso progetto fino al completamento del processo in esecuzione.
Distribuire il modello
In genere dopo il training di un modello, si esaminano i relativi dettagli di valutazione. In questo avvio rapido, il modello verrà solo distribuito e reso disponibile per una prova in Language Studio; è possibile anche richiamare l'API di stima.
Per distribuire un modello all’interno di Studio di linguaggio:
Selezionare Distribuzione di un modello nel menu a sinistra.
Selezionare Aggiungi distribuzione per avviare un nuovo processo di distribuzione.
Selezionare Crea nuova distribuzione per creare una nuova distribuzione e assegnare un modello sottoposto a training dall'elenco a discesa seguente. È possibile anche sovrascrivere una distribuzione esistente selezionando questa opzione e scegliendo il modello sottoposto a training da assegnare dall'elenco a discesa seguente.
Nota
La sovrascrittura di una distribuzione esistente non richiede modifiche alla chiamata dell'API di previsione, ma i risultati ottenuti saranno basati sul modello appena assegnato.
Se si connettono uno o più applicazioni LUIS o progetti di comprensione del linguaggio di conversazione, è necessario specificare il nome della distribuzione.
Non sono necessarie configurazioni per la funzionalità personalizzata di risposta alla domanda o le finalità non collegate.
I progetti LUIS devono essere pubblicati nello slot configurato durante la distribuzione dell'orchestrazione e devono essere pubblicate anche le KB di risposta alle domande personalizzate negli slot di produzione.
Selezionare Distribuisci per inviare il processo di distribuzione
Al termine della distribuzione, accanto verrà visualizzata una data di scadenza. La scadenza della distribuzione indica quando il modello non potrà essere usato per la stima, ossia generalmente dodici mesi dopo la scadenza di una configurazione di training.
Test del modello
Dopo aver distribuito il modello, è possibile iniziare a usarlo per creare previsioni usando l'API di previsione. Per questa guida introduttiva si userà Language Studio per inviare un'espressione, ottenere previsioni e visualizzare i risultati.
Per testare il modello da Language Studio
Selezionare Test delle distribuzioni dal menu a sinistra.
Selezionare il modello da testare. È possibile testare solo i modelli assegnati alle distribuzioni.
Nell'elenco a discesa Nome distribuzione selezionare il nome della distribuzione.
Nella casella di testo immettere un'espressione da testare.
Nel menu in alto, selezionare Esegui il test.
Dopo aver eseguito il test, nel risultato dovrebbe essere visualizzata la risposta del modello. È possibile visualizzare i risultati nella visualizzazione schede delle entità o visualizzarlo in formato JSON.
Pulire le risorse
Quando il progetto non è più necessario, è possibile eliminare il progetto usando Language Studio. Selezionare Progetti nel menu di spostamento a sinistra, selezionare il progetto da eliminare, quindi selezionare Elimina nel menu in alto.
Prerequisiti
- Sottoscrizione di Azure: creare un account gratuito.
Creare una risorsa linguistica dal portale di Azure
Creare una nuova risorsa dal portale di Azure
Accedere al portale di Azure per creare una nuova risorsa di Lingua di Azure AI.
Selezionare Continua a creare la risorsa
Creare una risorsa linguistica con i dettagli seguenti.
Dettagli dell'istanza Valore obbligatorio Area Una delle aree supportate. Nome Il nome della risorsa linguistica. Piano tariffario Uno dei piani tariffari supportati.
Ottenere le chiavi di risorsa e l'endpoint
Accedere alla pagina di panoramica della risorsa nel portale di Azure.
Nel menu sul lato sinistro, scegliere Chiavi ed endpoint. Si useranno l'endpoint e la chiave per le richieste API
Creare un progetto nel flusso di lavoro di orchestrazione
Dopo aver creato una risorsa language, creare un progetto flusso di lavoro di orchestrazione. Un progetto è un'area di lavoro per la creazione di modelli di Machine Learning personalizzati sulla base dei propri dati. L'accesso al progetto può essere eseguito solo dall'utente e da altri utenti che hanno accesso alla risorsa linguistica usata.
Per un avvio rapido, completare la guida introduttiva di CLU per creare un progetto CLU da usare nel flusso di lavoro di orchestrazione.
Inviare una richiesta PATCH usando l'URL, le intestazioni e il corpo JSON seguenti per creare un nuovo progetto.
Richiesta URL
Usare l'URL seguente durante la creazione della richiesta API. Sostituire i valori segnaposto seguenti con i propri valori.
{ENDPOINT}/language/authoring/analyze-conversations/projects/{PROJECT-NAME}?api-version={API-VERSION}
| Segnaposto | Valore | Esempio |
|---|---|---|
{ENDPOINT} |
Endpoint per l'autenticazione della richiesta API. | https://<your-custom-subdomain>.cognitiveservices.azure.com |
{PROJECT-NAME} |
Nome del progetto. Per questo valore viene applicata la distinzione tra maiuscole e minuscole. | myProject |
{API-VERSION} |
La versione dell'API che si sta richiamando. | 2023-04-01 |
Intestazioni
Usare l'intestazione seguente per autenticare la richiesta.
| Chiave | valore |
|---|---|
Ocp-Apim-Subscription-Key |
La chiave della risorsa. È usata per l’autenticazione delle richieste API. |
Corpo
Usare il codice JSON di esempio seguente come corpo.
{
"projectName": "{PROJECT-NAME}",
"language": "{LANGUAGE-CODE}",
"projectKind": "Orchestration",
"description": "Project description"
}
| Chiave | Segnaposto | Valore | Esempio |
|---|---|---|---|
projectName |
{PROJECT-NAME} |
Il nome del progetto. Per questo valore viene applicata la distinzione tra maiuscole e minuscole. | EmailApp |
language |
{LANGUAGE-CODE} |
Una stringa che specifica il codice lingua per le espressioni usate nel progetto. Se il progetto è un progetto multilingue, scegliere il codice lingua della maggior parte delle espressioni. | en-us |
Schema di compilazione
Dopo aver completato la guida introduttiva di CLU e aver creato un progetto di orchestrazione, il passaggio successivo consiste nell'aggiungere finalità.
Inviare una richiesta POST usando l'URL, le intestazioni e il corpo JSON seguenti per importare un progetto.
Richiesta URL
Usare l'URL seguente durante la creazione della richiesta API. Sostituire i valori segnaposto seguenti con i propri valori.
{ENDPOINT}/language/authoring/analyze-conversations/projects/{PROJECT-NAME}/:import?api-version={API-VERSION}
| Segnaposto | Valore | Esempio |
|---|---|---|
{ENDPOINT} |
Endpoint per l'autenticazione della richiesta API. | https://<your-custom-subdomain>.cognitiveservices.azure.com |
{PROJECT-NAME} |
Nome del progetto. Per questo valore viene applicata la distinzione tra maiuscole e minuscole. | myProject |
{API-VERSION} |
La versione dell'API che si sta richiamando. | 2023-04-01 |
Intestazioni
Usare l'intestazione seguente per autenticare la richiesta.
| Chiave | valore |
|---|---|
Ocp-Apim-Subscription-Key |
La chiave della risorsa. È usata per l’autenticazione delle richieste API. |
Corpo
Nota
Ogni finalità deve essere di un solo tipo da (CLU, LUIS e qna)
Usare il codice JSON di esempio seguente come corpo.
{
"projectFileVersion": "{API-VERSION}",
"stringIndexType": "Utf16CodeUnit",
"metadata": {
"projectKind": "Orchestration",
"settings": {
"confidenceThreshold": 0
},
"projectName": "{PROJECT-NAME}",
"description": "Project description",
"language": "{LANGUAGE-CODE}"
},
"assets": {
"projectKind": "Orchestration",
"intents": [
{
"category": "string",
"orchestration": {
"kind": "luis",
"luisOrchestration": {
"appId": "00001111-aaaa-2222-bbbb-3333cccc4444",
"appVersion": "string",
"slotName": "string"
},
"cluOrchestration": {
"projectName": "string",
"deploymentName": "string"
},
"qnaOrchestration": {
"projectName": "string"
}
}
}
],
"utterances": [
{
"text": "Trying orchestration",
"language": "{LANGUAGE-CODE}",
"intent": "string"
}
]
}
}
| Chiave | Segnaposto | Valore | Esempio |
|---|---|---|---|
api-version |
{API-VERSION} |
La versione dell'API che si sta chiamando. La versione usata qui deve essere la stessa versione dell'API nell'URL. | 2022-03-01-preview |
projectName |
{PROJECT-NAME} |
Il nome del progetto. Per questo valore viene applicata la distinzione tra maiuscole e minuscole. | EmailApp |
language |
{LANGUAGE-CODE} |
Una stringa che specifica il codice lingua per le espressioni usate nel progetto. Se il progetto è un progetto multilingue, scegliere il codice lingua della maggior parte delle espressioni. | en-us |
Eseguire il training del modello
Per eseguire il training di un modello, è necessario avviare un processo di training. L'output di un processo di training riuscito è il modello sottoposto a training.
Creare una richiesta POST usando l'URL, le intestazioni e il corpo JSON seguenti per inviare un processo di training.
Richiesta URL
Usare l'URL seguente durante la creazione della richiesta API. Sostituire i valori segnaposto seguenti con i propri valori.
{ENDPOINT}/language/authoring/analyze-conversations/projects/{PROJECT-NAME}/:train?api-version={API-VERSION}
| Segnaposto | Valore | Esempio |
|---|---|---|
{ENDPOINT} |
Endpoint per l'autenticazione della richiesta API. | https://<your-custom-subdomain>.cognitiveservices.azure.com |
{PROJECT-NAME} |
Nome del progetto. Per questo valore viene applicata la distinzione tra maiuscole e minuscole. | EmailApp |
{API-VERSION} |
La versione dell'API che si sta richiamando. | 2023-04-01 |
Intestazioni
Usare l'intestazione seguente per autenticare la richiesta.
| Chiave | valore |
|---|---|
Ocp-Apim-Subscription-Key |
La chiave della risorsa. È usata per l’autenticazione delle richieste API. |
Corpo della richiesta
Utilizzare l'oggetto seguente nella richiesta. Al termine del training, il modello verrà denominato MyModel.
{
"modelLabel": "{MODEL-NAME}",
"trainingMode": "standard",
"trainingConfigVersion": "{CONFIG-VERSION}",
"evaluationOptions": {
"kind": "percentage",
"testingSplitPercentage": 20,
"trainingSplitPercentage": 80
}
}
| Chiave | Segnaposto | Valore | Esempio |
|---|---|---|---|
modelLabel |
{MODEL-NAME} |
Il nome del modello. | Model1 |
trainingMode |
standard |
Modalità di training. Nell'orchestrazione è disponibile una sola modalità per il training, cioè standard. |
standard |
trainingConfigVersion |
{CONFIG-VERSION} |
La versione del modello di configurazione del training. Per impostazione predefinita, viene usata la versione del modello più recente. | 2022-05-01 |
kind |
percentage |
Metodi di divisione. I possibili valori sono percentage o manual. Per altre informazioni, vedere Come eseguire il training di un modello. |
percentage |
trainingSplitPercentage |
80 |
Percentuale dei dati con tag da includere nel set di training. Il valore consigliato è 80. |
80 |
testingSplitPercentage |
20 |
Percentuale dei dati con tag da includere nel set di test. Il valore consigliato è 20. |
20 |
Nota
trainingSplitPercentage e testingSplitPercentage sono necessari solo se Kind è impostato su percentage e la somma di entrambe le percentuali deve essere uguale a 100.
Dopo aver inviato la richiesta API, si riceverà una risposta 202 indicante l'esito positivo. Nelle intestazioni della risposta, estrarre il valore operation-location. Il formato sarà simile al seguente:
{ENDPOINT}/language/authoring/analyze-conversations/projects/{PROJECT-NAME}/train/jobs/{JOB-ID}?api-version={API-VERSION}
È possibile usare questo URL per ottenere lo stato del processo di training.
Get Training Status
Il training potrebbe richiedere qualche minuto tra 10 e 30 minuti. È possibile usare la richiesta seguente per continuare il polling dello stato del processo di training fino a quando viene completato correttamente.
Usare la seguente richiesta GET per ottenere lo stato dello stato di avanzamento del training del modello. Sostituire i valori segnaposto seguenti con i propri valori.
Richiesta URL
{ENDPOINT}/language/authoring/analyze-conversations/projects/{PROJECT-NAME}/train/jobs/{JOB-ID}?api-version={API-VERSION}
| Segnaposto | Valore | Esempio |
|---|---|---|
{YOUR-ENDPOINT} |
Endpoint per l'autenticazione della richiesta API. | https://<your-custom-subdomain>.cognitiveservices.azure.com |
{PROJECT-NAME} |
Nome del progetto. Per questo valore viene applicata la distinzione tra maiuscole e minuscole. | EmailApp |
{JOB-ID} |
L'ID per individuare lo stato del training del modello. È il valore dell'intestazione location ricevuto al momento dell'invio del processo di training. |
xxxxxxxx-xxxx-xxxx-xxxx-xxxxxxxxxxxxx |
{API-VERSION} |
La versione dell'API che viene richiamata. | 2023-04-01 |
Intestazioni
Usare l'intestazione seguente per autenticare la richiesta.
| Chiave | valore |
|---|---|
Ocp-Apim-Subscription-Key |
La chiave della risorsa. È usata per l’autenticazione delle richieste API. |
Testo della risposta
Dopo aver inviato la richiesta, si otterrà la risposta seguente. Continuare il polling di questo endpoint fino a quando il parametro dello stato diventa "succeeded".
{
"result": {
"modelLabel": "{MODEL-LABEL}",
"trainingConfigVersion": "{TRAINING-CONFIG-VERSION}",
"estimatedEndDateTime": "2022-04-18T15:47:58.8190649Z",
"trainingStatus": {
"percentComplete": 3,
"startDateTime": "2022-04-18T15:45:06.8190649Z",
"status": "running"
},
"evaluationStatus": {
"percentComplete": 0,
"status": "notStarted"
}
},
"jobId": "xxxxxx-xxxxx-xxxxxx-xxxxxx",
"createdDateTime": "2022-04-18T15:44:44Z",
"lastUpdatedDateTime": "2022-04-18T15:45:48Z",
"expirationDateTime": "2022-04-25T15:44:44Z",
"status": "running"
}
| Chiave | valore | Esempio |
|---|---|---|
modelLabel |
Nome del modello | Model1 |
trainingConfigVersion |
La versione della configurazione del training. Per impostazione predefinita, viene usata la versione più recente. | 2022-05-01 |
startDateTime |
L'ora di inizio del training | 2022-04-14T10:23:04.2598544Z |
status |
Lo stato del processo di training | running |
estimatedEndDateTime |
Il tempo stimato per il completamento del processo di training | 2022-04-14T10:29:38.2598544Z |
jobId |
L'ID del processo di training | xxxxx-xxxx-xxxx-xxxx-xxxxxxxxx |
createdDateTime |
La data e l'ora di creazione del processo di training | 2022-04-14T10:22:42Z |
lastUpdatedDateTime |
Data e ora dell'ultimo aggiornamento del processo di training | 2022-04-14T10:23:45Z |
expirationDateTime |
La data e l'ora di scadenza del processo di training | 2022-04-14T10:22:42Z |
Distribuire il modello
In genere dopo il training di un modello, esaminare i relativi dettagli di valutazione. In queste istruzioni di avvio rapido si distribuirà semplicemente il modello e si chiamerà l'API di stima per eseguire query sui risultati.
Invia processo di distribuzione
Creare una richiesta PUT usando l'URL, le intestazioni e il corpo JSON seguenti per iniziare a distribuire un modello del flusso di lavoro di orchestrazione.
Richiesta URL
{ENDPOINT}/language/authoring/analyze-conversations/projects/{PROJECT-NAME}/deployments/{DEPLOYMENT-NAME}?api-version={API-VERSION}
| Segnaposto | Valore | Esempio |
|---|---|---|
{ENDPOINT} |
Endpoint per l'autenticazione della richiesta API. | https://<your-custom-subdomain>.cognitiveservices.azure.com |
{PROJECT-NAME} |
Nome del progetto. Per questo valore viene applicata la distinzione tra maiuscole e minuscole. | myProject |
{DEPLOYMENT-NAME} |
Nome della distribuzione. Per questo valore viene applicata la distinzione tra maiuscole e minuscole. | staging |
{API-VERSION} |
La versione dell'API che si sta richiamando. | 2023-04-01 |
Intestazioni
Usare l'intestazione seguente per autenticare la richiesta.
| Chiave | valore |
|---|---|
Ocp-Apim-Subscription-Key |
La chiave della risorsa. È usata per l’autenticazione delle richieste API. |
Corpo della richiesta
{
"trainedModelLabel": "{MODEL-NAME}",
}
| Chiave | Segnaposto | Valore | Esempio |
|---|---|---|---|
| trainedModelLabel | {MODEL-NAME} |
Nome del modello che verrà assegnato alla distribuzione. È possibile assegnare solo modelli il cui training è stato eseguito correttamente. Per questo valore viene applicata la distinzione tra maiuscole e minuscole. | myModel |
Dopo aver inviato la richiesta API, si riceverà una risposta 202 indicante l'esito positivo. Nelle intestazioni della risposta, estrarre il valore operation-location. Il formato sarà simile al seguente:
{ENDPOINT}/language/authoring/analyze-conversations/projects/{PROJECT-NAME}/deployments/{DEPLOYMENT-NAME}/jobs/{JOB-ID}?api-version={API-VERSION}
È possibile usare questo URL per ottenere lo stato del processo di distribuzione.
Ottenere lo stato del processo di distribuzione
Usare la richiesta GET seguente per ottenere lo stato del processo di distribuzione. Sostituire i valori segnaposto seguenti con i propri valori.
Richiesta URL
{ENDPOINT}/language/authoring/analyze-conversations/projects/{PROJECT-NAME}/deployments/{DEPLOYMENT-NAME}/jobs/{JOB-ID}?api-version={API-VERSION}
| Segnaposto | Valore | Esempio |
|---|---|---|
{ENDPOINT} |
Endpoint per l'autenticazione della richiesta API. | https://<your-custom-subdomain>.cognitiveservices.azure.com |
{PROJECT-NAME} |
Nome del progetto. Per questo valore viene applicata la distinzione tra maiuscole e minuscole. | myProject |
{DEPLOYMENT-NAME} |
Nome della distribuzione. Per questo valore viene applicata la distinzione tra maiuscole e minuscole. | staging |
{JOB-ID} |
L'ID per individuare lo stato del training del modello. È incluso nel valore dell'intestazione location ricevuto dall'API in risposta alla richiesta di distribuzione del modello. |
xxxxxxxx-xxxx-xxxx-xxxx-xxxxxxxxxxxxx |
{API-VERSION} |
La versione dell'API che viene richiamata. | 2023-04-01 |
Intestazioni
Usare l'intestazione seguente per autenticare la richiesta.
| Chiave | valore |
|---|---|
Ocp-Apim-Subscription-Key |
La chiave della risorsa. È usata per l’autenticazione delle richieste API. |
Testo della risposta
Dopo aver inviato la richiesta, si otterrà la risposta seguente. Continuare il polling di questo endpoint fino a quando il parametro dello stato diventa "succeeded".
{
"jobId":"{JOB-ID}",
"createdDateTime":"{CREATED-TIME}",
"lastUpdatedDateTime":"{UPDATED-TIME}",
"expirationDateTime":"{EXPIRATION-TIME}",
"status":"running"
}
Eseguire query sul modello
Dopo aver distribuito il modello, è possibile iniziare a usarlo per creare previsioni usando l'API di stima.
Al termine della distribuzione, è possibile iniziare a eseguire query sul modello distribuito per le stime.
Creare una richiesta POST usando l'URL, le intestazioni e il corpo JSON seguenti per iniziare a sottoporre a test un modello del flusso di lavoro di orchestrazione.
Richiesta URL
{ENDPOINT}/language/:analyze-conversations?api-version={API-VERSION}
| Segnaposto | Valore | Esempio |
|---|---|---|
{ENDPOINT} |
Endpoint per l'autenticazione della richiesta API. | https://<your-custom-subdomain>.cognitiveservices.azure.com |
{API-VERSION} |
La versione dell'API che viene richiamata. | 2023-04-01 |
Intestazioni
Usare l'intestazione seguente per autenticare la richiesta.
| Chiave | valore |
|---|---|
Ocp-Apim-Subscription-Key |
La chiave della risorsa. È usata per l’autenticazione delle richieste API. |
Corpo della richiesta
{
"kind": "Conversation",
"analysisInput": {
"conversationItem": {
"text": "Text1",
"participantId": "1",
"id": "1"
}
},
"parameters": {
"projectName": "{PROJECT-NAME}",
"deploymentName": "{DEPLOYMENT-NAME}",
"directTarget": "qnaProject",
"targetProjectParameters": {
"qnaProject": {
"targetProjectKind": "QuestionAnswering",
"callingOptions": {
"context": {
"previousUserQuery": "Meet Surface Pro 4",
"previousQnaId": 4
},
"top": 1,
"question": "App Service overview"
}
}
}
}
}
Testo della risposta
Dopo aver inviato la richiesta, si otterrà la risposta seguente per la stima.
{
"kind": "ConversationResult",
"result": {
"query": "App Service overview",
"prediction": {
"projectKind": "Orchestration",
"topIntent": "qnaTargetApp",
"intents": {
"qnaTargetApp": {
"targetProjectKind": "QuestionAnswering",
"confidenceScore": 1,
"result": {
"answers": [
{
"questions": [
"App Service overview"
],
"answer": "The compute resources you use are determined by the *App Service plan* that you run your apps on.",
"confidenceScore": 0.7384000000000001,
"id": 1,
"source": "https://learn.microsoft.com/azure/app-service/overview",
"metadata": {},
"dialog": {
"isContextOnly": false,
"prompts": []
}
}
]
}
}
}
}
}
}
Pulire le risorse
Quando il progetto non è più necessario, è possibile eliminarlo usando le API.
Creare una richiesta ELIMINA usando l'URL, le intestazioni e il corpo JSON seguenti per eliminare un progetto di comprensione del linguaggio di conversazione.
Richiesta URL
{ENDPOINT}/language/authoring/analyze-conversations/projects/{PROJECT-NAME}?api-version={API-VERSION}
| Segnaposto | Valore | Esempio |
|---|---|---|
{ENDPOINT} |
Endpoint per l'autenticazione della richiesta API. | https://<your-custom-subdomain>.cognitiveservices.azure.com |
{PROJECT-NAME} |
Nome del progetto. Per questo valore viene applicata la distinzione tra maiuscole e minuscole. | myProject |
{API-VERSION} |
La versione dell'API che si sta richiamando. | 2023-04-01 |
Intestazioni
Usare l'intestazione seguente per autenticare la richiesta.
| Chiave | valore |
|---|---|
Ocp-Apim-Subscription-Key |
La chiave della risorsa. È usata per l’autenticazione delle richieste API. |
Dopo aver inviato la richiesta API, si riceverà una risposta 202 che indica l'esito positivo, che significa che il progetto è stato eliminato.