Introduzione ai progetti personalizzati in Document Intelligence Studio
Questo contenuto si applica a:![]() v4.0 (GA) | Versioni precedenti:
v4.0 (GA) | Versioni precedenti: ![]() v3.1 (GA) v3.0 (GA)
v3.1 (GA) v3.0 (GA) ![]()
Studio di Informazioni sui documenti è uno strumento online per esplorare, comprendere e integrare visivamente le funzionalità del servizio Document Intelligence Studio nelle applicazioni. Questo argomento di avvio rapido ha lo scopo di fornire una guida alla configurazione di un progetto personalizzato in Document Intelligence Studio.
Prerequisiti per i nuovi utenti
Per la creazione di sottoscrizioni e risorse, vedere la documentazione seguente, nonché la configurazione dell'autenticazione.
Prerequisiti aggiuntivi per i progetti personalizzati
Oltre all'account Azure e a una risorsa di Informazioni sui documenti o ai Servizi di Azure AI, è necessario:
Contenitore dell'archiviazione BLOB di Azure
Un account di Archiviazione BLOB di Azure con prestazioni standard. Si creano contenitori per archiviare e organizzare i documenti di training all'interno dell'account di archiviazione. Se non si sa come creare un account di archiviazione di Azure con un contenitore, seguire queste guide di avvio rapido:
- Creare un account di archiviazione. Durante la creazione dell'account di archiviazione, assicurarsi di selezionare le prestazioni Standard nel campo Dettagli istanza → Prestazioni.
- Creare un contenitore. Quando si crea il contenitore, impostare il campo Livello di accesso pubblico su Contenitore (accesso in lettura anonimo per contenitori e BLOB) nella finestra Nuovo contenitore.
Assegnazioni di ruolo di Azure
Per i progetti personalizzati, per diversi scenari sono necessarie le assegnazioni di ruolo seguenti.
Di base
- Utente di Servizi cognitivi: è necessario questo ruolo per la risorsa di Servizi di Azure AI o Informazioni sui documenti per eseguire il training del modello personalizzato o eseguire l'analisi con i modelli sottoposti a training.
- Collaboratore ai dati dei BLOB di archiviazione: è necessario questo ruolo per l'account di archiviazione per creare un progetto ed etichettare i dati.
Avanzato
- Collaboratore account di archiviazione: è necessario questo ruolo per l'account di archiviazione per configurare le impostazioni CORS. Questa azione è un'operazione una tantum se lo stesso account di archiviazione viene riutilizzato.
- Collaboratore: è necessario questo ruolo per creare un gruppo di risorse e risorse.
Nota
Se l'autenticazione locale (basata su chiave) è disabilitata per la risorsa del servizio Informazioni sui documenti e l'account di archiviazione, assicurarsi di ottenere rispettivamente i ruoli Utente di Servizi cognitivi e Collaboratore dati BLOB, quindi si dispone di autorizzazioni sufficienti per usare Studio di Informazioni sui documenti. I ruoli Collaboratore account di archiviazione e Collaboratore consentono solo di elencare le chiavi, ma non di concedere l'autorizzazione per usare le risorse quando l'accesso alla chiave è disabilitato.
Configurare CORS
È necessario che Condivisione di risorse tra le origini (CORS) sia configurato nell'account di archiviazione di Azure affinché sia accessibile da Studio di Informazioni sui documenti. Per configurare CORS nel portale di Azure, è necessario accedere alla scheda CORS dell'account di archiviazione.
Selezionare la scheda CORS per l'account di archiviazione.
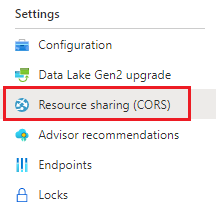
Per iniziare, creare una nuova voce CORS nel servizio BLOB.
Impostare Origini consentite su
https://documentintelligence.ai.azure.com.
Suggerimento
È possibile utilizzare il carattere jolly '*' anziché un dominio specificato per consentire a tutti i domini di origine di effettuare richieste tramite CORS.
Selezionare tutte le 8 opzioni disponibili per Metodi consentiti.
Approvare tutte le Intestazioni consentite e le Intestazioni esposte immettendo un * in ogni campo.
Impostare la Validità massima su 120 secondi o su qualsiasi valore accettabile.
Selezionare il pulsante Salva nella parte superiore della pagina per salvare le modifiche.
CORS dovrebbe ora essere configurato per l'uso dell'account di archiviazione da Studio di Informazioni sui documenti.
Set di documenti di esempio
Accedere al portale di Azure e passare a Account di archiviazione personale>Archiviazione dati>Contenitori.
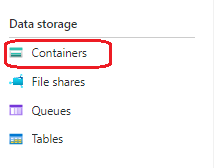
Selezionare un contenitore dall'elenco.
Selezionare Carica dal menu nella parte superiore della pagina.

Verrà visualizzata la finestra Carica BLOB.
Selezionare i file da caricare.
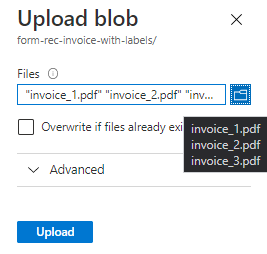
Nota
Per impostazione predefinita, Studio userà i documenti che si trovano nella radice del contenitore. È tuttavia possibile usare i dati organizzati in cartelle specificando il percorso della cartella nei passaggi di creazione del progetto del modulo personalizzato. Vedere Organizzare i dati in sottocartelle
Usare le funzionalità di Document Intelligence Studio
I documenti di etichettatura automatica con modelli predefiniti o uno dei propri modelli
Nella pagina di etichettatura del modello di estrazione personalizzata è ora possibile etichettare automaticamente i documenti usando uno dei modelli predefiniti del servizio Document Intelligent o i modelli sottoposti a training.
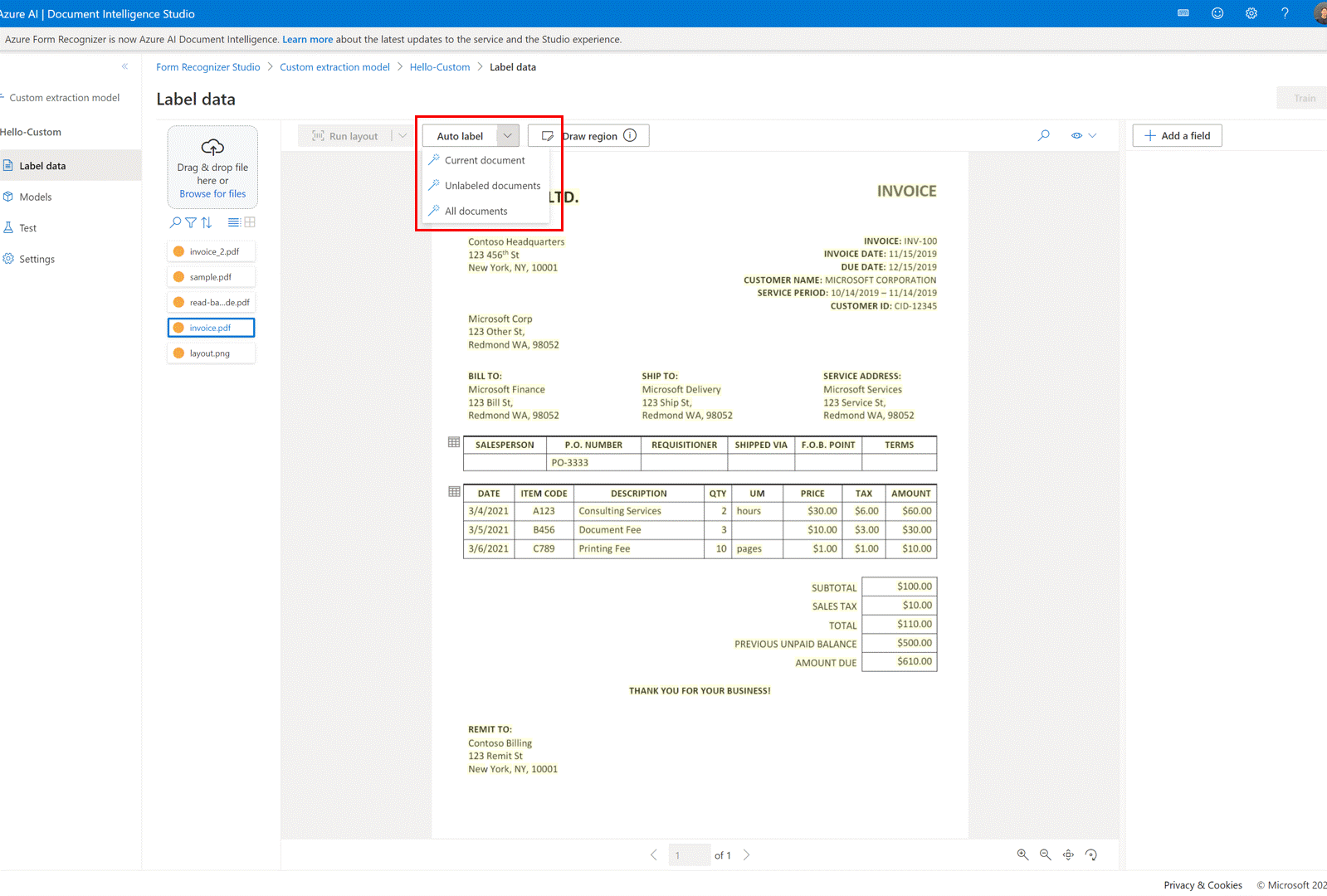
Per alcuni documenti, potrebbero verificarsi etichette duplicate dopo l'esecuzione dell'etichetta automatica. Assicurarsi di modificare le etichette in modo che non siano presenti etichette duplicate nella pagina di etichettatura in un secondo momento.
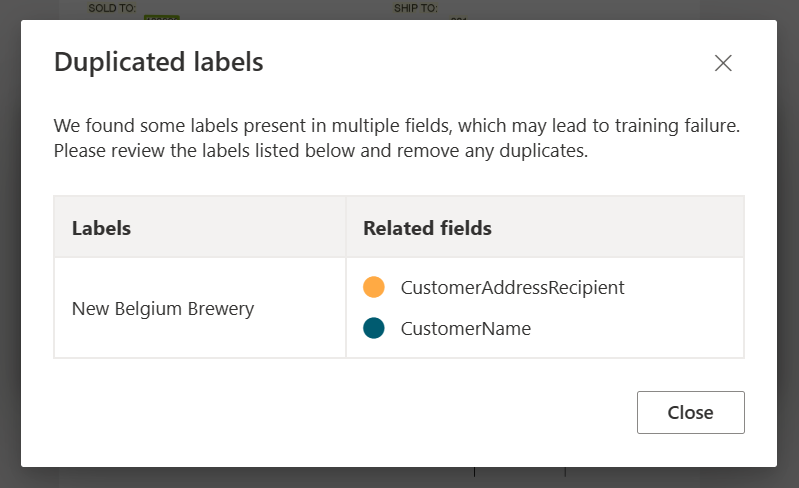
Tabelle con etichette automatiche
Nella pagina di etichettatura del modello di estrazione personalizzata è ora possibile etichettare automaticamente le tabelle nel documento senza dover etichettare manualmente le tabelle.
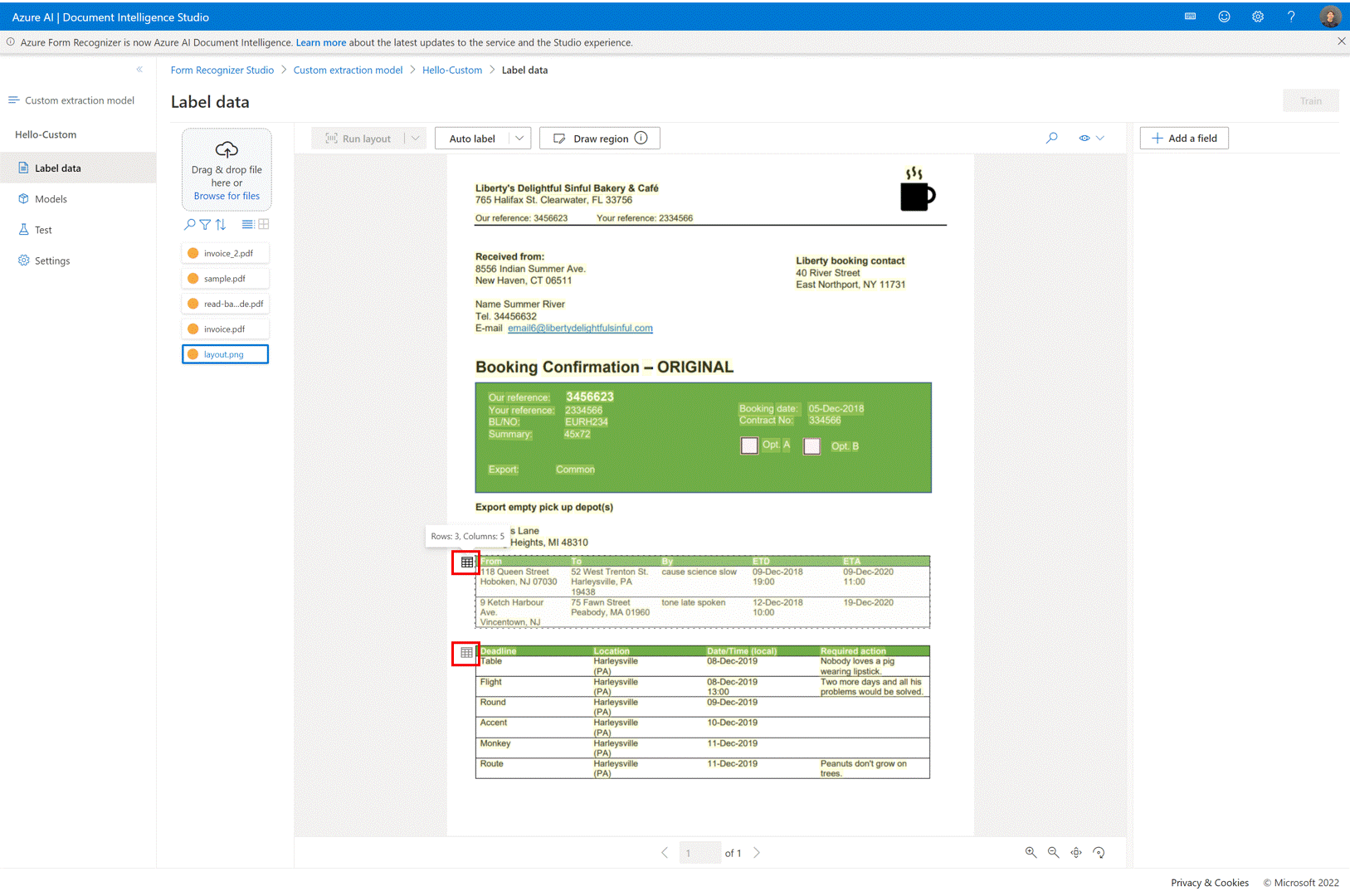
Aggiungere file di test direttamente al set di dati di training
Dopo aver eseguito il training di un modello di estrazione personalizzato, usare la pagina di test per migliorare la qualità del modello caricando i documenti di test nel set di dati di training, se necessario.
Se per alcune etichette viene restituito un punteggio di attendibilità basso, assicurarsi che il contenuto sia stato etichettato correttamente. In caso contrario, aggiungerli al set di dati di training e etichettare nuovamente per migliorare la qualità del modello.
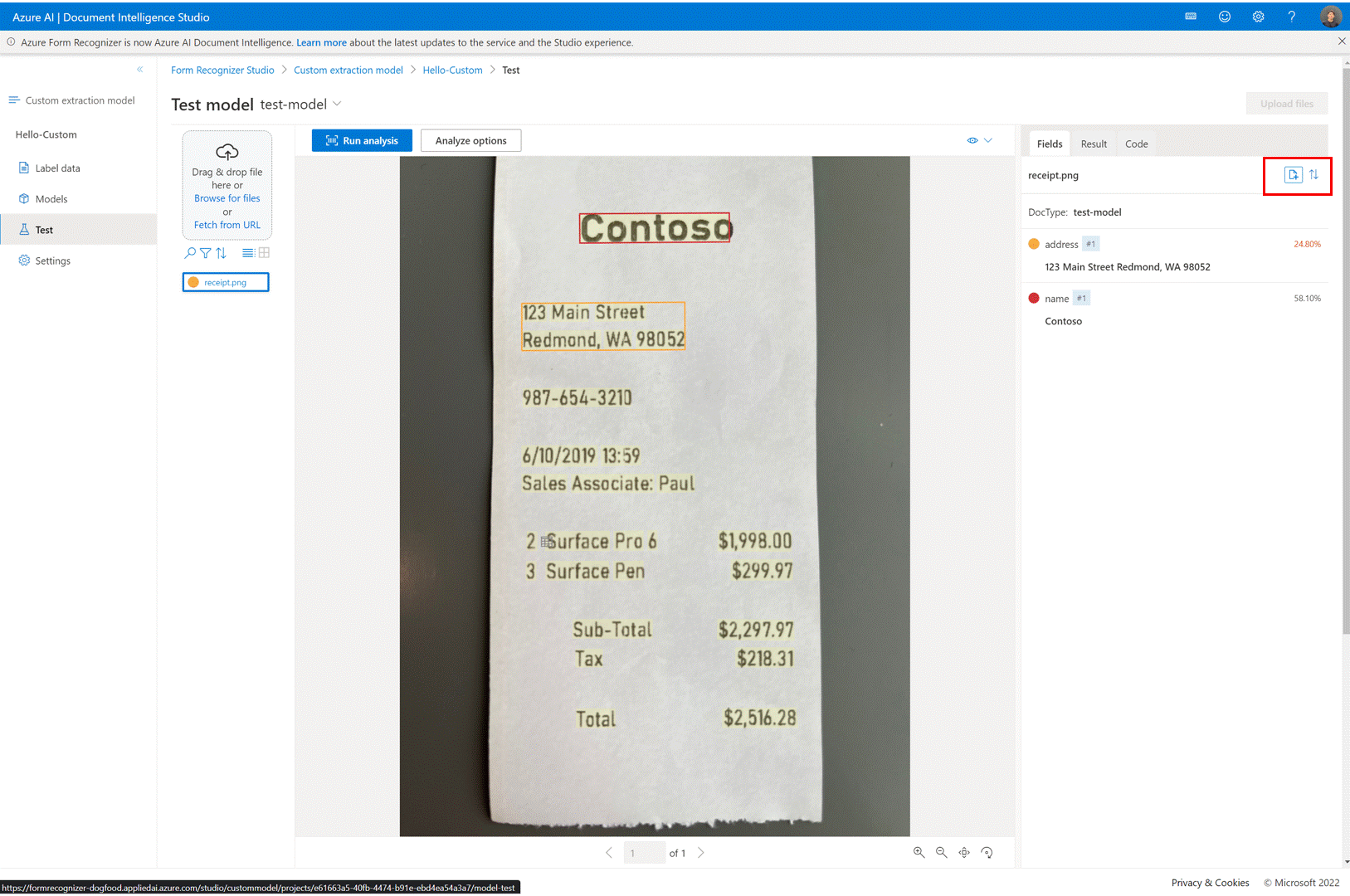
Utilizzare le opzioni e i filtri dell'elenco di documenti nei progetti personalizzati
Usare la pagina di etichettatura del modello di estrazione personalizzata per spostarsi tra i documenti di training, semplificando l'uso della funzionalità di ricerca, filtro e ordinamento.
Utilizzare la visualizzazione griglia per vedere in anteprima i documenti o usare la visualizzazione elenco per scorrere i documenti più facilmente.
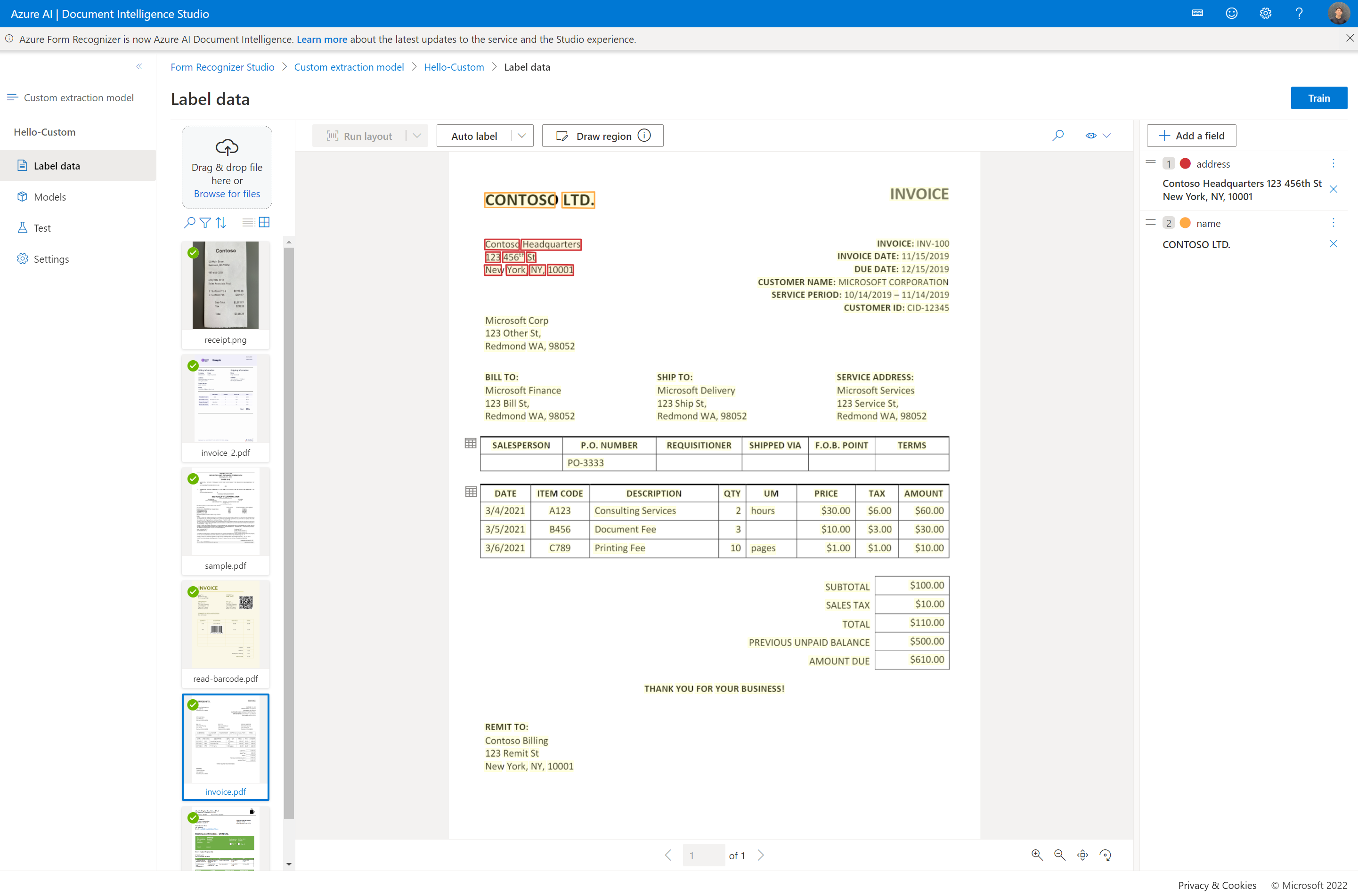
Condivisione di progetti
Condividere facilmente progetti di estrazione personalizzati. Per altre informazioni, vedere Condivisione di progetti con modelli personalizzati.
Passaggi successivi
- Seguire la guida alla migrazione a Informazioni sui documenti v3.1 per informazioni sulle differenze rispetto alla versione precedente dell'API REST.
- Esplorare le guide di avvio rapido dell'SDK v4.0 per provare le funzionalità v3.0 nelle applicazioni con le nuove librerie client.
- Vedere le guide di avvio rapido dell'API REST v4.0 per provare le funzionalità v3.0 con la nuova API REST.