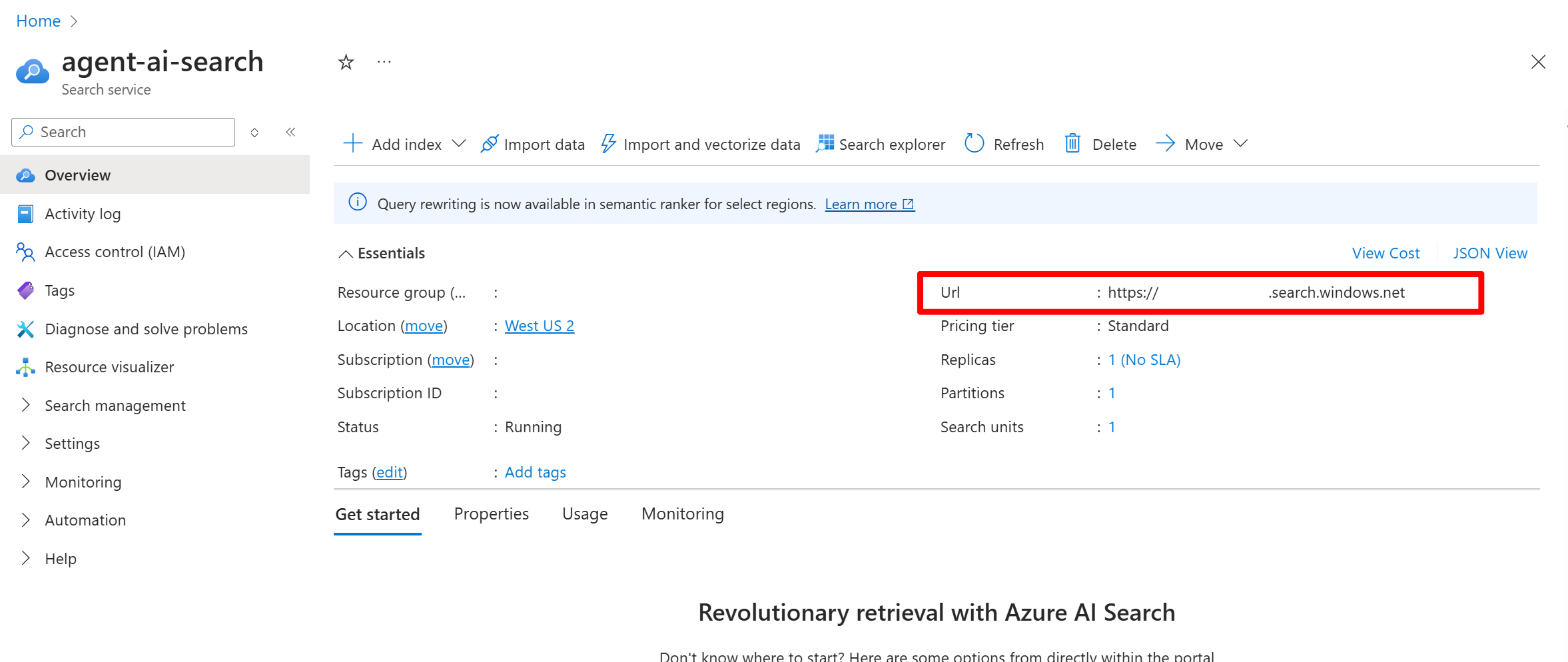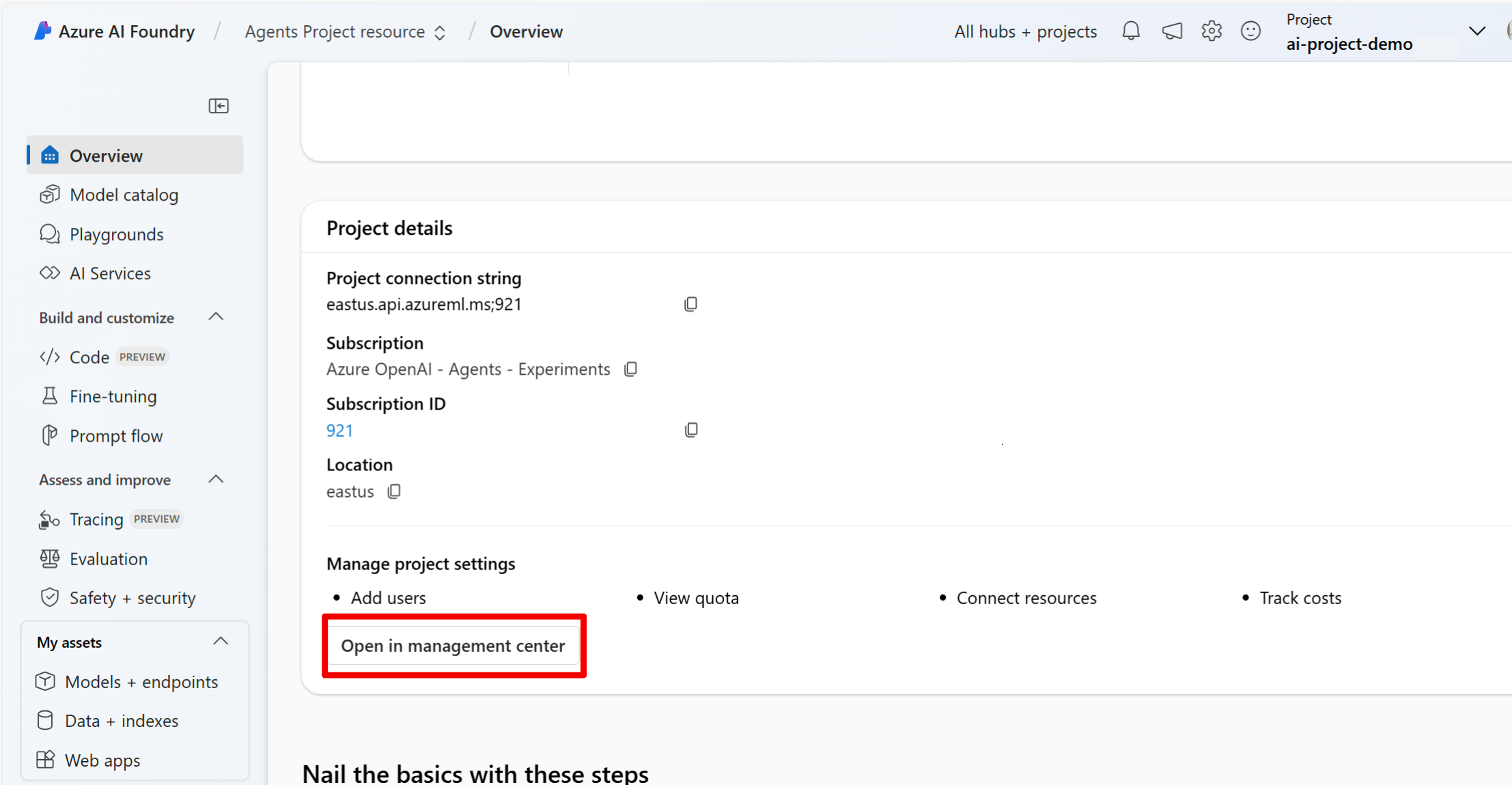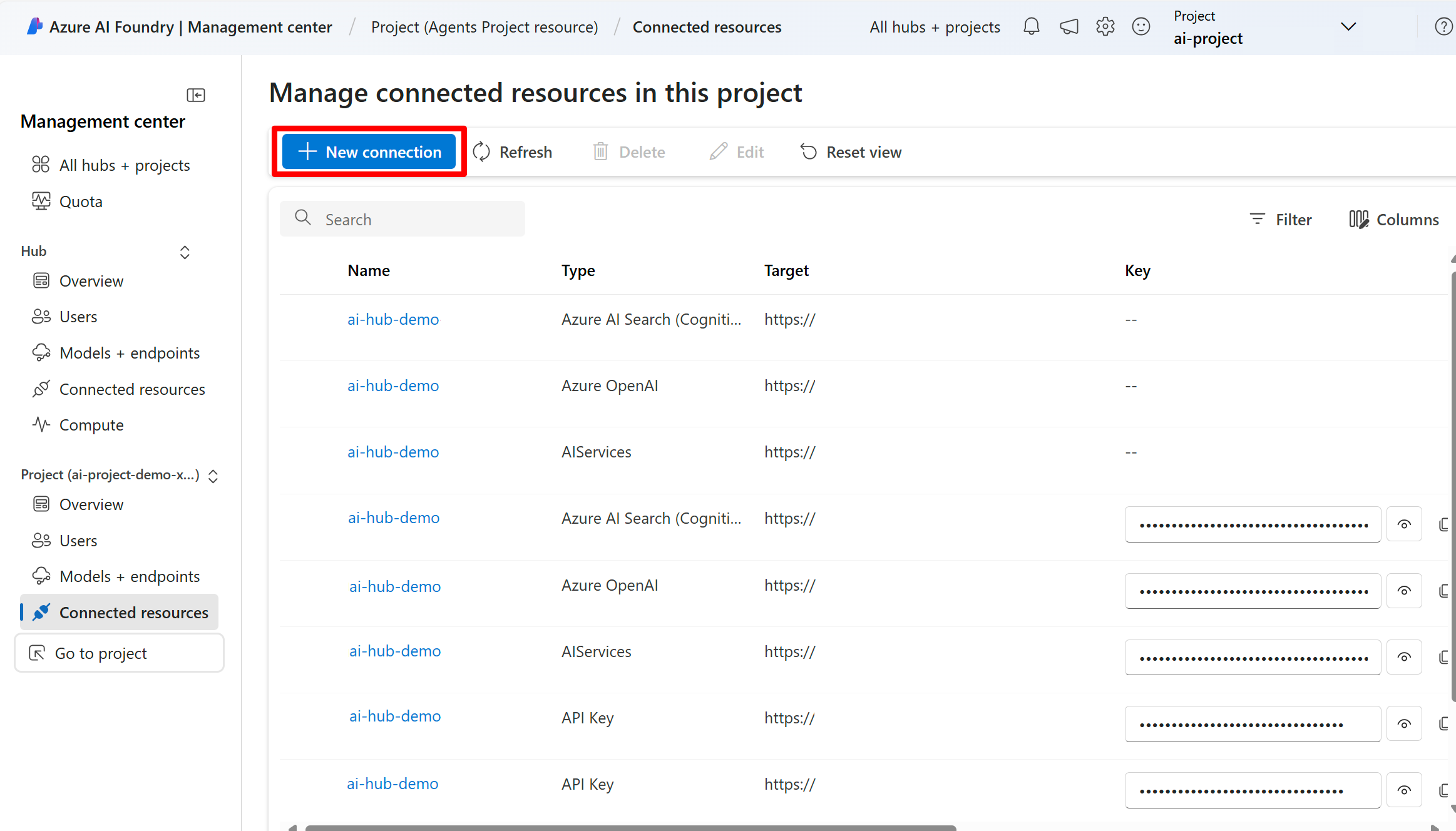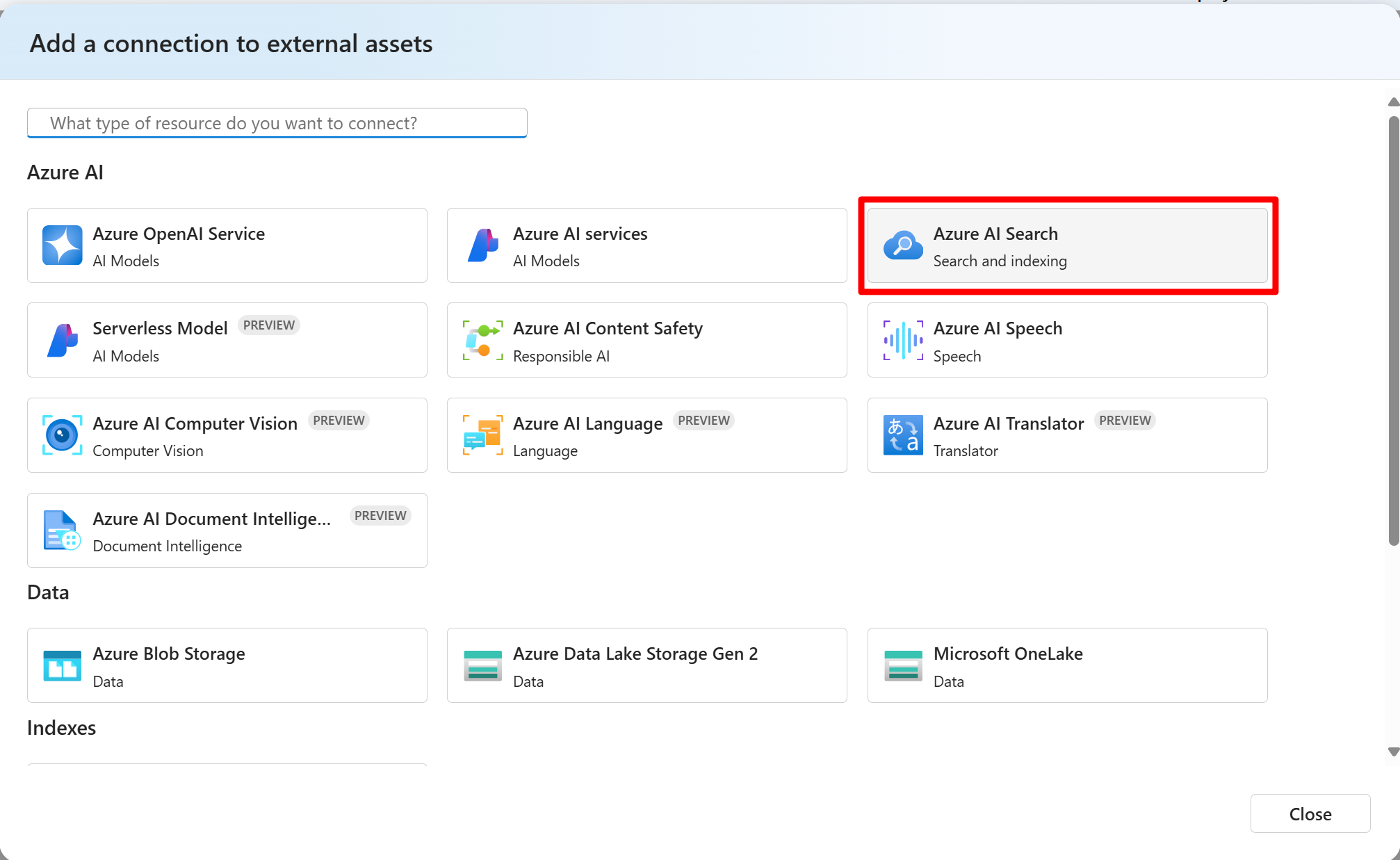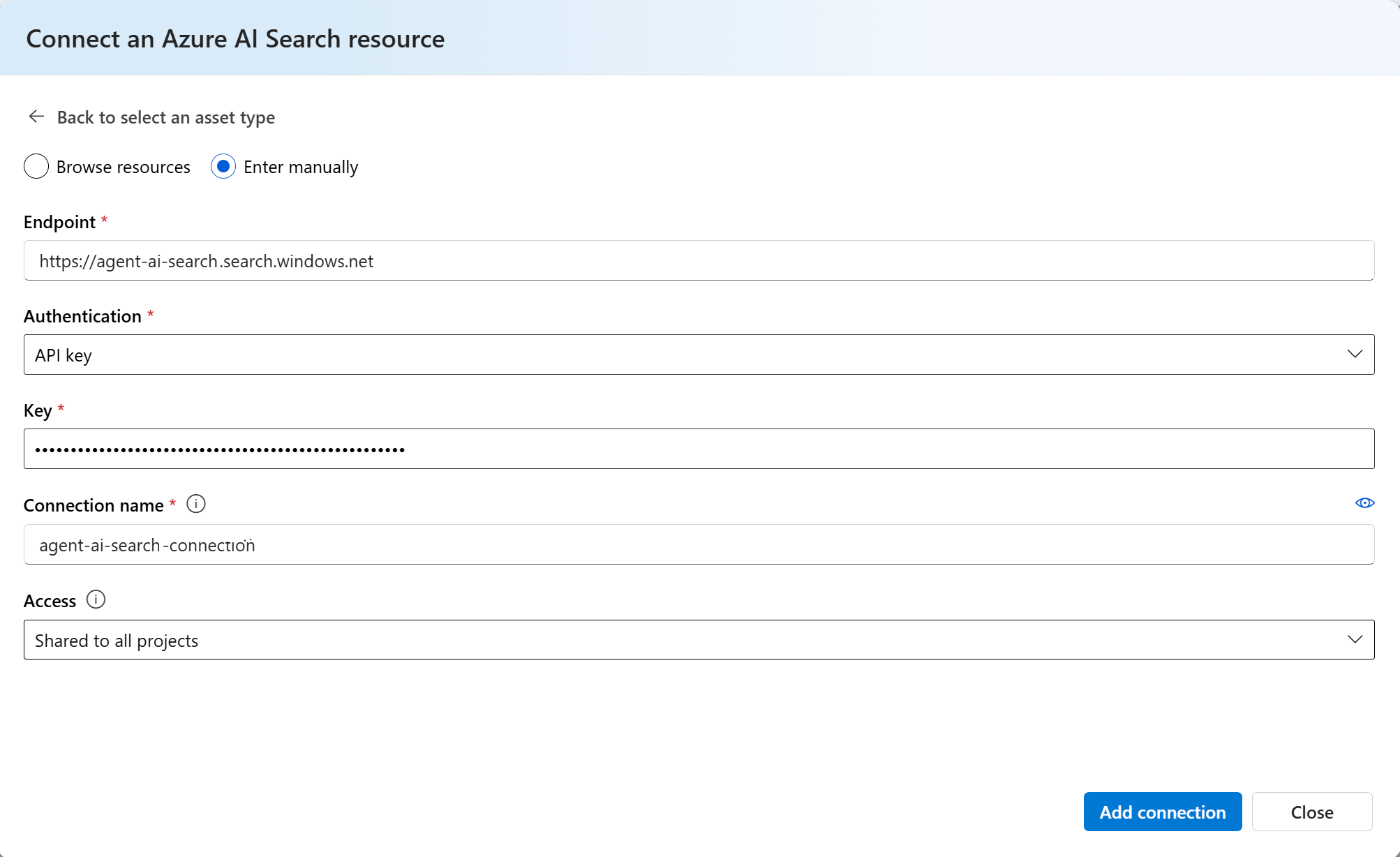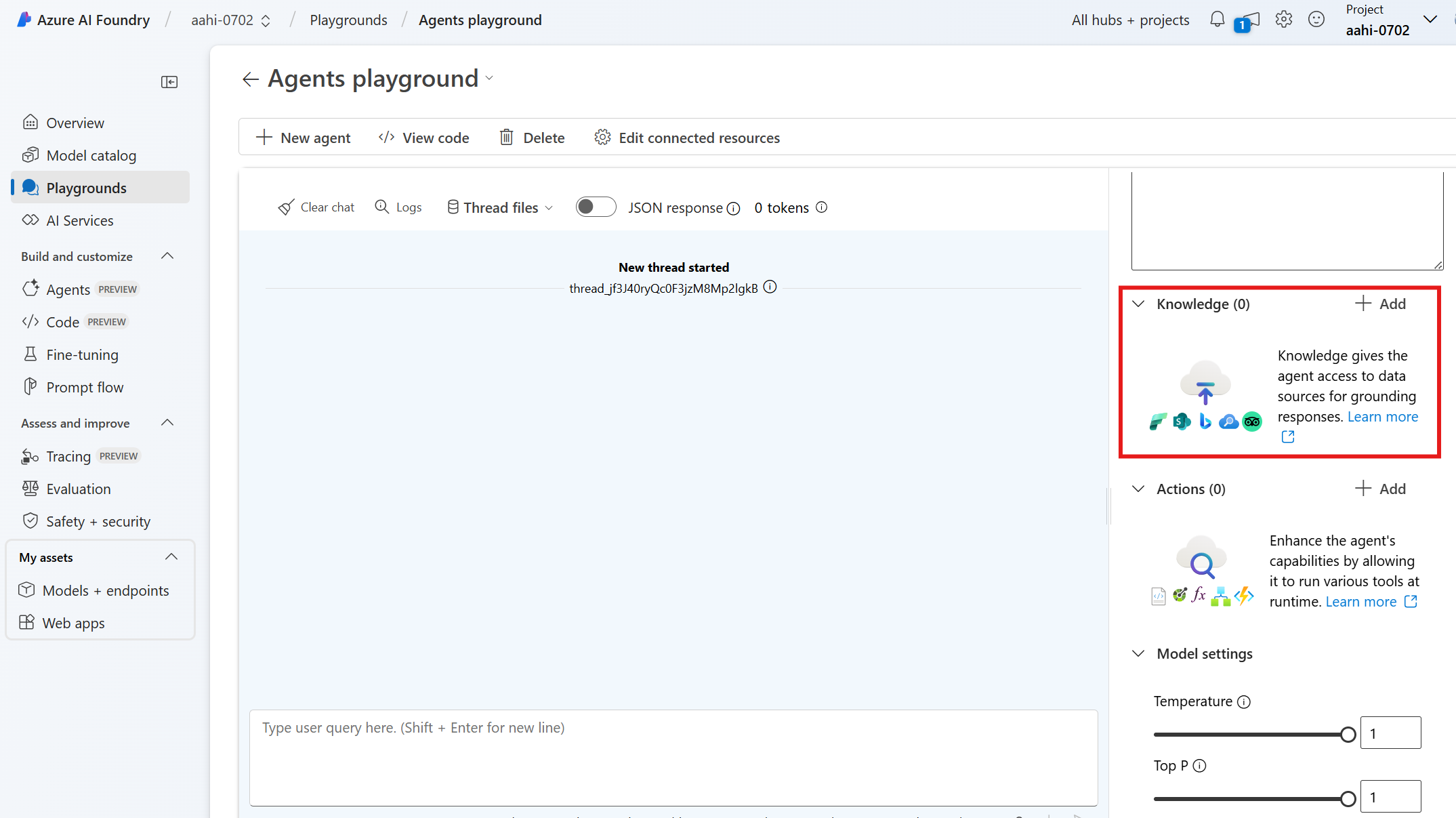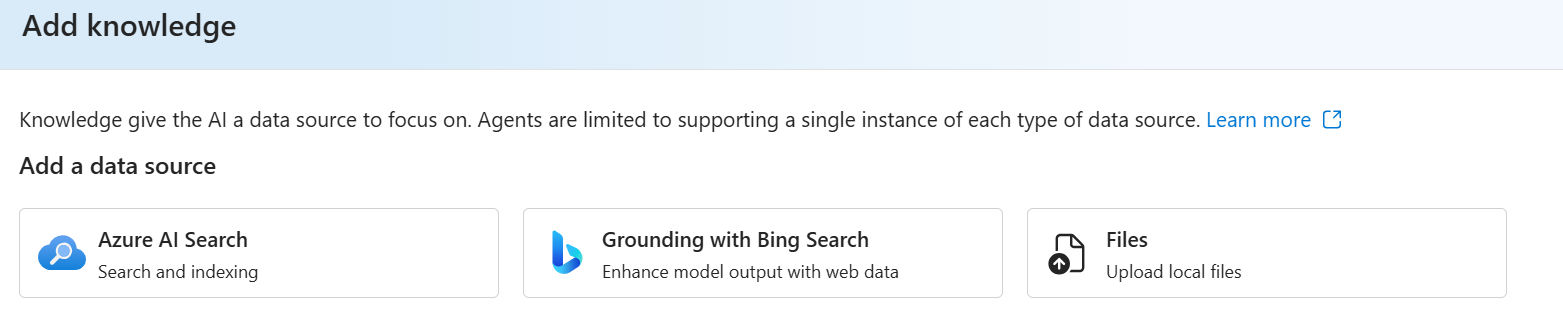Usare un indice di Ricerca intelligenza artificiale esistente con lo strumento Ricerca intelligenza artificiale di Azure
Usare un indice di Ricerca intelligenza artificiale di Azure esistente con lo strumento ricerca di intelligenza artificiale di Azure dell'agente.
Nota
Gli indici di Ricerca intelligenza artificiale di Azure devono soddisfare i requisiti seguenti:
- L'indice deve contenere almeno un campo di testo ricercabile e recuperabile (tipo Edm.String)
- L'indice deve contenere almeno un campo vettore ricercabile (tipo Collection(Edm.Single))
- L'indice deve usare un profilo vettoriale o una vettorizzazione integrata
Tipi di ricerca
Indice senza configurazione semantica
- Per impostazione predefinita, lo strumento Ricerca intelligenza artificiale di Azure esegue una ricerca ibrida (parola chiave e vettore) in tutti i campi di testo.
Indice con configurazione semantica
- Per impostazione predefinita, lo strumento Ricerca intelligenza artificiale di Azure esegue la ricerca ibrida e semantica in tutti i campi di testo.
Supporto per l'utilizzo
| Supporto di Azure ai foundry | Python SDK | SDK per C# | JavaScript SDK | REST API | Configurazione dell'agente di base | Configurazione dell'agente standard |
|---|---|---|---|---|---|---|
| ✔️ | ✔️ | ✔️ | ✔️ | ✔️ | ✔️ | ✔️ |
Installazione: creare un agente in grado di usare un indice di Ricerca intelligenza artificiale di Azure esistente
Prerequisito: avere un indice di Ricerca di intelligenza artificiale di Azure esistente
Un prerequisito per l'uso dello strumento Ricerca intelligenza artificiale di Azure consiste nell'avere un indice di Ricerca intelligenza artificiale di Azure esistente. Se non si dispone di un indice esistente, è possibile crearne uno nella portale di Azure usando l'importazione e la vettorializzazione guidata dei dati.
Creare una connessione di progetto alla risorsa di Ricerca intelligenza artificiale di Azure con l'indice da usare
Dopo aver completato l'installazione dell'agente, è necessario creare una connessione di progetto alla risorsa di Ricerca intelligenza artificiale di Azure contenente l'indice che si vuole usare.
Se è già stata connessa la risorsa di ricerca di intelligenza artificiale che contiene l'indice che si vuole usare per il progetto, ignorare questo passaggio.
Ottenere la chiave di connessione e l'endpoint della risorsa di Ricerca intelligenza artificiale di Azure
Accedere alla risorsa di Ricerca intelligenza artificiale di Azure.
- Nella portale di Azure passare alla risorsa di ricerca di intelligenza artificiale che contiene l'indice che si vuole usare.
Copiare l'endpoint di connessione.
Verificare che il controllo di accesso all'API sia impostato su Entrambi e copiare una delle chiavi in Gestisci chiavi di amministrazione.
- Dalla barra di spostamento a sinistra scorrere verso il basso fino alla sezione Impostazioni e selezionare Chiavi.
- Nella sezione API Controllo di accesso verificare che sia selezionata l'opzione Chiave API e Controllo degli accessi in base al ruolo.
- Se si vuole che la connessione usi le chiavi API per l'autenticazione, copiare una delle chiavi in Gestisci chiavi di amministrazione.
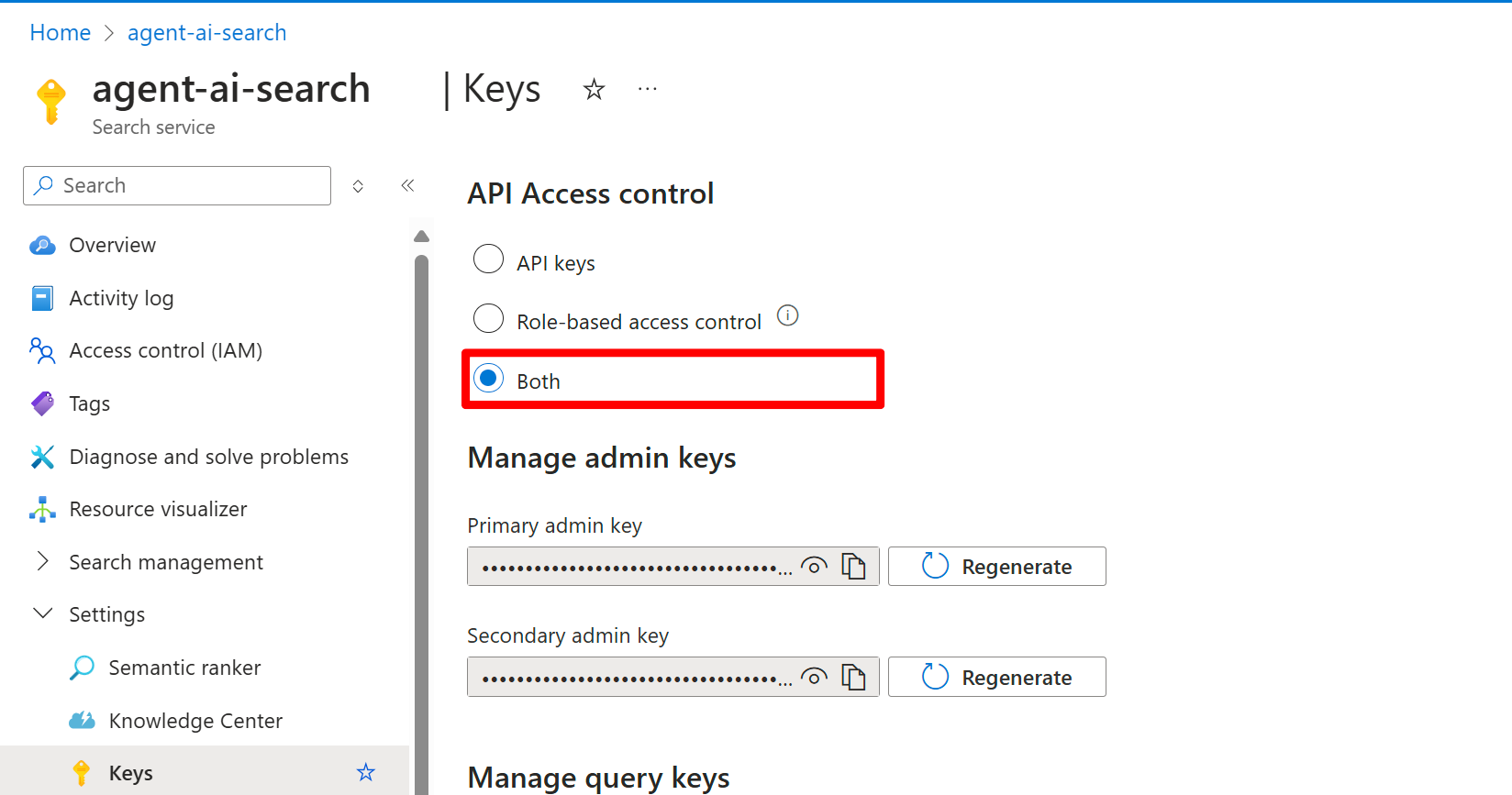
Creare una connessione al progetto di Ricerca intelligenza artificiale di Azure
Se si usa Microsoft Entra ID per il tipo di autenticazione della connessione, è necessario assegnare manualmente l'identità gestita dal progetto ai ruoli Collaboratore ai dati dell'indice di ricerca e Collaboratore al servizio di ricerca alla risorsa di Ricerca intelligenza artificiale di Azure.
Creare il file di connections.yml seguente
È possibile usare una chiave API o un file di configurazione YAML senza credenziali. Sostituire i segnaposto per nameendpoint e api_key con i valori delle risorse di Ricerca intelligenza artificiale di Azure. Per altre informazioni sul file di configurazione YAML, vedere lo schema YAML della connessione di Ricerca di intelligenza artificiale di Azure.
Esempio di chiave API:
name: my_project_acs_connection_keys type: azure_ai_search endpoint: https://contoso.search.windows.net/ api_key: XXXXXXXXXXXXXXXSenza credenziali
name: my_project_acs_connection_credentialless type: azure_ai_search endpoint: https://contoso.search.windows.net/
Eseguire quindi il comando seguente:
Sostituire my_resource e my_project_name con il gruppo di risorse e il nome del progetto creati nell'installazione dell'agente.
az ml connection create --file {connection.yml} --resource-group {my_resource_group} --workspace-name {my_project_name}
Dopo aver creato una connessione di progetto alla risorsa di Ricerca intelligenza artificiale di Azure, è possibile configurare e iniziare a usare lo strumento Ricerca intelligenza artificiale di Azure con l'SDK. Per iniziare, vedere la scheda degli esempi di codice.
Aggiungere lo strumento Ricerca intelligenza artificiale di Azure a un agente
è possibile aggiungere lo strumento Ricerca intelligenza artificiale di Azure a un agente a livello di codice usando gli esempi di codice elencati nella parte superiore di questo articolo o il portale di Azure AI Foundry. Se si vuole usare il portale:
Guida introduttiva: Usare un indice di Ricerca intelligenza artificiale di Azure esistente con lo strumento Ricerca intelligenza artificiale di Azure
Questa guida introduttiva illustra come usare un indice di Ricerca intelligenza artificiale di Azure esistente con lo strumento Ricerca intelligenza artificiale di Azure.
Prerequisiti
Completare la configurazione dello strumento Ricerca intelligenza artificiale di Azure.
Passaggio 1: Creare un client di intelligenza artificiale di Azure
Prima di tutto, creare un client di intelligenza artificiale di Azure usando il stringa di connessione del progetto.
import os
from azure.ai.projects import AIProjectClient
from azure.identity import DefaultAzureCredential
from azure.ai.projects.models import AzureAISearchTool
# Create an Azure AI Client from a connection string, copied from your Azure AI Foundry project.
# At the moment, it should be in the format "<HostName>;<AzureSubscriptionId>;<ResourceGroup>;<ProjectName>"
# HostName can be found by navigating to your discovery_url and removing the leading "https://" and trailing "/discovery"
# To find your discovery_url, run the CLI command: az ml workspace show -n {project_name} --resource-group {resource_group_name} --query discovery_url
# Project Connection example: eastus.api.azureml.ms;my-subscription-id;my-resource-group;my-hub-name
connection_string = os.environ["PROJECT_CONNECTION_STRING"]
project_client = AIProjectClient.from_connection_string(
credential=DefaultAzureCredential(),
conn_str=connection_string,
)
Passaggio 2: Ottenere l'ID connessione per la risorsa di Ricerca intelligenza artificiale di Azure
Ottenere l'ID connessione di Ricerca intelligenza artificiale di Azure nel progetto. È possibile usare il frammento di codice per stampare l'ID connessione di tutte le connessioni di Ricerca intelligenza artificiale di Azure nel progetto.
# AI Search resource connection ID
# This code looks for the AI Search Connection ID and saves it as variable conn_id
# If you have more than one AI search connection, try to establish the value in your .env file.
# Extract the connection list.
conn_list = project_client.connections._list_connections()["value"]
conn_id = ""
# Search in the metadata field of each connection in the list for the azure_ai_search type and get the id value to establish the variable
for conn in conn_list:
metadata = conn["properties"].get("metadata", {})
if metadata.get("type", "").upper() == "AZURE_AI_SEARCH":
conn_id = conn["id"]
break
Il secondo modo per ottenere l'ID connessione consiste nel passare al progetto in Azure AI Foundry e fare clic sulla scheda Risorse connesse e quindi selezionare la risorsa di Ricerca di intelligenza artificiale di Azure.
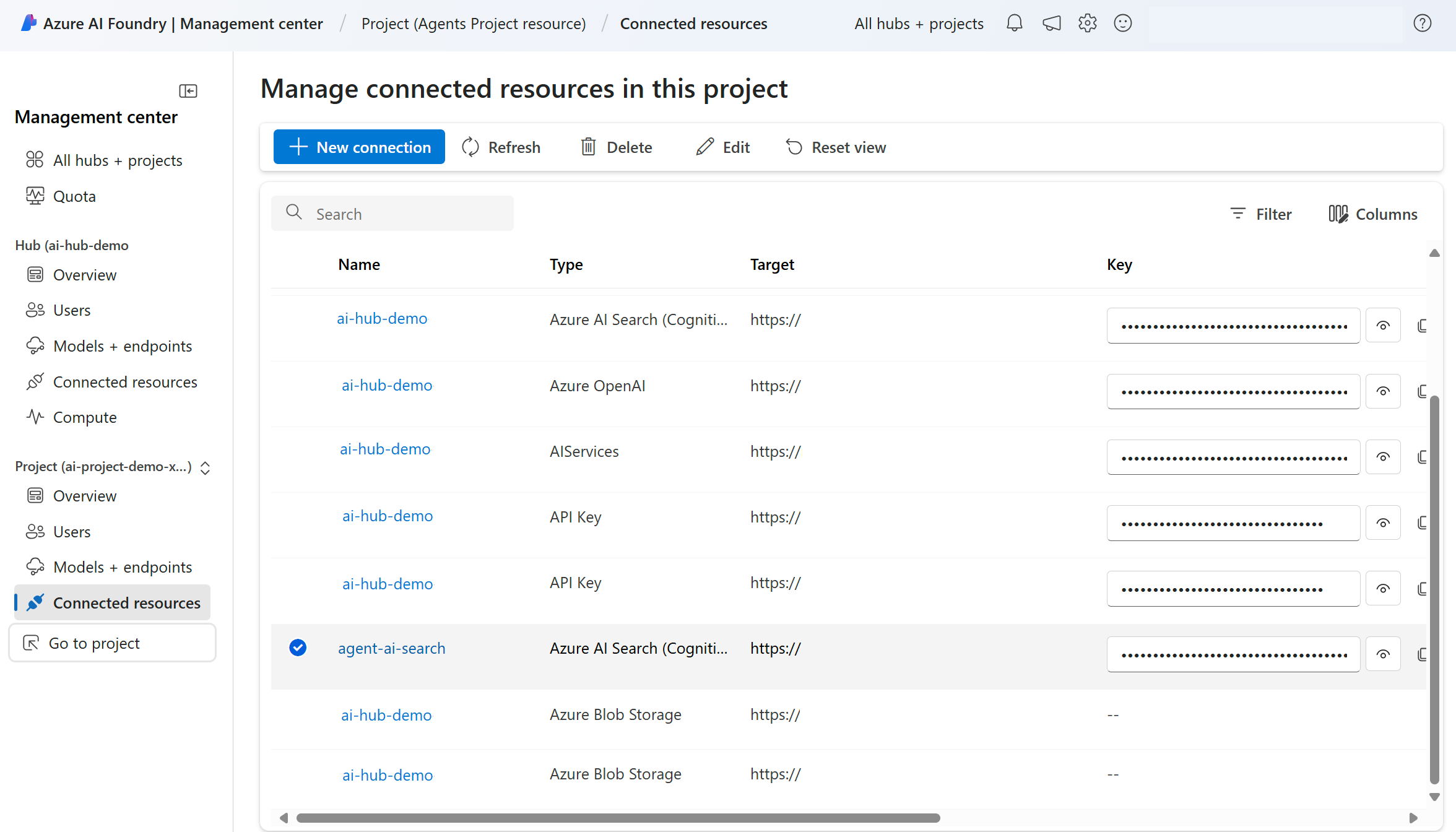 Nell'URL viene visualizzato wsid=/subscription/your-subscription-id..., questo è l'ID di connessione che è necessario usare. Copiare tutto ciò che viene dopo wsid=.
Nell'URL viene visualizzato wsid=/subscription/your-subscription-id..., questo è l'ID di connessione che è necessario usare. Copiare tutto ciò che viene dopo wsid=.

Passaggio 3: Configurare lo strumento Ricerca intelligenza artificiale di Azure
Usando l'ID connessione ottenuto nel passaggio precedente, è ora possibile configurare lo strumento Ricerca intelligenza artificiale di Azure per usare l'indice di Ricerca intelligenza artificiale di Azure.
# TO DO: replace this value with the connection ID of the search index
conn_id = "/subscriptions/<your-subscription-id>/resourceGroups/<your-resource-group>/providers/Microsoft.MachineLearningServices/workspaces/<your-project-name>/connections/<your-azure-ai-search-connection-name>"
# Initialize agent AI search tool and add the search index connection ID and index name
# TO DO: replace <your-index-name> with the name of the index you want to use
ai_search = AzureAISearchTool(index_connection_id=conn_id, index_name="<your-index-name>")
Passaggio 4: Creare un agente con lo strumento Ricerca intelligenza artificiale di Azure abilitato
Modificare il modello in quello distribuito nel progetto. È possibile trovare il nome del modello in Azure AI Foundry nella scheda Modelli . È anche possibile modificare il nome e le istruzioni dell'agente in base alle proprie esigenze.
agent = project_client.agents.create_agent(
model="gpt-4o-mini",
name="my-assistant",
instructions="You are a helpful assistant",
tools=ai_search.definitions,
tool_resources = ai_search.resources,
)
print(f"Created agent, ID: {agent.id}")
Passaggio 5: Porre domande all'agente sui dati nell'indice
Dopo aver creato l'agente, porre domande sui dati nell'indice di Ricerca di intelligenza artificiale di Azure. L'esempio presuppone che l'indice di Ricerca intelligenza artificiale di Azure contenga informazioni sui piani di assistenza sanitaria.
# Create a thread
thread = project_client.agents.create_thread()
print(f"Created thread, thread ID: {thread.id}")
# Create a message
message = project_client.agents.create_message(
thread_id=thread.id,
role="user",
content="what are my health insurance plan coverage types?",
)
print(f"Created message, message ID: {message.id}")
# Run the agent
run = project_client.agents.create_and_process_run(thread_id=thread.id, assistant_id=agent.id)
print(f"Run finished with status: {run.status}")
if run.status == "failed":
# Check if you got "Rate limit is exceeded.", then you want to get more quota
print(f"Run failed: {run.last_error}")
# Get messages from the thread
messages = project_client.agents.list_messages(thread_id=thread.id)
print(f"Messages: {messages}")
assistant_message = ""
for message in messages.data:
if message["role"] == "assistant":
assistant_message = message["content"][0]["text"]["value"]
# Get the last message from the sender
print(f"Assistant response: {assistant_message}")