Esercitazione per la configurazione di IDology con Azure Active Directory B2C
In questa esercitazione di esempio vengono fornite indicazioni su come integrare Azure AD B2C con IDology. IDology è un provider di verifica e correzione delle identità con più soluzioni. In questo esempio verrà illustrata la soluzione ExpectID by IDology.
Prerequisiti
Per iniziare, è necessario:
- Una sottoscrizione di Azure. Se non si ha una sottoscrizione, è possibile ottenere un account gratuito.
- Tenant di Azure AD B2C collegato alla sottoscrizione di Azure.
Descrizione dello scenario
L'integrazione IDology include i componenti seguenti:
- Azure AD B2C: server di autorizzazione responsabile della verifica delle credenziali dell'utente. È noto anche come provider di identità.
- IDology: il servizio IDology accetta l'input fornito dall'utente e verifica l'identità dell'utente.
- API REST personalizzata: questa API implementa l'integrazione tra Microsoft Entra ID e il servizio IDology.
Il diagramma dell'architettura seguente illustra l'implementazione.
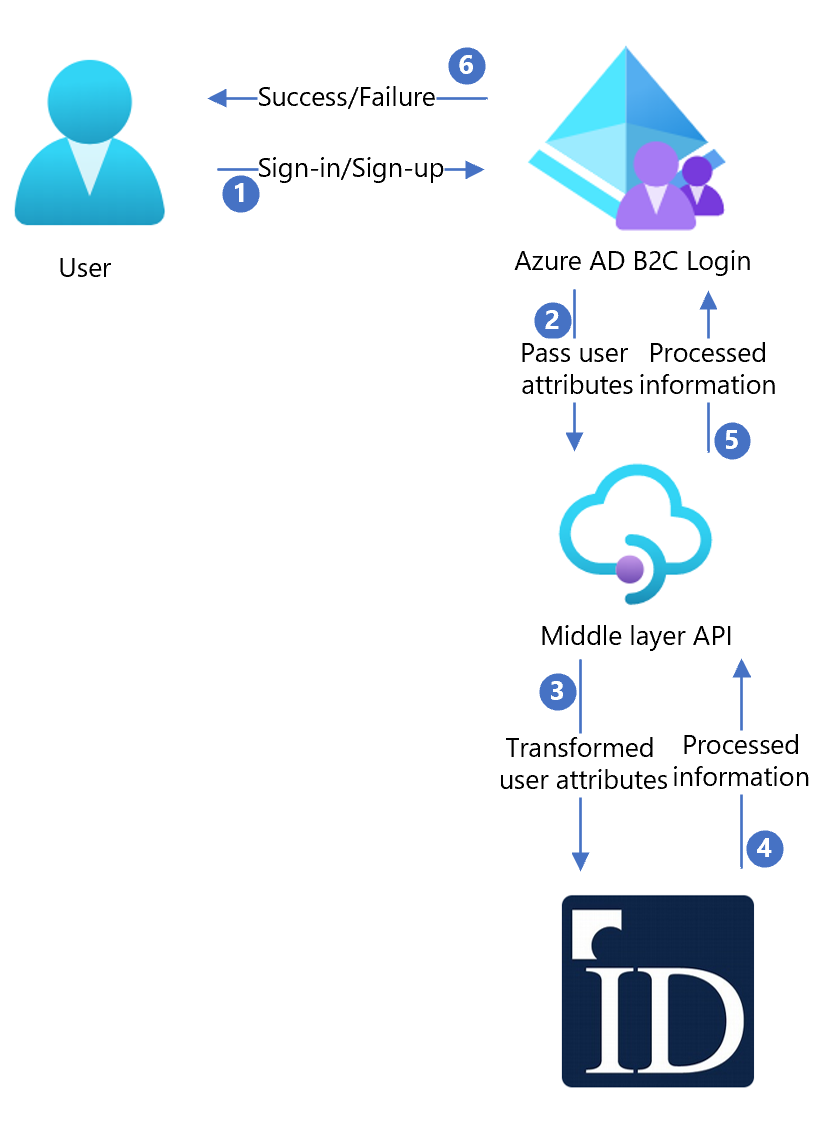
| Passaggio | Descrizione |
|---|---|
| 1 | Un utente arriva alla pagina di accesso. |
| 2 | L'utente seleziona l'opzione di iscrizione per creare un nuovo account e immettere le informazioni nella pagina. Azure AD B2C raccoglie gli attributi utente. |
| 3 | Azure AD B2C chiama l'API del livello intermedio e passa gli attributi utente. |
| 4 | L'API di livello intermedio raccoglie gli attributi utente e li trasforma in un formato che l'API IDOlogy può usare. Invia quindi le informazioni a IDology. |
| 5 | IDology usa le informazioni e lo elabora e quindi restituisce il risultato all'API del livello intermedio. |
| 6 | L'API di livello intermedio elabora le informazioni e invia le informazioni pertinenti ad Azure AD B2C. |
| 7 | Azure AD B2C riceve informazioni di nuovo dall'API del livello intermedio. Se mostra una risposta di errore , viene visualizzato un messaggio di errore all'utente. Se mostra una risposta riuscita , l'utente viene autenticato e scritto nella directory. |
Nota
Azure AD B2C può anche chiedere al cliente di eseguire l'autenticazione dettagliata, ma questo scenario non rientra nell'ambito di questa esercitazione.
Onboarding con IDology
IDology offre una varietà di soluzioni, che è possibile trovare qui. Per questo esempio si usa ExpectID.
Per creare un account IDology, contattare IDology.
Dopo aver creato un account, si riceveranno le informazioni necessarie per la configurazione dell'API. Le sezioni seguenti descrivono il processo.
Integrazione con Azure AD B2C
Parte 1 - Distribuire l'API
Distribuire il codice API fornito in un servizio di Azure. Il codice può essere pubblicato da Visual Studio, seguendo queste istruzioni.
È necessario l'URL del servizio distribuito per configurare Microsoft Entra ID con le impostazioni necessarie.
Parte 2 - Configurare l'API
Le impostazioni dell'applicazione possono essere configurate in servizio app in Azure. Con questo metodo, le impostazioni possono essere configurate in modo sicuro senza controllarle in un repository. È necessario fornire le impostazioni seguenti all'API REST:
| Impostazioni applicazione | Source (Sorgente) | Note |
|---|---|---|
| IdologySettings:ApiUsername | Configurazione dell'account IDology | |
| IdologySettings:ApiPassword | Configurazione dell'account IDology | |
| WebApiSettings:ApiUsername | Definire un nome utente per l'API | Usato nella configurazione ExtId |
| WebApiSettings:ApiPassword | Definire una password per l'API | Usato nella configurazione ExtId |
Parte 3 - Creare chiavi dei criteri API
Seguire questo documento per creare due chiavi di criterio: una per il nome utente dell'API e una per la password API definita in precedenza.
Il criterio di esempio usa questi nomi di chiave:
- B2C_1A_RestApiUsername
- B2C_1A_RestApiPassword
Parte 4 - Configurare i criteri B2C di Azure AD
Seguire questo documento per scaricare il starter pack LocalAccounts e configurare i criteri per il tenant di Azure AD B2C. Seguire le istruzioni fino a completare la sezione Test dei criteri personalizzati .
Scaricare i due criteri di esempio qui.
Aggiornare i due criteri di esempio:
Aprire entrambi i criteri:
Nella sezione
Idology-ExpectId-APIaggiornare l'elementoServiceUrldei metadati con il percorso dell'API distribuito in precedenza.Sostituire
yourtenantcon il nome del tenant di Azure AD B2C. Ad esempio, se il nome del tenant di Azure AD B2C ècontosotenant, sostituire tutte le istanze diyourtenant.onmicrosoft.comconcontosotenant.onmicrosoft.com.
Aprire il file TrustFrameworkExtensions.xml:
Trovare l'elemento
<TechnicalProfile Id="login-NonInteractive">. Sostituire entrambe le istanze diIdentityExperienceFrameworkAppIdcon l'ID dell'applicazione IdentityExperienceFramework creata in precedenza.Sostituire entrambe le istanze di
ProxyIdentityExperienceFrameworkAppIdcon l'ID dell'applicazione ProxyIdentityExperienceFramework creata in precedenza.
Sostituire i SignInorSignUp.xml e TrustFrameworkExtensions.xml caricati in precedenza in Azure AD B2C nel passaggio 1 con i due criteri di esempio aggiornati.
Nota
Come procedura consigliata, è consigliabile che i clienti aggiungono la notifica di consenso nella pagina della raccolta di attributi. Notifica agli utenti che le informazioni verranno inviate ai servizi di terze parti per la verifica delle identità.
Testare il flusso utente
Aprire il tenant di Azure AD B2C e in Criteri selezionare Flussi utente.
Selezionare il flusso utente creato in precedenza.
Selezionare Esegui flusso utente e selezionare le impostazioni:
Applicazione : selezionare l'app registrata (esempio è JWT).
URL di risposta : selezionare l'URL di reindirizzamento.
Selezionare Esegui il flusso utente.
Passare al flusso di iscrizione e creare un account.
Uscire,
Passare attraverso il flusso di accesso.
Il puzzle IDology verrà visualizzato dopo aver immesso continua.
Passaggi successivi
Per altre informazioni, vedere gli articoli seguenti: