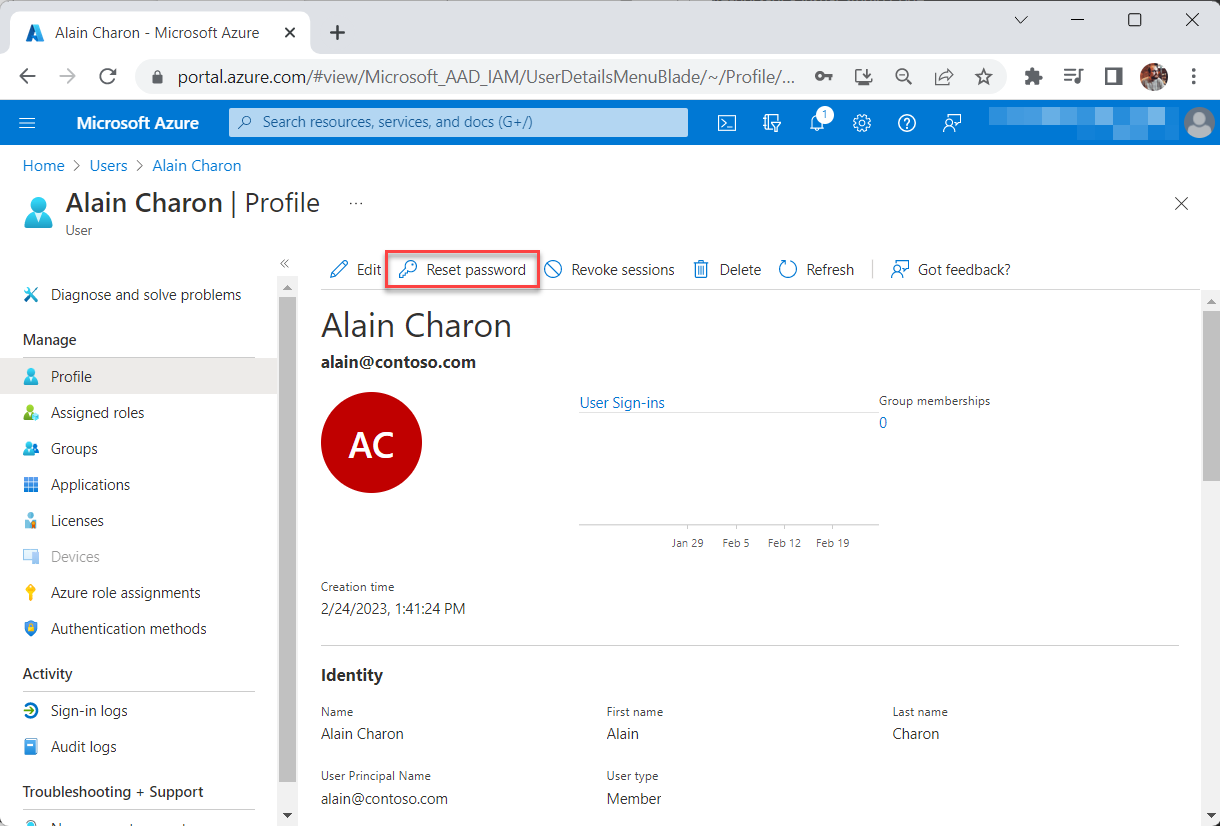Usare il portale di Azure per creare ed eliminare utenti consumer in Azure AD B2C
Potrebbero esserci scenari in cui si vuole creare manualmente gli account consumer nella directory di Azure Active Directory B2C (Azure AD B2C). Anche se gli account consumer in una directory di Azure AD B2C vengono creati più di frequente quando gli utenti si iscrivono per usare una delle applicazioni, è possibile crearli a livello di codice e usando il portale di Azure. Questo articolo è incentrato sul metodo portale di Azure di creazione ed eliminazione dell'utente.
Per aggiungere o eliminare utenti, all'account deve essere assegnato il ruolo Amministratore utente o Amministratore globale.
Tipi di account utente
Come descritto in Panoramica degli account utente in Azure AD B2C, esistono tre tipi di account utente che possono essere creati in una directory di Azure AD B2C:
- Lavoro
- Ospite
- Consumer
Questo articolo è incentrato sull'uso degli account consumer nel portale di Azure. Per informazioni sulla creazione e l'eliminazione di account aziendali e guest, vedere Aggiungere o eliminare utenti tramite Microsoft Entra ID.
Creare un utente consumer
- Accedi al portale di Azure.
- Se si ha accesso a più tenant, selezionare l'icona Impostazioni nel menu in alto per passare al tenant di Azure AD B2C dal menu Directory e sottoscrizioni.
- Nel menu a sinistra selezionare Microsoft Entra ID. In alternativa, selezionare Tutti i servizi e cercare e selezionare Microsoft Entra ID.
- In Gestione, selezionare Utenti.
- Selezionare Nuovo utente.
- Selezionare Crea utente di Azure AD B2C.
- Scegliere un metodo di accesso e immettere un indirizzo di posta elettronica o un nome utente per il nuovo utente. Il metodo di accesso selezionato qui deve corrispondere all'impostazione specificata per il provider di identità dell'account locale del tenant di Azure AD B2C . Vedere Gestire>i provider di identità nel tenant di Azure AD B2C.
- Immettere un nome per l'utente. Si tratta in genere del nome completo (dato e cognome) dell'utente.
- (Facoltativo) È possibile bloccare l'accesso se si vuole ritardare la possibilità per l'utente di accedere. È possibile abilitare l'accesso in un secondo momento modificando il profilo dell'utente nel portale di Azure.
- Scegliere Genera automaticamente la password o Consenti la creazione della password.
- Specificare il nome e il cognome dell'utente.
- Seleziona Crea.
A meno che non sia stato selezionato Blocca accesso, l'utente può ora accedere usando il metodo di accesso (indirizzo di posta elettronica o nome utente) specificato.
Reimpostare la password di un utente
Gli amministratori possono reimpostare la password di un utente, se l'utente dimentica la password. Quando si reimposta la password dell'utente, viene generata automaticamente una password temporanea per l'utente. La password temporanea non scade mai. All'accesso successivo dell'utente, la password funzionerà indipendentemente dal tempo trascorso da quando è stata generata. L'utente deve quindi reimpostare la password in uno permanente.
Importante
Prima di reimpostare la password di un utente, configurare un flusso di reimpostazione della password forzata in Azure Active Directory B2C, altrimenti l'utente non sarà in grado di eseguire l'accesso.
Per reimpostare la password di un utente:
- Nella directory di Azure AD B2C selezionare Utenti e quindi selezionare l'utente che si vuole reimpostare la password.
- Cercare e selezionare l'utente che necessita della reimpostazione e quindi selezionare Reimposta password.
- Nella pagina Reimposta password selezionare Reimposta password.
- Copiare la password e assegnarla all'utente. L'utente dovrà modificare la password durante il processo di accesso successivo.
Eliminare un utente consumer
- Nella directory di Azure AD B2C selezionare Utenti e quindi selezionare l'utente da eliminare.
- Selezionare Elimina e quindi Sì per confermare l'eliminazione.
Per informazioni dettagliate sul ripristino di un utente entro i primi 30 giorni dall'eliminazione o per l'eliminazione definitiva di un utente, vedere Ripristinare o rimuovere un utente eliminato di recente usando Microsoft Entra ID.
Esportare gli utenti consumer
- Nella directory di Azure AD B2C cercare Microsoft Entra ID.
- Selezionare Users (Utenti) e quindi Bulk Operations (Operazioni bulk) e Download Users (Scarica utenti).
- Selezionare Start e quindi Selezionare File pronto. Fare clic qui per scaricare.
Quando si scaricano gli utenti tramite l'opzione Operazioni bulk, il file CSV porterà gli utenti con l'attributo UPN con il formato objectID@B2CDomain. Questa operazione viene eseguita in base alla progettazione perché è il modo in cui le informazioni UPN vengono archiviate nel tenant B2C.
Revocare la sessione di un utente consumer
Attualmente, Azure AD B2C non supporta la revoca della sessione utente dal portale di Azure. Tuttavia, è possibile ottenere questa attività usando Microsoft Graph PowerShell o l'API Microsoft Graph. Se si sceglie di usare Microsoft Graph PowerShell, seguire questa procedura:
- Se non è stato fatto, installare il modulo Microsoft Graph PowerShell .
- In Windows PowerShell eseguire il comando seguente, quindi rispondere ai prompt. Questo comando consente di accedere con gli ambiti necessari. È necessario accedere con l'account amministratore di Azure AD B2C per fornire il consenso agli ambiti necessari:
Connect-MgGraph -Scopes "User.ReadWrite.All" - Dopo aver eseguito l'accesso, eseguire il comando seguente in Windows PowerShell. Sostituire
$userIdcon objectId o UPN dell'utente consumer.Revoke-MgUserSign -UserId $userId
Passaggi successivi
Per scenari di gestione utenti automatizzati, ad esempio la migrazione di utenti da un altro provider di identità alla directory di Azure AD B2C, vedere Azure AD B2C: Migrazione utente.