Aggiungere attributi utente e personalizzare l'input dell'utente in Azure Active Directory B2C
Prima di iniziare, usare il selettore Scegli un tipo di criterio per scegliere il tipo di criterio che si sta configurando. Azure Active Directory B2C offre due metodi per definire il modo in cui gli utenti interagiscono con le applicazioni: tramite flussi utente predefiniti o tramite criteri personalizzati completamente configurabili. I passaggi necessari in questo articolo sono diversi per ogni metodo.
In questo articolo viene raccolto un nuovo attributo durante il percorso di iscrizione in Azure Active Directory B2C (Azure AD B2C). Si otterrà la città degli utenti, la si configurerà come elenco a discesa e si definirà se deve essere fornita.
Importante
Questo esempio usa l'attestazione predefinita 'city'. È invece possibile scegliere uno degli attributi predefiniti di Azure AD B2C supportati o un attributo personalizzato. Per usare un attributo personalizzato, abilitare gli attributi personalizzati. Per usare un attributo predefinito o personalizzato diverso, sostituire 'city' con l'attributo preferito, ad esempio il processo di attributo predefinitoTitle o un attributo personalizzato come extension_loyaltyId.
Prerequisiti
- Creare un flusso utente in modo che gli utenti possano iscriversi e accedere all'applicazione.
- Registrare un'applicazione Web.
- Completare i passaggi descritti in Introduzione ai criteri personalizzati in Active Directory B2C
- Registrare un'applicazione Web.
Aggiungere attributi utente al flusso utente
- Accedi al portale di Azure.
- Se si ha accesso a più tenant, selezionare l'icona Impostazioni nel menu in alto per passare al tenant di Azure AD B2C dal menu Directory e sottoscrizioni.
- In Servizi di Azure selezionare Azure AD B2C. In alternativa, usare la casella di ricerca per trovare e selezionare Azure AD B2C.
- Nel tenant di Azure AD B2C selezionare Flussi utente.
- Fare clic sul criterio, ad esempio "B2C_1_SignupSignin", per aprirlo.
- Selezionare Attributi utente e quindi selezionare l'attributo utente ,ad esempio "City".
- Seleziona Salva.
Fornire attestazioni facoltative all'app
Le attestazioni dell'applicazione sono valori restituiti all'applicazione. Aggiornare il flusso utente in modo da contenere le attestazioni desiderate.
- Fare clic sul criterio, ad esempio "B2C_1_SignupSignin", per aprirlo.
- Selezionare Attestazioni dell'applicazione.
- Selezionare gli attributi da inviare all'applicazione, ad esempio "City".
- Seleziona Salva.
Configurare il tipo di input degli attributi utente
Fare clic sul criterio, ad esempio "B2C_1_SignupSignin", per aprirlo.
Selezionare Layout di pagina.
Selezionare Pagina di iscrizione all'account locale.
In Attributi utente selezionare Città.
- Nell'elenco a discesa Facoltativo selezionare No.
- In Tipo di input utente selezionare il tipo di input utente corrente, ad esempio TextBox, per aprire un riquadro della finestra Dell'editor dei tipi di input utente.
- Nell'elenco a discesa Tipo di input utente selezionare Elenco a discesaSelezionare.
- In Text and Values (Testo e valori) immettere le coppie di testo e valore che costituiscono il set di risposte per l'attributo . Il testo viene visualizzato nell'interfaccia Web per il flusso e i valori vengono archiviati in Azure AD B2C per il testo selezionato. Facoltativo: usare i pulsanti "Sposta su/giù" per riordinare gli elementi a discesa.
Selezionare OK. Facoltativo: usare i pulsanti "Sposta su/giù" per riordinare gli attributi utente nella pagina di iscrizione.
Seleziona Salva.
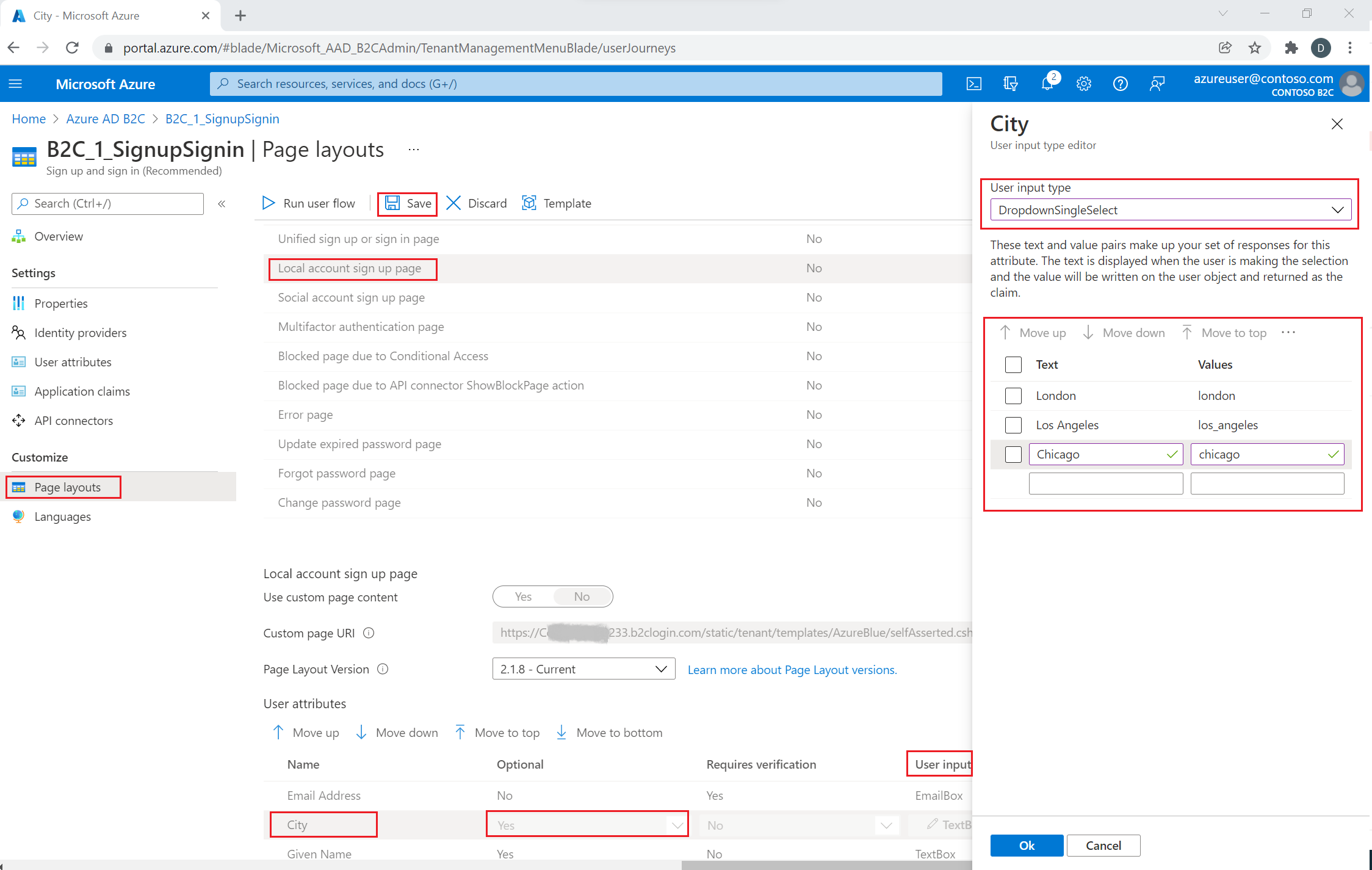
Specificare un elenco di valori usando raccolte localizzate
Per fornire un elenco set di valori per l'attributo city:
- Abilitare la personalizzazione della lingua nel flusso utente
- Fare clic sul criterio, ad esempio "B2C_1_SignupSignin", per aprirlo.
- Nella pagina Lingua del flusso utente selezionare la lingua che si vuole personalizzare.
- In File di risorse a livello di pagina selezionare Pagina di iscrizione all'account locale.
- Selezionare Scarica impostazioni predefinite (o Scarica override se in precedenza si è già modificata questa lingua).
- Creare un
LocalizedCollectionsattributo.
LocalizedCollections è una matrice di Name coppie e Value . L'ordine degli elementi sarà l'ordine in che cui vengono visualizzati.
ElementIdè l'attributo utente per il quale l'attributoLocalizedCollectionsrappresenta una risposta.Nameè il valore che viene visualizzato all'utente.Valueè il valore restituito nell'attestazione quando questa opzione è selezionata.
{
"LocalizedStrings": [...],
"LocalizedCollections": [
{
"ElementType": "ClaimType",
"ElementId": "city",
"TargetCollection": "Restriction",
"Override": true,
"Items": [
{
"Name": "Berlin",
"Value": "Berlin"
},
{
"Name": "London",
"Value": "London"
},
{
"Name": "Seattle",
"Value": "Seattle"
}
]
}
]
}
Caricamento delle modifiche
- Dopo aver completato le modifiche al file JSON, tornare al tenant B2C.
- Selezionare Flussi utente e selezionare il criterio (ad esempio, "B2C_1_SignupSignin") per aprirlo.
- Selezionare Lingue.
- Selezionare la lingua in cui si vuole tradurre.
- In File di risorse a livello di pagina selezionare Pagina di iscrizione all'account locale.
- Selezionare l'icona della cartella e selezionare il file JSON da caricare. Le modifiche vengono salvate automaticamente nel flusso utente.
Testare il flusso utente
- Fare clic sul criterio, ad esempio "B2C_1_SignupSignin", per aprirlo.
- Per testare i criteri, selezionare Esegui flusso utente.
- In Applicazione selezionare l'applicazione Web denominata testapp1 registrata in precedenza. L'URL di risposta dovrebbe mostrare
https://jwt.ms. - Fare clic su Esegui flusso utente
Panoramica
È possibile raccogliere dati iniziali dagli utenti usando il percorso utente di iscrizione o accesso. In un secondo momento è possibile raccogliere attestazioni aggiuntive usando il percorso utente di modifica del profilo. Ogni volta che Azure AD B2C raccoglie informazioni direttamente dall'utente in modo interattivo, usa il profilo tecnico autocertificato. In questo esempio:
- Definire un'attestazione "city".
- Chiedere all'utente la propria città.
- Rendere persistente la città nel profilo utente nella directory di Azure AD B2C.
- Leggere l'attestazione city dalla directory di Azure AD B2C in ogni accesso.
- Restituire la città all'applicazione relying party dopo l'accesso o l'iscrizione.
Definire un'attestazione
Un'attestazione fornisce un archivio temporaneo dei dati durante un'esecuzione dei criteri di Azure AD B2C. Lo schema di attestazioni è la posizione in cui si dichiarano le attestazioni. Vengono usati gli elementi seguenti per definire l'attestazione:
- DisplayName: una stringa che definisce l'etichetta destinata all'utente.
- DataType : tipo dell'attestazione.
- UserHelpText: consente all'utente di identificare i requisiti.
- UserInputType : tipo di controllo di input, ad esempio casella di testo, selezione di opzione, elenco a discesa o selezioni multiple.
Aprire il file delle estensioni del criterio, Ad esempio, SocialAndLocalAccounts/TrustFrameworkExtensions.xml.
- Cercare l'elemento BuildingBlocks. Se l'elemento non esiste, aggiungerlo.
- Individuare l'elemento ClaimsSchema. Se l'elemento non esiste, aggiungerlo.
- Aggiungere l'attestazione city all'elemento ClaimsSchema .
<!--
<BuildingBlocks>
<ClaimsSchema> -->
<ClaimType Id="city">
<DisplayName>City where you work</DisplayName>
<DataType>string</DataType>
<UserInputType>DropdownSingleSelect</UserInputType>
<Restriction>
<Enumeration Text="Berlin" Value="berlin" />
<Enumeration Text="London" Value="london" />
<Enumeration Text="Seattle" Value="seattle" />
</Restriction>
</ClaimType>
<!--
</ClaimsSchema>
</BuildingBlocks>-->
Includere l'attributo SelectByDefault in un Enumeration elemento per renderlo selezionato per impostazione predefinita al primo caricamento della pagina. Ad esempio, per pre-selezionare l'elemento London , modificare l'elemento Enumeration come nell'esempio seguente:
<Restriction>
<Enumeration Text="Berlin" Value="berlin" />
<Enumeration Text="London" Value="london" SelectByDefault="true" />
<Enumeration Text="Seattle" Value="seattle" />
</Restriction>
Aggiungere un'attestazione all'interfaccia utente
I profili tecnici seguenti sono autocertificati, richiamati quando si prevede che un utente fornisca input:
- LocalAccountSignUpWithLogonEmail - Flusso di iscrizione all'account locale.
- SelfAsserted-Social : account federato per la prima volta che l'utente accede.
- SelfAsserted-ProfileUpdate - Modifica flusso del profilo.
Per raccogliere l'attestazione della città durante l'iscrizione, è necessario aggiungerla come attestazione di output al LocalAccountSignUpWithLogonEmail profilo tecnico. Eseguire l'override di questo profilo tecnico nel file di estensione. Specificare l'intero elenco di attestazioni di output per controllare l'ordine in cui vengono visualizzate le attestazioni sullo schermo. Trovare l'elemento ClaimsProviders. Aggiungere un nuovo ClaimsProviders come indicato di seguito:
<ClaimsProvider>
<DisplayName>Local Account</DisplayName>
<TechnicalProfiles>
<!--Local account sign-up page-->
<TechnicalProfile Id="LocalAccountSignUpWithLogonEmail">
<OutputClaims>
<OutputClaim ClaimTypeReferenceId="email" PartnerClaimType="Verified.Email" Required="true" />
<OutputClaim ClaimTypeReferenceId="newPassword" Required="true" />
<OutputClaim ClaimTypeReferenceId="reenterPassword" Required="true" />
<OutputClaim ClaimTypeReferenceId="displayName" />
<OutputClaim ClaimTypeReferenceId="givenName" />
<OutputClaim ClaimTypeReferenceId="surName" />
<OutputClaim ClaimTypeReferenceId="city"/>
</OutputClaims>
</TechnicalProfile>
</TechnicalProfiles>
</ClaimsProvider>
Per raccogliere l'attestazione della città dopo l'accesso iniziale con un account federato, è necessario aggiungerla come attestazione di output al SelfAsserted-Social profilo tecnico. Per consentire agli utenti dell'account locale e federato di modificare i dati del profilo in un secondo momento, aggiungere le attestazioni di input e output al SelfAsserted-ProfileUpdate profilo tecnico. Eseguire l'override di questi profili tecnici nel file di estensione. Specificare l'intero elenco delle attestazioni di output per controllare l'ordine in cui vengono visualizzate le attestazioni sullo schermo. Trovare l'elemento ClaimsProviders. Aggiungere un nuovo ClaimsProviders come indicato di seguito:
<ClaimsProvider>
<DisplayName>Self Asserted</DisplayName>
<TechnicalProfiles>
<!--Federated account first-time sign-in page-->
<TechnicalProfile Id="SelfAsserted-Social">
<InputClaims>
<InputClaim ClaimTypeReferenceId="city" />
</InputClaims>
<OutputClaims>
<OutputClaim ClaimTypeReferenceId="displayName"/>
<OutputClaim ClaimTypeReferenceId="givenName"/>
<OutputClaim ClaimTypeReferenceId="surname"/>
<OutputClaim ClaimTypeReferenceId="city"/>
</OutputClaims>
</TechnicalProfile>
<!--Edit profile page-->
<TechnicalProfile Id="SelfAsserted-ProfileUpdate">
<InputClaims>
<InputClaim ClaimTypeReferenceId="city" />
</InputClaims>
<OutputClaims>
<OutputClaim ClaimTypeReferenceId="displayName"/>
<OutputClaim ClaimTypeReferenceId="givenName" />
<OutputClaim ClaimTypeReferenceId="surname" />
<OutputClaim ClaimTypeReferenceId="city"/>
</OutputClaims>
</TechnicalProfile>
</TechnicalProfiles>
</ClaimsProvider>
Leggere e scrivere un'attestazione
I profili tecnici seguenti sono profili tecnici di Active Directory, che leggono e scrivono dati in Microsoft Entra ID.
Usare PersistedClaims per scrivere dati nel profilo utente e OutputClaims per leggere i dati dal profilo utente all'interno dei rispettivi profili tecnici di Active Directory.
Eseguire l'override di questi profili tecnici nel file di estensione. Trovare l'elemento ClaimsProviders. Aggiungere un nuovo ClaimsProviders come indicato di seguito:
<ClaimsProvider>
<DisplayName>Azure Active Directory</DisplayName>
<TechnicalProfiles>
<!-- Write data during a local account sign-up flow. -->
<TechnicalProfile Id="AAD-UserWriteUsingLogonEmail">
<PersistedClaims>
<PersistedClaim ClaimTypeReferenceId="city"/>
</PersistedClaims>
</TechnicalProfile>
<!-- Write data during a federated account first-time sign-in flow. -->
<TechnicalProfile Id="AAD-UserWriteUsingAlternativeSecurityId">
<PersistedClaims>
<PersistedClaim ClaimTypeReferenceId="city"/>
</PersistedClaims>
</TechnicalProfile>
<!-- Write data during edit profile flow. -->
<TechnicalProfile Id="AAD-UserWriteProfileUsingObjectId">
<PersistedClaims>
<PersistedClaim ClaimTypeReferenceId="city"/>
</PersistedClaims>
</TechnicalProfile>
<!-- Read data after user resets the password. -->
<TechnicalProfile Id="AAD-UserReadUsingEmailAddress">
<OutputClaims>
<OutputClaim ClaimTypeReferenceId="city" />
</OutputClaims>
</TechnicalProfile>
<!-- Read data after user authenticates with a local account. -->
<TechnicalProfile Id="AAD-UserReadUsingObjectId">
<OutputClaims>
<OutputClaim ClaimTypeReferenceId="city" />
</OutputClaims>
</TechnicalProfile>
<!-- Read data after user authenticates with a federated account. -->
<TechnicalProfile Id="AAD-UserReadUsingAlternativeSecurityId">
<OutputClaims>
<OutputClaim ClaimTypeReferenceId="city" />
</OutputClaims>
</TechnicalProfile>
</TechnicalProfiles>
</ClaimsProvider>
Includere un'attestazione nel token
Per restituire l'attestazione della città all'applicazione relying party, aggiungere un'attestazione di output al SocialAndLocalAccounts/SignUpOrSignIn.xml file. L'attestazione di output verrà aggiunta al token dopo un percorso utente riuscito e verrà inviata all'applicazione. Modificare l'elemento del profilo tecnico all'interno della sezione relying party per aggiungere la città come attestazione di output.
<RelyingParty>
<DefaultUserJourney ReferenceId="SignUpOrSignIn" />
<TechnicalProfile Id="PolicyProfile">
<DisplayName>PolicyProfile</DisplayName>
<Protocol Name="OpenIdConnect" />
<OutputClaims>
<OutputClaim ClaimTypeReferenceId="displayName" />
<OutputClaim ClaimTypeReferenceId="givenName" />
<OutputClaim ClaimTypeReferenceId="surname" />
<OutputClaim ClaimTypeReferenceId="email" />
<OutputClaim ClaimTypeReferenceId="objectId" PartnerClaimType="sub"/>
<OutputClaim ClaimTypeReferenceId="identityProvider" />
<OutputClaim ClaimTypeReferenceId="tenantId" AlwaysUseDefaultValue="true" DefaultValue="{Policy:TenantObjectId}" />
<OutputClaim ClaimTypeReferenceId="city" DefaultValue="" />
</OutputClaims>
<SubjectNamingInfo ClaimType="sub" />
</TechnicalProfile>
</RelyingParty>
Caricare ed eseguire il test del criterio personalizzato aggiornato
- Se si ha accesso a più tenant, selezionare l'icona Impostazioni nel menu in alto per passare al tenant di Azure AD B2C dal menu Directory e sottoscrizioni.
- Cerca e seleziona Azure AD B2C.
- In Criteri selezionare Identity Experience Framework.
- Selezionare Carica criteri personalizzati.
- Caricare i file dei criteri modificati in precedenza.
Testare i criteri personalizzati
- Selezionare i criteri della relying party, ad esempio
B2C_1A_signup_signin. - In Applicazione selezionare un'applicazione Web registrata in precedenza. L'URL di risposta dovrebbe mostrare
https://jwt.ms. - Selezionare il pulsante Esegui adesso .
- Nella pagina di iscrizione o accesso selezionare Iscriviti ora per iscriversi. Completare l'immissione delle informazioni utente, incluso il nome della città, e quindi fare clic su Crea. Viene visualizzato il contenuto del token restituito.
La schermata di iscrizione dovrebbe essere simile alla schermata seguente:
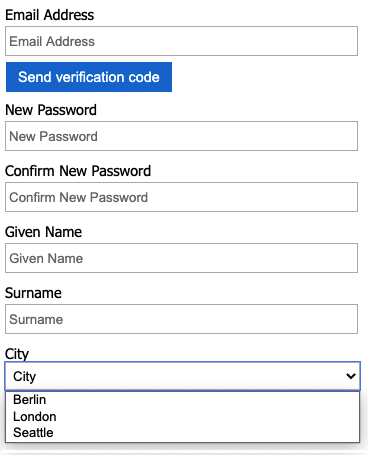
Il token inviato all'applicazione include l'attestazione city.
{
"typ": "JWT",
"alg": "RS256",
"kid": "X5eXk4xyojNFum1kl2Ytv8dlNP4-c57dO6QGTVBwaNk"
}.{
"exp": 1583500140,
"nbf": 1583496540,
"ver": "1.0",
"iss": "https://contoso.b2clogin.com/f06c2fe8-709f-4030-85dc-38a4bfd9e82d/v2.0/",
"aud": "e1d2612f-c2bc-4599-8e7b-d874eaca1ee1",
"acr": "b2c_1a_signup_signin",
"nonce": "defaultNonce",
"iat": 1583496540,
"auth_time": 1583496540,
"name": "Emily Smith",
"email": "joe@outlook.com",
"given_name": "Emily",
"family_name": "Smith",
"city": "Berlin"
...
}
[Facoltativo] Localizzare l'interfaccia utente
Azure AD B2C consente di soddisfare i criteri in lingue diverse. Per altre informazioni, vedere Personalizzazione dell'esperienza di linguaggio. Per localizzare la pagina di iscrizione, configurare l'elenco delle lingue supportate e fornire etichette specifiche della lingua.
Nota
Quando si usa LocalizedCollection con le etichette specifiche della lingua, è possibile rimuovere la Restriction raccolta dalla definizione dell'attestazione.
Nell'esempio seguente viene illustrato come fornire l'elenco delle città per l'inglese e lo spagnolo. Entrambi impostano la Restriction raccolta della città attestazione con un elenco di elementi per inglese e spagnolo. SelectByDefault consente di selezionare un elemento per impostazione predefinita quando la pagina viene caricata per la prima volta.
<!--
<BuildingBlocks>-->
<Localization Enabled="true">
<SupportedLanguages DefaultLanguage="en" MergeBehavior="Append">
<SupportedLanguage>en</SupportedLanguage>
<SupportedLanguage>es</SupportedLanguage>
</SupportedLanguages>
<LocalizedResources Id="api.localaccountsignup.en">
<LocalizedCollections>
<LocalizedCollection ElementType="ClaimType" ElementId="city" TargetCollection="Restriction">
<Item Text="Berlin" Value="Berlin"></Item>
<Item Text="London" Value="London" SelectByDefault="true"></Item>
<Item Text="Seattle" Value="Seattle"></Item>
</LocalizedCollection>
</LocalizedCollections>
</LocalizedResources>
<LocalizedResources Id="api.localaccountsignup.es">
<LocalizedCollections>
<LocalizedCollection ElementType="ClaimType" ElementId="city" TargetCollection="Restriction">
<Item Text="Berlina" Value="Berlin"></Item>
<Item Text="Londres" Value="London" SelectByDefault="true"></Item>
<Item Text="Seattle" Value="Seattle"></Item>
</LocalizedCollection>
</LocalizedCollections>
</LocalizedResources>
</Localization>
<!--
</BuildingBlocks>-->
Dopo aver aggiunto l'elemento di localizzazione, modificare la definizione del contenuto con la localizzazione. Nell'esempio seguente, le risorse localizzate in inglese (en) e spagnolo (es) personalizzate vengono aggiunte alla pagina di iscrizione:
<!--
<BuildingBlocks>
<ContentDefinitions> -->
<ContentDefinition Id="api.localaccountsignup">
<LocalizedResourcesReferences MergeBehavior="Prepend">
<LocalizedResourcesReference Language="en" LocalizedResourcesReferenceId="api.localaccountsignup.en" />
<LocalizedResourcesReference Language="es" LocalizedResourcesReferenceId="api.localaccountsignup.es" />
</LocalizedResourcesReferences>
</ContentDefinition>
<!--
</ContentDefinitions>
</BuildingBlocks>-->
Passaggi successivi
- Altre informazioni sull'elemento ClaimsSchema sono disponibili nelle informazioni di riferimento su IEF.
- Informazioni su come usare attributi personalizzati in Azure AD B2C.