Configurare la modifica della password usando criteri personalizzati in Azure Active Directory B2C
Prima di iniziare, usare il selettore Scegli un tipo di criterio per scegliere il tipo di criterio che si sta configurando. Azure Active Directory B2C offre due metodi per definire il modo in cui gli utenti interagiscono con le applicazioni: tramite flussi utente predefiniti o tramite criteri personalizzati completamente configurabili. I passaggi necessari in questo articolo sono diversi per ogni metodo.
È possibile configurare Azure Active Directory B2C (Azure AD B2C) in modo che un utente che ha eseguito l'accesso con un account locale possa modificare la password senza usare la verifica tramite posta elettronica per dimostrare la propria identità.
Il flusso di modifica della password prevede i passaggi seguenti:
L'utente accede al proprio account locale. Se la sessione è ancora attiva, Azure AD B2C autorizza l'utente e passa al passaggio successivo.
In Vecchia password l'utente verifica la vecchia password. In Nuova password creano e confermano la nuova password.
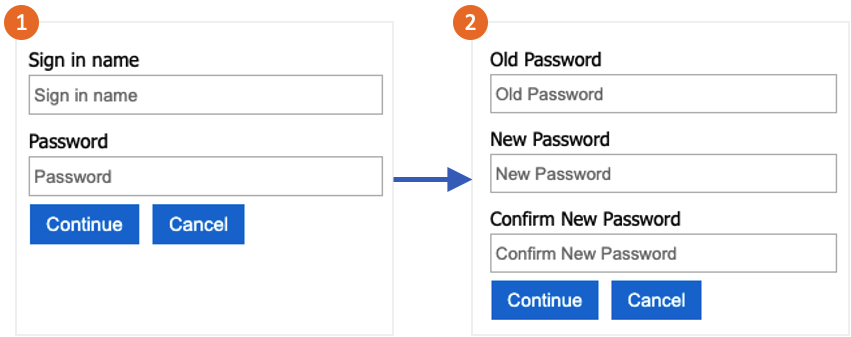
Suggerimento
Un utente può usare il flusso di modifica della password descritto in questo articolo solo quando conosce la password e vuole modificare la password. È consigliabile abilitare anche la reimpostazione della password self-service per supportare i casi in cui l'utente dimentica la password.
Questa funzionalità è disponibile solo per i criteri personalizzati. Per i passaggi di installazione, selezionare Criteri personalizzati nel selettore precedente.
Prerequisiti
- Completare le procedure illustrate in Introduzione ai criteri personalizzati in Azure Active Directory B2C.
- Registrare un'applicazione Web in Azure Active Directory B2C.
Aggiungere gli elementi
Aprire il file TrustFrameworkExtensions.xml . Aggiungere l'elemento ClaimType seguente all'elemento ClaimsSchema con un identificatore di
oldPassword:<BuildingBlocks> <ClaimsSchema> <ClaimType Id="oldPassword"> <DisplayName>Old Password</DisplayName> <DataType>string</DataType> <UserHelpText>Enter your old password</UserHelpText> <UserInputType>Password</UserInputType> </ClaimType> </ClaimsSchema> </BuildingBlocks>Un elemento ClaimsProvider contiene il profilo tecnico che autentica l'utente. Aggiungere i provider di attestazioni seguenti all'elemento ClaimsProviders:
<ClaimsProviders> <ClaimsProvider> <DisplayName>Local Account SignIn</DisplayName> <TechnicalProfiles> <TechnicalProfile Id="login-NonInteractive-PasswordChange"> <DisplayName>Local Account SignIn</DisplayName> <InputClaims> <InputClaim ClaimTypeReferenceId="oldPassword" PartnerClaimType="password" Required="true" /> </InputClaims> <IncludeTechnicalProfile ReferenceId="login-NonInteractive" /> </TechnicalProfile> </TechnicalProfiles> </ClaimsProvider> <ClaimsProvider> <DisplayName>Local Account Password Change</DisplayName> <TechnicalProfiles> <TechnicalProfile Id="LocalAccountWritePasswordChangeUsingObjectId"> <DisplayName>Change password (username)</DisplayName> <Protocol Name="Proprietary" Handler="Web.TPEngine.Providers.SelfAssertedAttributeProvider, Web.TPEngine, Version=1.0.0.0, Culture=neutral, PublicKeyToken=null" /> <Metadata> <Item Key="ContentDefinitionReferenceId">api.selfasserted</Item> </Metadata> <InputClaims> <InputClaim ClaimTypeReferenceId="objectId" /> </InputClaims> <OutputClaims> <OutputClaim ClaimTypeReferenceId="oldPassword" Required="true" /> <OutputClaim ClaimTypeReferenceId="newPassword" Required="true" /> <OutputClaim ClaimTypeReferenceId="reenterPassword" Required="true" /> </OutputClaims> <ValidationTechnicalProfiles> <ValidationTechnicalProfile ReferenceId="login-NonInteractive-PasswordChange" /> <ValidationTechnicalProfile ReferenceId="AAD-UserWritePasswordUsingObjectId" /> </ValidationTechnicalProfiles> </TechnicalProfile> </TechnicalProfiles> </ClaimsProvider> </ClaimsProviders>L'elemento UserJourneys definisce il percorso che l'utente accetta quando interagisce con l'applicazione. Aggiungere l'elemento UserJourneys , se non esiste, con l'identificatore UserJourney di
PasswordChange:<UserJourneys> <UserJourney Id="PasswordChange"> <OrchestrationSteps> <OrchestrationStep Order="1" Type="ClaimsProviderSelection" ContentDefinitionReferenceId="api.signuporsignin"> <ClaimsProviderSelections> <ClaimsProviderSelection TargetClaimsExchangeId="LocalAccountSigninEmailExchange" /> </ClaimsProviderSelections> </OrchestrationStep> <OrchestrationStep Order="2" Type="ClaimsExchange"> <ClaimsExchanges> <ClaimsExchange Id="LocalAccountSigninEmailExchange" TechnicalProfileReferenceId="SelfAsserted-LocalAccountSignin-Email" /> </ClaimsExchanges> </OrchestrationStep> <OrchestrationStep Order="3" Type="ClaimsExchange"> <ClaimsExchanges> <ClaimsExchange Id="NewCredentials" TechnicalProfileReferenceId="LocalAccountWritePasswordChangeUsingObjectId" /> </ClaimsExchanges> </OrchestrationStep> <OrchestrationStep Order="4" Type="ClaimsExchange"> <ClaimsExchanges> <ClaimsExchange Id="AADUserReadWithObjectId" TechnicalProfileReferenceId="AAD-UserReadUsingObjectId" /> </ClaimsExchanges> </OrchestrationStep> <OrchestrationStep Order="5" Type="SendClaims" CpimIssuerTechnicalProfileReferenceId="JwtIssuer" /> </OrchestrationSteps> <ClientDefinition ReferenceId="DefaultWeb" /> </UserJourney> </UserJourneys>Salvare il file dei criteri TrustFrameworkExtensions.xml.
Copiare il file ProfileEdit scaricato con il pacchetto starter e denominarlo ProfileEditPasswordChange.xml.
Aprire il nuovo file e aggiornare l'attributo PolicyId con un valore univoco. Questo valore è il nome dei criteri. Ad esempio, B2C_1A_profile_edit_password_change.
Modificare l'attributo ReferenceId in DefaultUserJourney in modo che corrisponda all'ID del nuovo percorso utente creato. Ad esempio, PasswordChange.
Salva le modifiche.
Caricare e testare i criteri
- Accedi al portale di Azure.
- Se si ha accesso a più tenant, selezionare l'icona Impostazioni nel menu in alto per passare al tenant di Azure AD B2C dal menu Directory e sottoscrizioni.
- Scegliere Tutti i servizi nell'angolo in alto a sinistra nel portale di Azure e quindi cercare e selezionare Azure AD B2C.
- Fare clic su Framework dell'esperienza di gestione delle identità.
- In Criteri personalizzati selezionare Carica criterio.
- Selezionare Sovrascrivi il criterio, se esistente, quindi cercare e selezionare il file TrustFrameworkExtensions.xml .
- Selezionare Carica.
- Ripetere i passaggi da 5 a 7 per il file relying party, ad esempio ProfileEditPasswordChange.xml.
Esegui il criterio
- Aprire il criterio che è stato modificato. Ad esempio, B2C_1A_profile_edit_password_change.
- In Applicazione selezionare l'applicazione registrata in precedenza. Per visualizzare il token, l'URL di risposta dovrebbe mostrare
https://jwt.ms. - Selezionare Esegui ora. Nella nuova scheda visualizzata rimuovere "&prompt=login" dall'URL e aggiornare la scheda. Accedere quindi con l'account creato in precedenza. Una finestra di dialogo di modifica della password consente di modificare la password.
Passaggi successivi
- Trovare i criteri di esempio in GitHub.
- Informazioni su come configurare la complessità delle password in Azure AD B2C.
- Configurare un flusso di reimpostazione della password.