Gestire e distribuire risorse nell'hub di Azure Stack con l'interfaccia della riga di comando di Azure
Si applica a: Sistemi integrati dell'hub di Azure Stack
Seguire la procedura descritta in questo articolo per configurare l'interfaccia della riga di comando di Azure Command-Line per gestire le risorse dell'hub di Azure Stack dalle piattaforme client Linux, Mac e Windows.
Preparare l'interfaccia della riga di comando di Azure
L'endpoint alias della macchina virtuale fornisce un alias, ad esempio "UbuntuLTS" o "Win2012Datacenter". Questo alias fa riferimento a un editore di immagini, a un'offerta, a SKU e a una versione come singolo parametro durante la distribuzione di macchine virtuali.
La sezione seguente descrive come configurare l'endpoint degli alias delle macchine virtuali.
Configurare l'endpoint degli alias delle macchine virtuali
È possibile configurare un endpoint accessibile pubblicamente che ospita un file alias della macchina virtuale. Il file alias della macchina virtuale è un file JSON che fornisce un nome comune per un'immagine. Il nome viene usato quando si distribuisce una macchina virtuale come parametro dell'interfaccia della riga di comando di Azure.
Se si pubblica un'immagine personalizzata, prendere nota delle informazioni sull'editore, sull'offerta, sullo SKU e sulla versione specificate durante la pubblicazione. Se si tratta di un'immagine dal Marketplace, è possibile visualizzare le informazioni usando il
Get-AzureVMImagecmdlet .Scaricare il file di esempio da GitHub.
Creare un account di archiviazione nell'hub di Azure Stack. Al termine, creare un contenitore BLOB. Impostare i criteri di accesso su "public".
Caricare il file JSON nel nuovo contenitore. Al termine, è possibile visualizzare l'URL del BLOB. Selezionare il nome del BLOB e quindi selezionare l'URL dalle proprietà del BLOB.
Installare o aggiornare l'interfaccia della riga di comando
Accedere alla workstation di sviluppo e installare l'interfaccia della riga di comando. L'hub di Azure Stack richiede la versione 2.0 o successiva dell'interfaccia della riga di comando di Azure. La versione più recente dei profili API richiede una versione corrente dell'interfaccia della riga di comando. Per installare l'interfaccia della riga di comando, seguire la procedura descritta nell'articolo Installare l'interfaccia della riga di comando di Azure.
Per verificare se l'installazione è riuscita, aprire una finestra del terminale o del prompt dei comandi ed eseguire il comando seguente:
az --version
Verrà visualizzata la versione dell'interfaccia della riga di comando di Azure e altre librerie dipendenti installate nel computer.
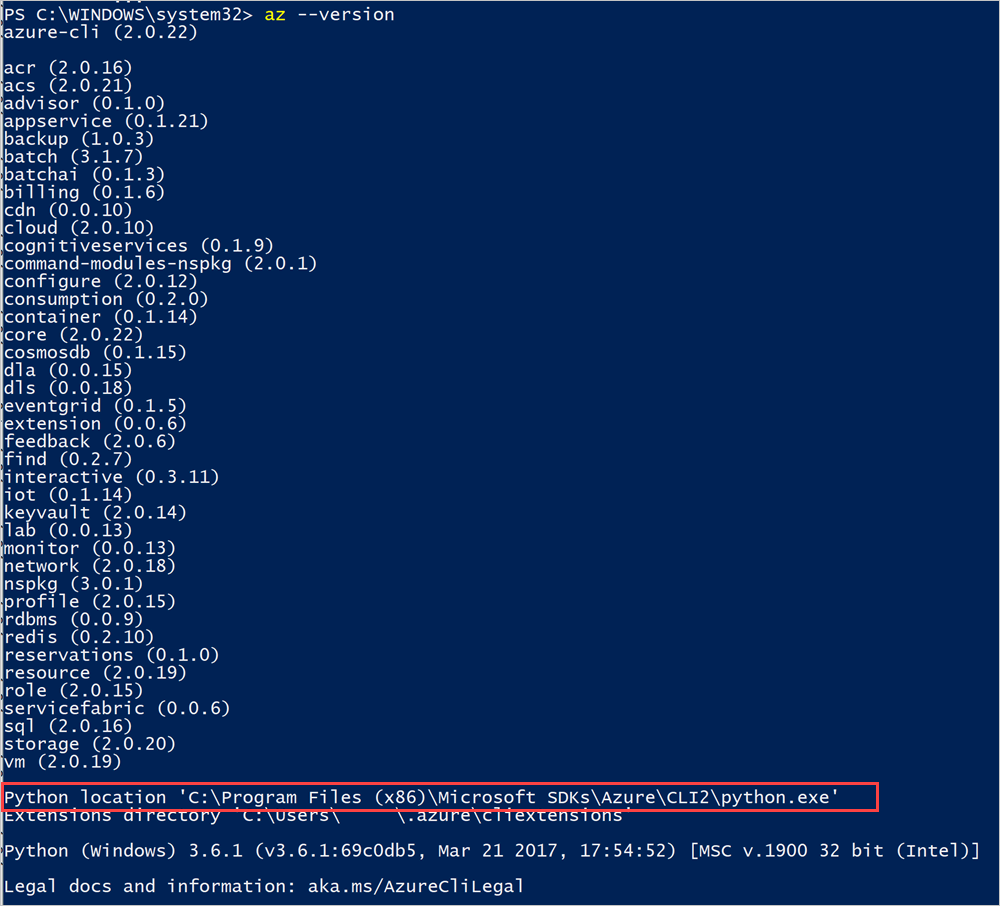
Windows/Linux (ID Microsoft Entra)
Questa sezione illustra come configurare l'interfaccia della riga di comando se si usa Microsoft Entra ID come servizio di gestione delle identità e si usa l'interfaccia della riga di comando in un computer Windows/Linux.
Connettersi all'hub di Azure Stack
Registrare l'ambiente dell'hub di Azure Stack eseguendo il
az cloud registercomando .Registrare l'ambiente. Usare i parametri seguenti durante l'esecuzione
az cloud registerdi :Valore Esempio Descrizione Nome ambiente AzureStackUser Usare AzureStackUserper l'ambiente utente. Se si è un operatore, specificareAzureStackAdmin.L'endpoint di Resource Manager https://management.local.azurestack.externalResourceManagerUrl nei sistemi integrati è: https://management.<region>.<fqdn>/se si ha una domanda sull'endpoint di sistema integrato, contattare l'operatore cloud.Endpoint di archiviazione local.azurestack.external Per un sistema integrato, usare un endpoint per il sistema. Suffisso Keyvault .vault.local.azurestack.external Per un sistema integrato, usare un endpoint per il sistema. Endpoint doc dell'alias dell'immagine della macchina virtuale- https://raw.githubusercontent.com/Azure/azure-rest-api-specs/master/arm-compute/quickstart-templates/aliases.json URI del documento, che contiene gli alias dell'immagine della macchina virtuale. Per altre informazioni, vedere Configurare l'endpoint degli alias della macchina virtuale. az cloud register -n <environmentname> --endpoint-resource-manager "https://management.local.azurestack.external" --suffix-storage-endpoint "local.azurestack.external" --suffix-keyvault-dns ".vault.local.azurestack.external" --endpoint-vm-image-alias-doc <URI of the document which contains VM image aliases>Impostare l'ambiente attivo usando i comandi seguenti.
az cloud set -n <environmentname>Aggiornare la configurazione dell'ambiente per usare il profilo di versione dell'API specifico dell'hub di Azure Stack. Per aggiornare la configurazione, eseguire il comando seguente:
az cloud update --profile 2019-03-01-hybridAccedere all'ambiente dell'hub di Azure Stack usando il
az logincomando . Accedere all'ambiente dell'hub di Azure Stack come utente o come entità servizio.Accedere come utente:
È possibile specificare il nome utente e una password direttamente all'interno del comando
az loginoppure eseguire l'autenticazione tramite un browser. È necessario eseguire quest'ultima operazione se l'account dispone dell'autenticazione a più fattori abilitata:az login -u <Microsoft Entra administrator or user account. For example: username@<aadtenant>.onmicrosoft.com> --tenant <Azure Active Directory Tenant name. For example: myazurestack.onmicrosoft.com>Nota
Se l'account utente ha abilitato l'autenticazione a più fattori, usare il
az logincomando senza specificare il-uparametro . L'esecuzione di questo comando fornisce un URL e un codice da usare per l'autenticazione.Accedere come entità servizio:
Prima di accedere, creare un'entità servizio tramite il portale di Azure o l'interfaccia della riga di comando e assegnargli un ruolo. A questo momento, accedere usando il comando seguente:
az login --tenant <Azure Active Directory Tenant name. For example: myazurestack.onmicrosoft.com> --service-principal -u <Application Id of the Service Principal> -p <Key generated for the Service Principal>
Testare la connettività
Con tutti gli elementi configurati, usare l'interfaccia della riga di comando per creare risorse all'interno dell'hub di Azure Stack. Ad esempio, è possibile creare un gruppo di risorse per un'app e aggiungere una macchina virtuale. Usare il comando seguente per creare un gruppo di risorse denominato "MyResourceGroup":
az group create -n MyResourceGroup -l local
Se il gruppo di risorse viene creato correttamente, il comando precedente restituisce le proprietà seguenti della risorsa appena creata:
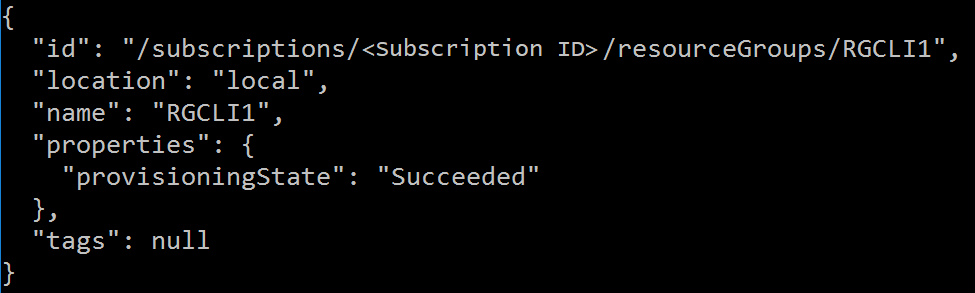
Windows/Linux (AD FS)
Questa sezione illustra come configurare l'interfaccia della riga di comando se si usa Active Directory Federated Services (AD FS) come servizio di gestione delle identità e si usa l'interfaccia della riga di comando in un computer Windows/Linux.
Connettersi all'hub di Azure Stack
Registrare l'ambiente dell'hub di Azure Stack eseguendo il
az cloud registercomando .Registrare l'ambiente. Usare i parametri seguenti durante l'esecuzione
az cloud registerdi :Valore Esempio Descrizione Nome ambiente AzureStackUser Usare AzureStackUserper l'ambiente utente. Se si è un operatore, specificareAzureStackAdmin.L'endpoint di Resource Manager https://management.local.azurestack.externalResourceManagerUrl nei sistemi integrati è: https://management.<region>.<fqdn>/se si ha una domanda sull'endpoint di sistema integrato, contattare l'operatore cloud.Endpoint di archiviazione local.azurestack.external Per un sistema integrato, usare un endpoint per il sistema. Suffisso Keyvault .vault.local.azurestack.external Per un sistema integrato, usare un endpoint per il sistema. Endpoint doc dell'alias dell'immagine della macchina virtuale- https://raw.githubusercontent.com/Azure/azure-rest-api-specs/master/arm-compute/quickstart-templates/aliases.json URI del documento, che contiene gli alias dell'immagine della macchina virtuale. Per altre informazioni, vedere Configurare l'endpoint degli alias della macchina virtuale. az cloud register -n <environmentname> --endpoint-resource-manager "https://management.local.azurestack.external" --suffix-storage-endpoint "local.azurestack.external" --suffix-keyvault-dns ".vault.local.azurestack.external" --endpoint-vm-image-alias-doc <URI of the document which contains VM image aliases>Impostare l'ambiente attivo usando i comandi seguenti.
az cloud set -n <environmentname>Aggiornare la configurazione dell'ambiente per usare il profilo di versione dell'API specifico dell'hub di Azure Stack. Per aggiornare la configurazione, eseguire il comando seguente:
az cloud update --profile 2019-03-01-hybridAccedere all'ambiente dell'hub di Azure Stack usando il
az logincomando . È possibile accedere all'ambiente dell'hub di Azure Stack come utente o come entità servizio.Accedere come utente:
È possibile specificare il nome utente e una password direttamente all'interno del comando
az loginoppure eseguire l'autenticazione tramite un browser. È necessario eseguire quest'ultima operazione se l'account dispone dell'autenticazione a più fattori abilitata:az cloud register -n <environmentname> --endpoint-resource-manager "https://management.local.azurestack.external" --suffix-storage-endpoint "local.azurestack.external" --suffix-keyvault-dns ".vault.local.azurestack.external" --endpoint-vm-image-alias-doc <URI of the document which contains VM image aliases> --profile "2019-03-01-hybrid"Nota
Se l'account utente ha abilitato l'autenticazione a più fattori, usare il
az logincomando senza specificare il-uparametro . L'esecuzione di questo comando fornisce un URL e un codice da usare per l'autenticazione.Accedere come entità servizio:
Preparare il file con estensione pem da usare per l'account di accesso dell'entità servizio.
Nel computer client in cui è stata creata l'entità, esportare il certificato dell'entità servizio come pfx con la chiave privata disponibile in
cert:\CurrentUser\My. Il nome del certificato ha lo stesso nome dell'entità.Convertire il file pfx in pem (usare l'utilità OpenSSL).
Accedere all'interfaccia della riga di comando:
az login --service-principal \ -u <Client ID from the Service Principal details> \ -p <Certificate's fully qualified name, such as, C:\certs\spn.pem> --tenant <Tenant ID> \ --debug
Testare la connettività
Con tutti gli elementi configurati, usare l'interfaccia della riga di comando per creare risorse all'interno dell'hub di Azure Stack. Ad esempio, è possibile creare un gruppo di risorse per un'app e aggiungere una macchina virtuale. Usare il comando seguente per creare un gruppo di risorse denominato "MyResourceGroup":
az group create -n MyResourceGroup -l local
Se il gruppo di risorse viene creato correttamente, il comando precedente restituisce le proprietà seguenti della risorsa appena creata:
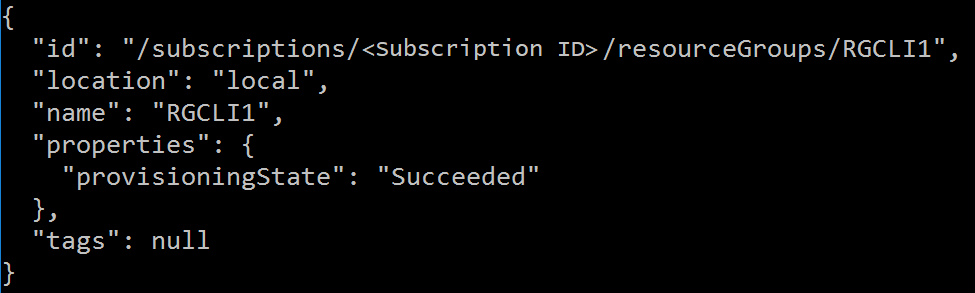
Problemi noti
Esistono problemi noti quando si usa l'interfaccia della riga di comando nell'hub di Azure Stack:
- Modalità interattiva dell'interfaccia della riga di comando. Ad esempio, il
az interactivecomando non è ancora supportato nell'hub di Azure Stack. - Per ottenere l'elenco delle immagini di vm disponibili nell'hub di Azure Stack, usare il
az vm image list --allcomando anziché ilaz vm image listcomando . Se si specifica l'opzione--all, la risposta restituisce solo le immagini disponibili nell'ambiente dell'hub di Azure Stack. - Gli alias di immagine della macchina virtuale disponibili in Azure potrebbero non essere applicabili all'hub di Azure Stack. Quando si usano immagini vm, è necessario usare l'intero parametro URN (Canonical:UbuntuServer:14.04.3-LTS:1.0.0) anziché l'alias dell'immagine. Questo URN deve corrispondere alle specifiche dell'immagine derivate dal
az vm images listcomando .