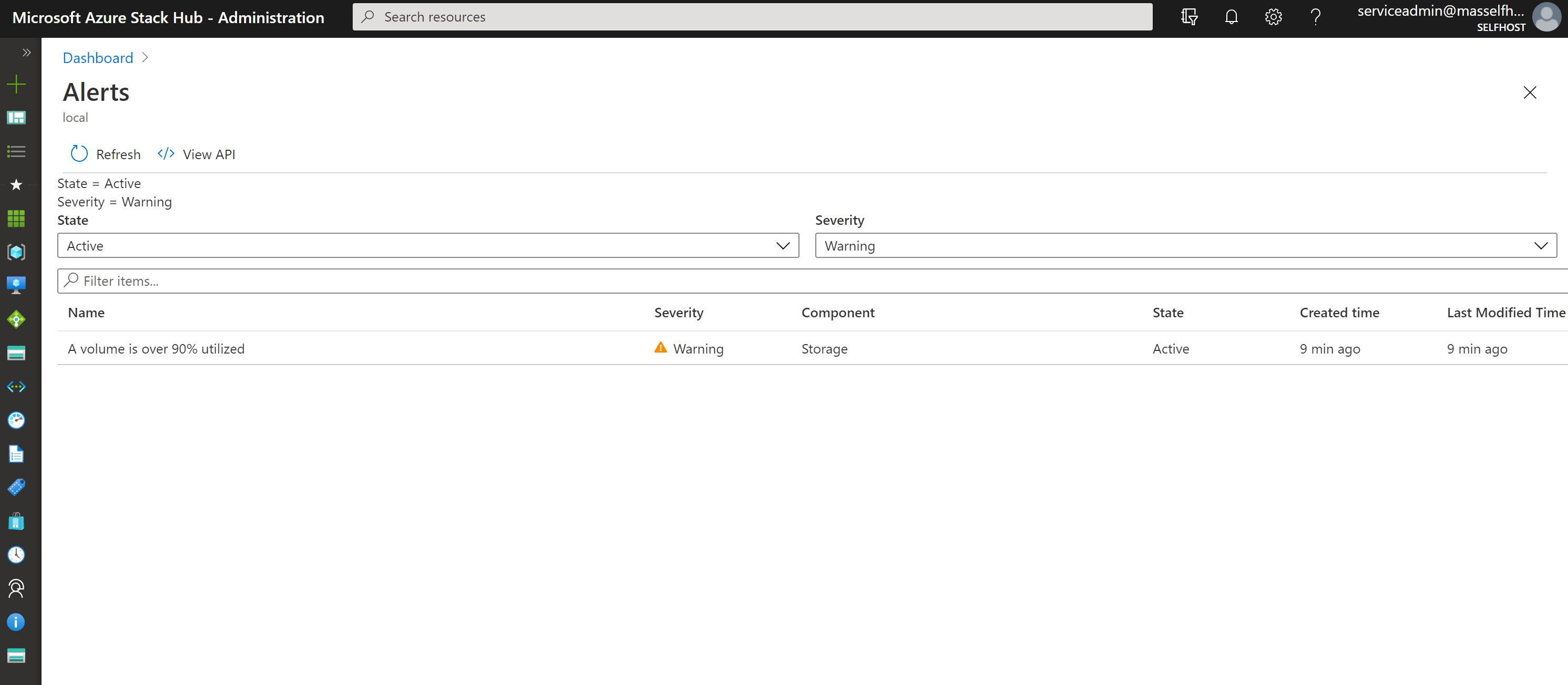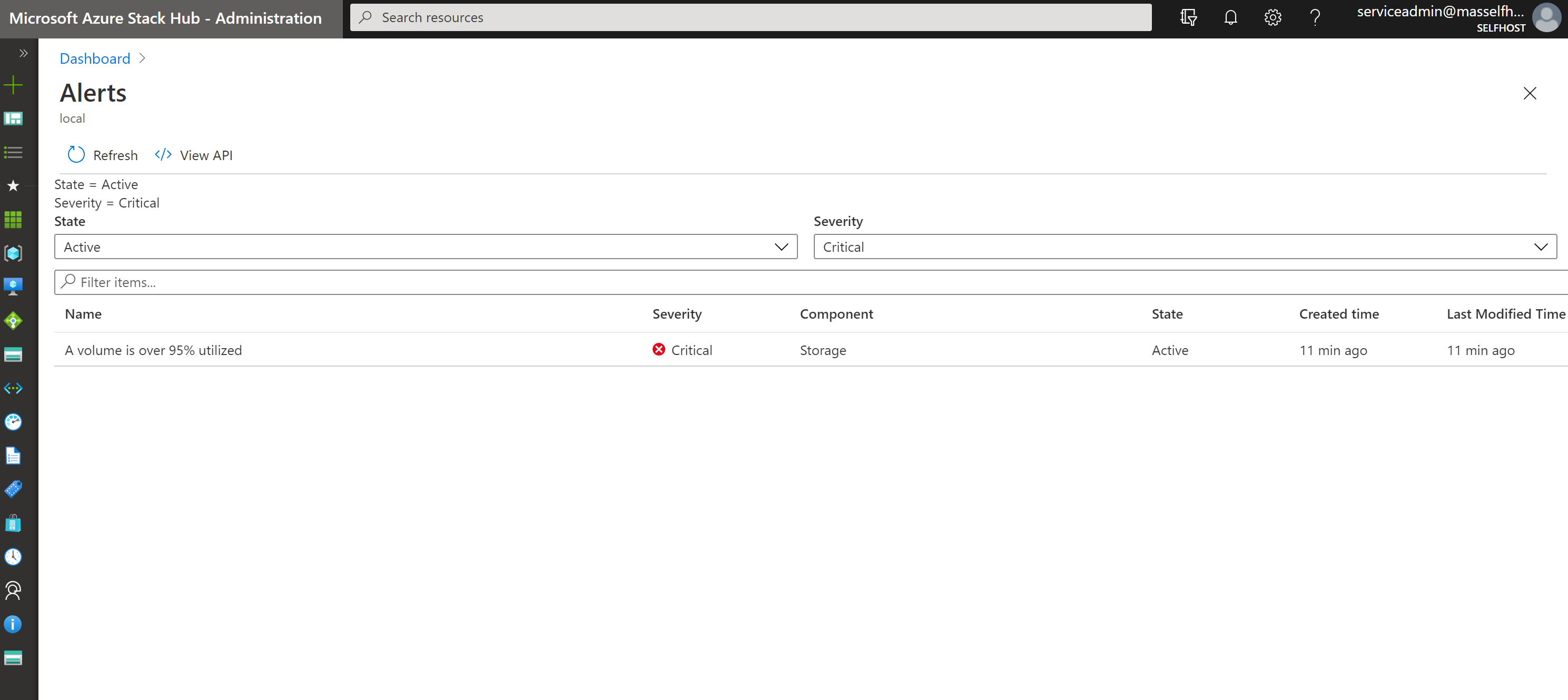Gestire la capacità di archiviazione per l'hub di Azure Stack
Questo articolo descrive come un operatore cloud dell'hub di Azure Stack può monitorare e gestire la capacità di archiviazione di una distribuzione dell'hub di Azure Stack. È possibile usare le indicazioni per comprendere la memoria disponibile per le macchine virtuali dell'utente. L'infrastruttura di archiviazione dell'hub di Azure Stack alloca un subset della capacità di archiviazione totale della distribuzione dell'hub di Azure Stack come servizi di archiviazione. I servizi di archiviazione archiviano i dati del tenant in condivisioni nei volumi che corrispondono ai nodi della distribuzione.
In qualità di operatore cloud, è disponibile una quantità limitata di spazio di archiviazione da usare. La quantità di spazio di archiviazione è definita dalla soluzione implementata. La soluzione viene fornita dal fornitore OEM quando si usa una soluzione multinodo o fornita dall'hardware in cui si installa Azure Stack Development Kit (ASDK).
L'hub di Azure Stack supporta solo l'espansione della capacità di archiviazione aggiungendo nodi di unità di scala aggiuntivi. Per altre informazioni, vedere aggiungere nodi di unità di scala nell'hub di Azure Stack. L'aggiunta di dischi fisici ai nodi non espanderà la capacità di archiviazione.
È importante monitorare l'archiviazione disponibile per garantire che le operazioni efficienti siano mantenute. Quando la capacità libera rimanente di un volume diventa limitata, pianificare gestire lo spazio disponibile per evitare che le condivisioni esauriscano la capacità.
Le opzioni per la gestione della capacità includono:
- Recupero della capacità.
- Migrazione di oggetti di archiviazione.
Quando un volume dell'archivio oggetti è 100% utilizzato, il servizio di archiviazione non funziona più per tale volume. Per ricevere assistenza per il ripristino delle operazioni per il volume, contattare il supporto tecnico Microsoft.
Informazioni su dischi, contenitori e volumi
L'utente tenant crea dischi, BLOB, tabelle e code nei servizi di archiviazione dell'hub di Azure Stack. Questi dati del tenant vengono inseriti nei volumi sopra la risorsa di archiviazione disponibile.
Dischi
Le macchine virtuali archiviano e modificano i dati nei dischi virtuali. Ogni macchina virtuale inizia con un disco del sistema operativo, creato da un'immagine del marketplace o da un'immagine privata. La macchina virtuale può collegare zero o più dischi dati. In Azure Stack sono disponibili due tipi di dischi:
i dischi gestiti semplificare la gestione dei dischi per le macchine virtuali IaaS di Azure gestendo gli account di archiviazione associati ai dischi delle macchine virtuali. È sufficiente specificare le dimensioni del disco necessario e l'hub di Azure Stack crea e gestisce automaticamente il disco. Per ulteriori informazioni, vedere la panoramica di Managed Disks.
I dischi non gestiti sono file VHD archiviati come BLOB di pagine nei contenitori di archiviazione negli account di archiviazione di Azure Stack. I blob di pagine creati dai clienti sono denominati dischi delle macchine virtuali e vengono archiviati all'interno dei contenitori negli account di archiviazione. È consigliabile usare dischi non gestiti solo per le macchine virtuali che devono essere compatibili con strumenti di terze parti, che supportano solo dischi non gestiti di Azure.
L'indicazione per gli inquilini è di inserire ogni disco in un contenitore separato per migliorare le prestazioni della macchina virtuale.
- Ogni contenitore che contiene un disco o un BLOB di pagine, da una macchina virtuale viene considerato un contenitore collegato alla macchina virtuale proprietaria del disco.
- Un contenitore che non contiene dischi da una macchina virtuale è considerato un contenitore gratuito.
Le opzioni per liberare spazio in un contenitore collegato sono limitate. Per altre informazioni, vedere Distribuire dischi non gestiti.
Importante
È consigliabile usare solo dischi gestiti nelle macchine virtuali per semplificare la gestione. Non è necessario preparare gli account di archiviazione e i contenitori prima di usare dischi gestiti. I dischi gestiti offrono funzionalità e prestazioni equivalenti o migliori rispetto ai dischi non gestiti. Non esistono vantaggi per l'uso di dischi non gestiti e vengono forniti solo per la compatibilità con le versioni precedenti.
I dischi gestiti sono ottimizzati per una migliore posizione nell'infrastruttura di archiviazione e hanno un sovraccarico di gestione notevolmente ridotto. Tuttavia, poiché i dischi gestiti sono sottoposti a thin provisioning e l'utilizzo finale è imprevedibile durante la creazione, un posizionamento non bilanciato dei dischi può potenzialmente causare l'over-utilizzo del volume. Gli operatori sono responsabili del monitoraggio dell'utilizzo della capacità di archiviazione ed evitare tali problemi.
Per gli utenti che usano i modelli ARM per distribuire nuove macchine virtuali, vedere Utilizzare modelli di dischi gestiti per macchine virtuali per capire come modificare i modelli per l'uso dei dischi gestiti.
I dischi delle macchine virtuali vengono archiviati come file di tipo sparse nell'infrastruttura di archiviazione. I dischi hanno una dimensione prestabilita che l'utente richiede al momento della creazione del disco. Tuttavia, solo le pagine non zero scritte nel disco occupano spazio nell'infrastruttura di archiviazione sottostante.
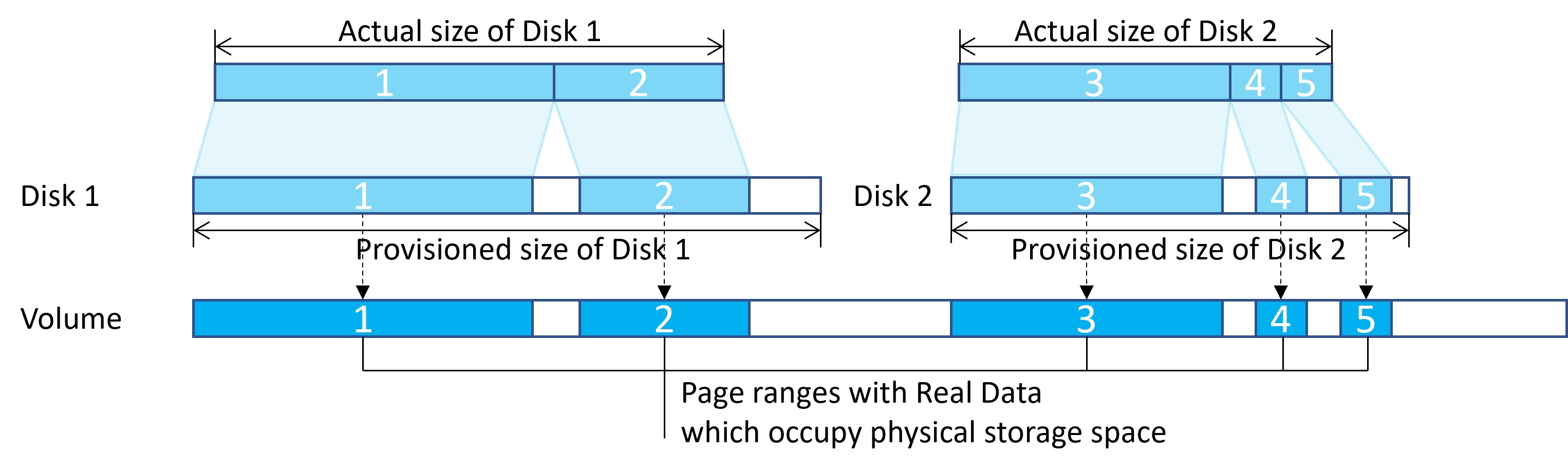
I dischi vengono spesso creati copiando immagini della piattaforma, immagini gestite, snapshot o altri dischi, e gli snapshot vengono acquisiti dai dischi. Per aumentare l'utilizzo della capacità di archiviazione e ridurre il tempo di operazione di copia, il sistema usa la clonazione BLOB in ReFS. La clonazione di BLOB è un'operazione di metadati a basso costo anziché una copia completa byte per byte tra i file. Il file di origine e il file di destinazione possono condividere gli stessi extent. I dati identici non vengono archiviati fisicamente più volte, migliorando la capacità di archiviazione.
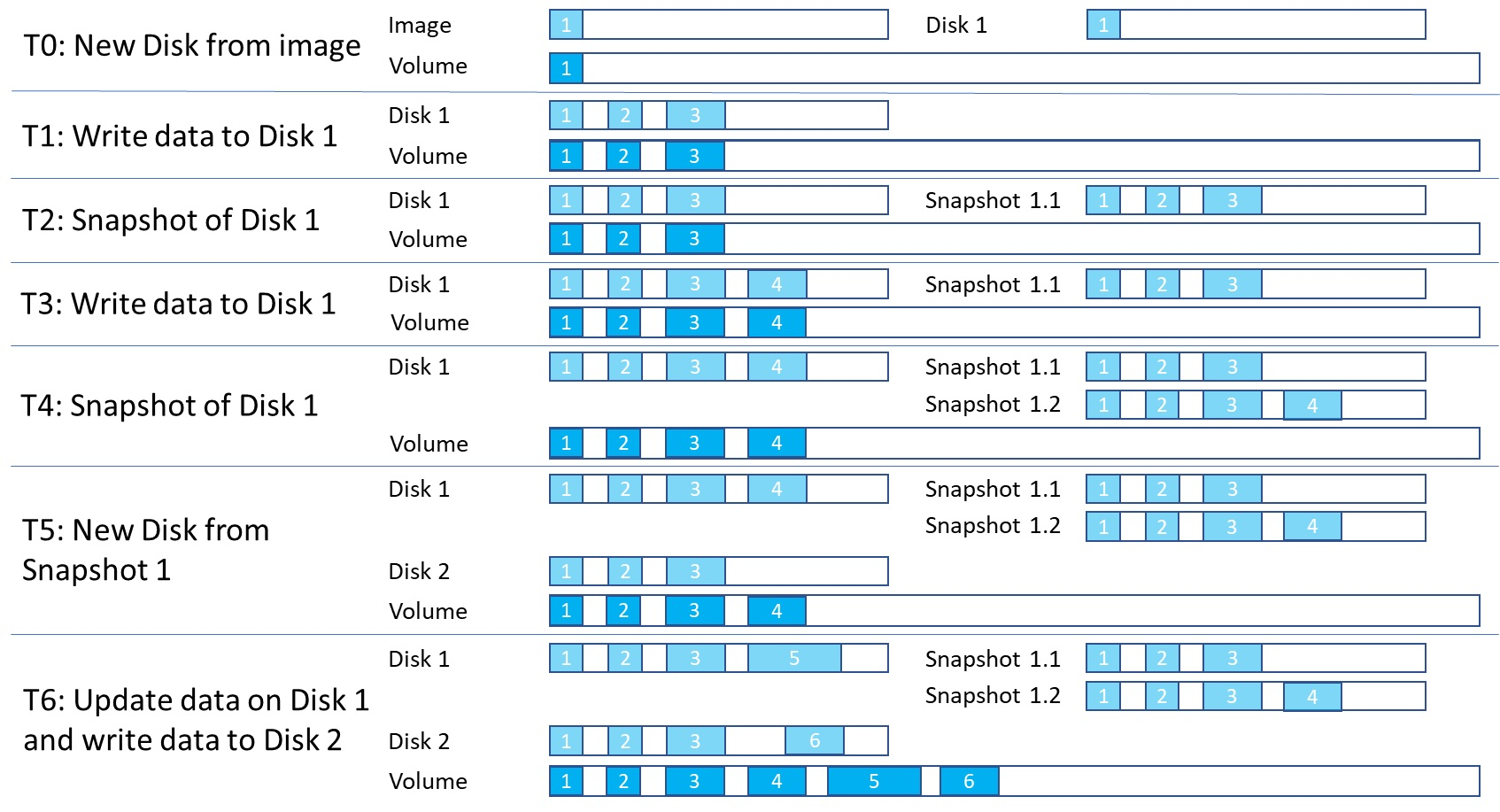
L'utilizzo della capacità aumenta solo quando i dischi vengono scritti e i dati identici vengono ridotti. Quando un'immagine o un disco viene eliminato, lo spazio potrebbe non essere liberato immediatamente, perché possono essere creati dischi o snapshot che mantengono ancora gli stessi dati e occupano spazio. Se vengono rimosse tutte le entità correlate, lo spazio diventa disponibile.
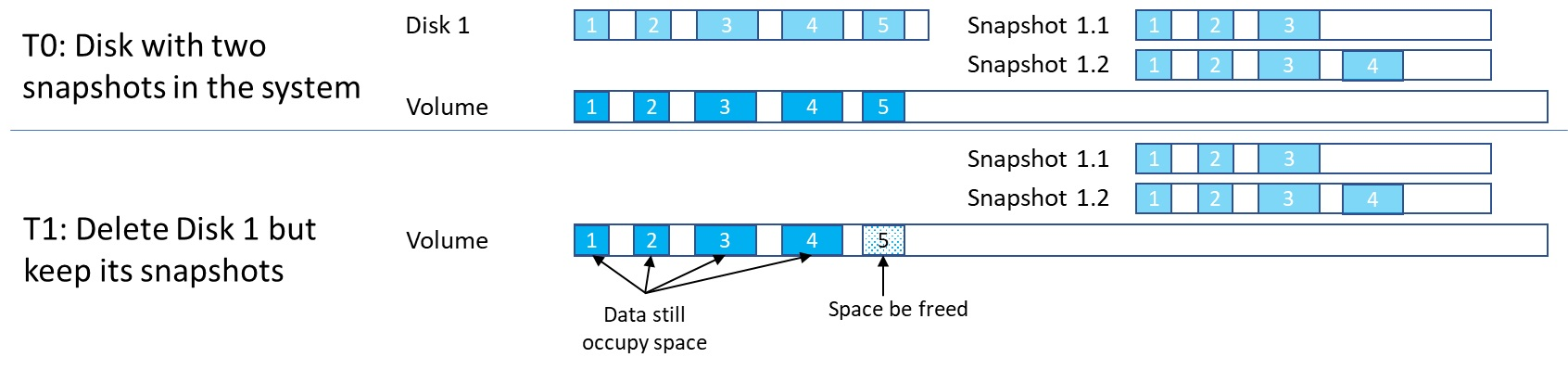
BLOB e contenitori
Gli utenti tenant archiviano grandi quantità di dati non strutturati con BLOB di Azure. L'hub di Azure Stack supporta tre tipi di BLOB: BLOB in blocchi , BLOB di aggiunta , e BLOB di pagine . Per altre informazioni sui diversi tipi di BLOB, vedere Informazioni su BLOB in blocchi, BLOB di accodamento e BLOB di pagine.
Gli utenti tenant creano contenitori che vengono quindi usati per archiviare i dati BLOB. Anche se gli utenti decidono in quale contenitore inserire i BLOB, il servizio di archiviazione usa un algoritmo per determinare in quale volume inserire il contenitore. L'algoritmo sceglie in genere il volume con lo spazio più disponibile.
Dopo l'inserimento di un BLOB in un contenitore, il BLOB può aumentare in modo da usare più spazio. Man mano che si aggiungono nuovi BLOB e i BLOB esistenti crescono, lo spazio disponibile nel volume che contiene il contenitore si riduce.
I contenitori non sono limitati a un singolo volume. Quando i dati BLOB combinati in un contenitore aumentano fino a usare 80% o più dello spazio disponibile, il contenitore passa in modalità overflow . In modalità overflow, tutti i nuovi BLOB creati in tale contenitore vengono allocati a un volume diverso con spazio sufficiente. Nel tempo, un contenitore in modalità di overflow può avere BLOB distribuiti su più volumi.
Quando si usano 90% (e quindi 95%) dello spazio disponibile in un volume, il sistema genera avvisi nel portale di amministrazione dell'hub di Azure Stack. Gli operatori cloud devono esaminare la capacità di archiviazione disponibile e pianificare il ribilanciamento del contenuto. Il servizio di archiviazione smette di funzionare quando un disco è 100% usato e non vengono generati avvisi aggiuntivi.
Volumi
Il servizio di archiviazione partiziona lo spazio di archiviazione disponibile in volumi separati allocati per contenere i dati di sistema e tenant. I volumi combinano i dischi nel pool di archiviazione per offrire i vantaggi di tolleranza di errore, scalabilità e prestazioni di Storage Spaces Direct. Per altre informazioni sui volumi nell'hub di Azure Stack, vedere Gestire l'infrastruttura di archiviazione per l'hub di Azure Stack.
I volumi dell'archivio oggetti contengono i dati dell'utente. I dati del tenant includono BLOB di pagine, BLOB in blocchi, BLOB di accodamento, tabelle, code, database e archivi di metadati correlati. Il numero di volumi dell'archivio oggetti è uguale al numero di nodi nella distribuzione dell'hub di Azure Stack:
- In una distribuzione a quattro nodi sono presenti quattro volumi di archiviazione degli oggetti. In una distribuzione multinodo, il numero di volumi non viene ridotto se un nodo viene rimosso o danneggiato.
- Se si usa ASDK, è presente un singolo volume con una singola condivisione.
I volumi dell'archivio oggetti sono destinati all'uso esclusivo dei servizi di archiviazione. Non è necessario modificare, aggiungere o rimuovere direttamente i file nei volumi. Solo i servizi di archiviazione devono funzionare sui file archiviati in questi volumi.
Poiché gli oggetti di archiviazione (BLOB e così via) sono contenuti singolarmente all'interno di un singolo volume, le dimensioni massime di ogni oggetto non possono superare le dimensioni di un volume. La dimensione massima dei nuovi oggetti dipende dalla capacità che rimane in un volume come spazio inutilizzato quando viene creato il nuovo oggetto.
Quando un volume dell'archivio oggetti ha poco spazio disponibile e le azioni per recuperare spazio non sono riuscita o non sono disponibili, gli operatori cloud dell'hub di Azure Stack possono eseguire la migrazione di oggetti di archiviazione da un volume a un altro.
Per informazioni su come gli utenti tenant interagiscono con l'archiviazione Blob in Azure Stack Hub, vedere Servizi di archiviazione di Azure Stack Hub.
Monitorare l'archiviazione
Usare Azure PowerShell o il portale di amministrazione per monitorare le condivisioni in modo da comprendere quando lo spazio disponibile è limitato. Quando si usa il portale, si ricevono avvisi sulle condivisioni con spazio insufficiente.
Usare PowerShell
In qualità di operatore cloud, è possibile monitorare la capacità di archiviazione di una condivisione usando il cmdlet powerShell Get-AzsStorageShare. Il cmdlet restituisce lo spazio totale, allocato e libero, in byte, in ognuna delle condivisioni.
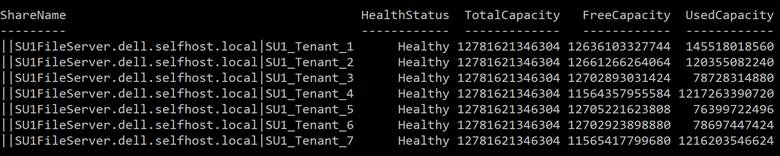
- Capacità totale: spazio totale, in byte, disponibile nella condivisione. Questo spazio viene usato per i dati e i metadati gestiti dai servizi di archiviazione.
- Capacità usata: quantità di dati, in byte, usata da tutti gli extent dei file che archiviano i dati del tenant e dei metadati associati.
Usare il portale di amministrazione
Gli operatori cloud possono usare il portale di amministrazione per visualizzare la capacità di archiviazione di tutte le condivisioni.
Accedere al portale di amministrazione all'indirizzo
https://adminportal.local.azurestack.external.Selezionare Tutti i servizi>Archiviazione>condivisioni file per aprire l'elenco delle condivisioni file, in cui è possibile visualizzare le informazioni sull'utilizzo.
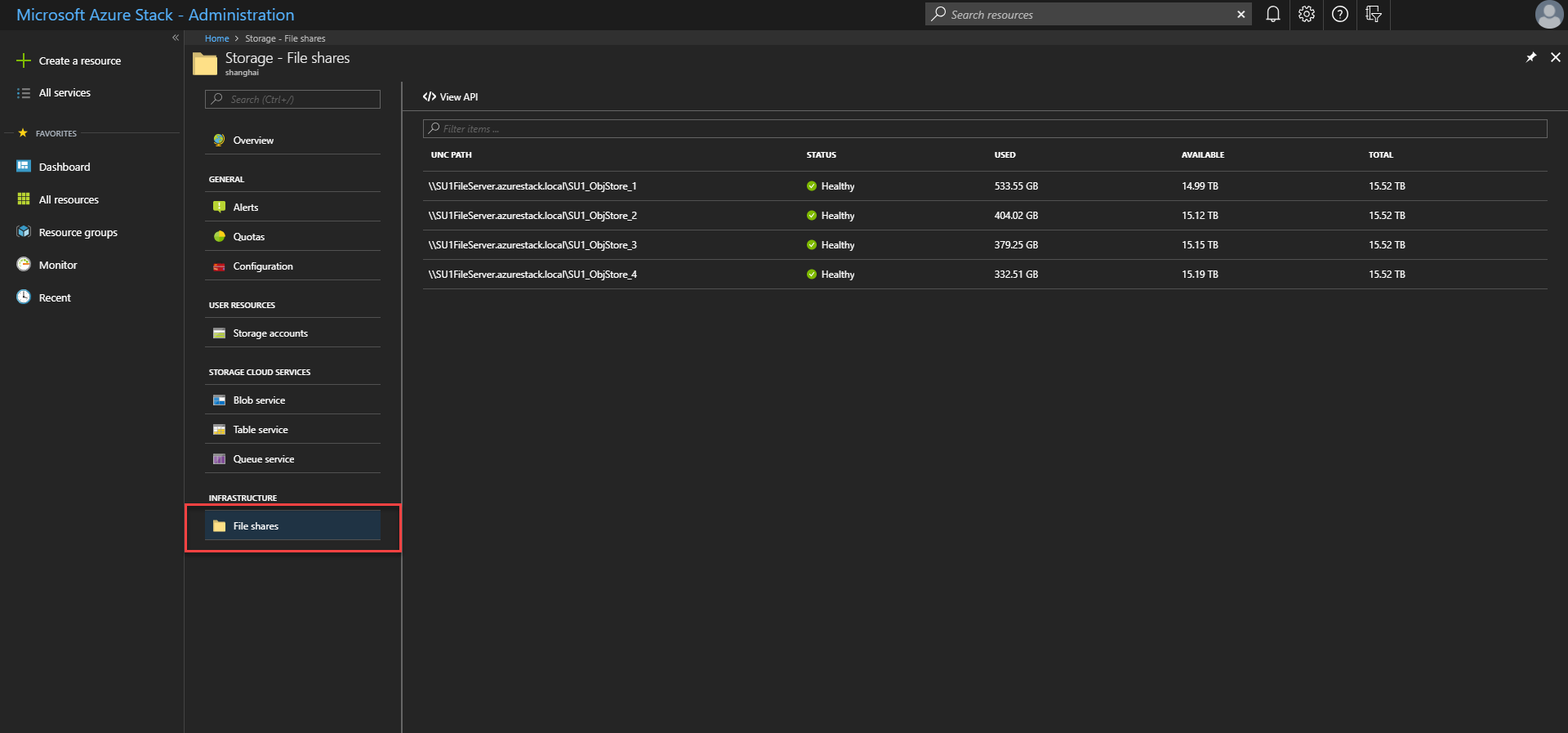
- Totale: spazio totale, in byte, disponibile nella condivisione. Questo spazio viene usato per i dati e i metadati gestiti dai servizi di archiviazione.
- usato: La quantità di dati, in byte, usata da tutti gli extent dei file che archiviano i dati del tenant e i metadati associati.
Usare Azure PowerShell o il portale di amministrazione per monitorare la capacità di cui è stato effettuato il provisioning e la capacità usata e pianificare la migrazione per garantire il normale funzionamento continuo del sistema.
Sono disponibili tre strumenti per il monitoraggio della capacità del volume:
- Portale e PowerShell per la capacità attuale del volume.
- Avvisi sullo spazio di archiviazione.
- Metriche della capacità del volume.
Questa sezione descrive come usare questi strumenti per monitorare la capacità del sistema.
Usare PowerShell
In qualità di operatore cloud, è possibile monitorare la capacità di archiviazione di un volume usando il cmdlet powerShell Get-AzsVolume. Il cmdlet restituisce lo spazio totale e disponibile in gigabyte (GB) in ognuno dei volumi.
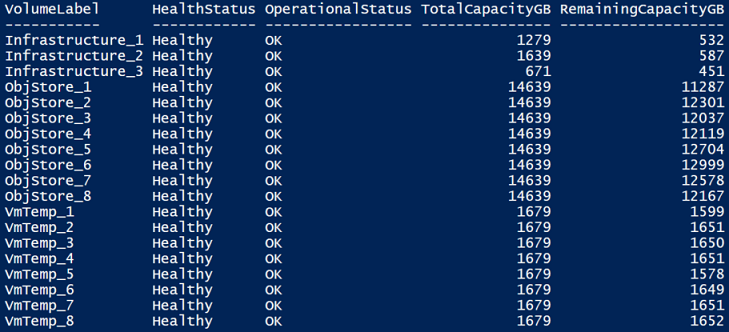
- Capacità totale: spazio totale disponibile nella condivisione in GB. Questo spazio viene usato per i dati e i metadati gestiti dai servizi di archiviazione.
- capacità rimanente: quantità di spazio disponibile in GB per archiviare i dati del tenant e i metadati associati.
Usare il portale di amministrazione
In qualità di operatore cloud, è possibile usare il portale di amministrazione per visualizzare la capacità di archiviazione di tutti i volumi.
Accedere al portale di amministrazione dell'hub di Azure Stack all'indirizzo (
https://adminportal.local.azurestack.external).Selezionare Tutti i servizi>>Volumi per aprire l'elenco dei volumi in cui è possibile visualizzare le informazioni sull'utilizzo.
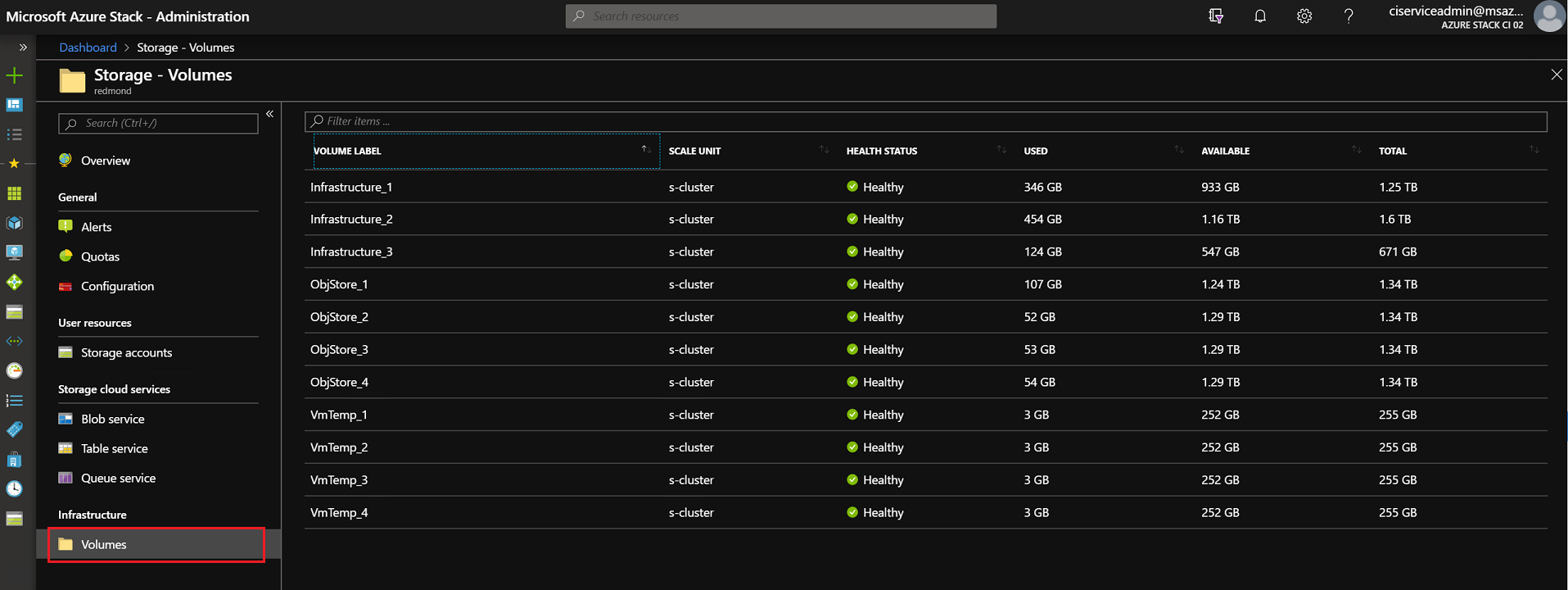
- Totale: spazio totale disponibile nel volume. Questo spazio viene usato per i dati e i metadati gestiti dai servizi di archiviazione.
- usato: la quantità di dati usata da tutti gli extent dei file che archiviano i dati del tenant e i metadati associati.
Avvisi dello spazio di archiviazione
Quando si usa il portale di amministrazione, si ricevono avvisi sui volumi con spazio insufficiente.
Importante
In qualità di operatore cloud, è consigliabile impedire alle condivisioni di raggiungere l'utilizzo completo. Quando una condivisione risulta utilizzata al 100%%, il servizio di archiviazione non funziona più per quella condivisione. Per recuperare spazio libero e ripristinare le operazioni su una condivisione 100% usata, contattare il supporto tecnico Microsoft.
Avviso: quando una condivisione file è utilizzata oltre il 90%%, viene visualizzato un avviso di allerta nel portale dell'amministratore.
Critico: quando viene utilizzata una condivisione di file oltre il 95%%, viene visualizzato un avviso critico nel portale di amministrazione:
Visualizzare i dettagli: nel portale di amministrazione è possibile aprire i dettagli di un avviso per visualizzare le opzioni di mitigazione:
Metriche di capacità del volume
Le metriche della capacità del volume offrono informazioni più dettagliate sulla capacità di provisioning e sulla capacità di utilizzo per diversi tipi di oggetti. I dati delle metriche vengono conservati per 30 giorni. Un servizio di monitoraggio in background aggiorna i dati sulle metriche della capacità del volume ogni ora.
È necessario comprendere l'utilizzo delle risorse di un volume controllando in modo proattivo il report sulle metriche della capacità. Per decidere l'azione corrispondente per liberare spazio, l'operatore cloud può analizzare la distribuzione del tipo di risorsa quando si avvicina un volume pieno. L'operatore può anche impedire l'uso eccessivo del volume quando la dimensione allocata al disco indica che il volume è stato sovraprovisionato.
Azure Monitor fornisce le seguenti metriche per mostrare l'utilizzo della capacità del volume.
- Capacità Totale del Volume mostra la capacità totale di archiviazione del volume.
- capacità rimanente del volume mostra la capacità di archiviazione rimanente del volume.
- capacità del disco VM usata mostra lo spazio totale occupato da oggetti relativi al disco VM (inclusi blob di pagina, dischi gestiti/snapshot, immagini gestite e immagini della piattaforma). Il file VHD sottostante per i dischi della macchina virtuale può condividere la stessa estensione (vedere Dischi) con immagini, snapshot o altri dischi. Questo numero può essere inferiore alla somma della capacità usata di tutti i singoli oggetti correlati al disco della macchina virtuale.
- volume altro capacità usata è la dimensione totale usata di oggetti diversi dai dischi, inclusi BLOB in blocchi, BLOB di accodamento, tabelle, code e metadati BLOB.
- La capacità con provisioning del disco del volume VM è la dimensione totale dei BLOB di pagine e dei dischi/snapshot gestiti. Questa dimensione è il valore massimo della capacità totale del disco a cui possono crescere tutti i dischi gestiti e i BLOB di pagine nel volume specifico.
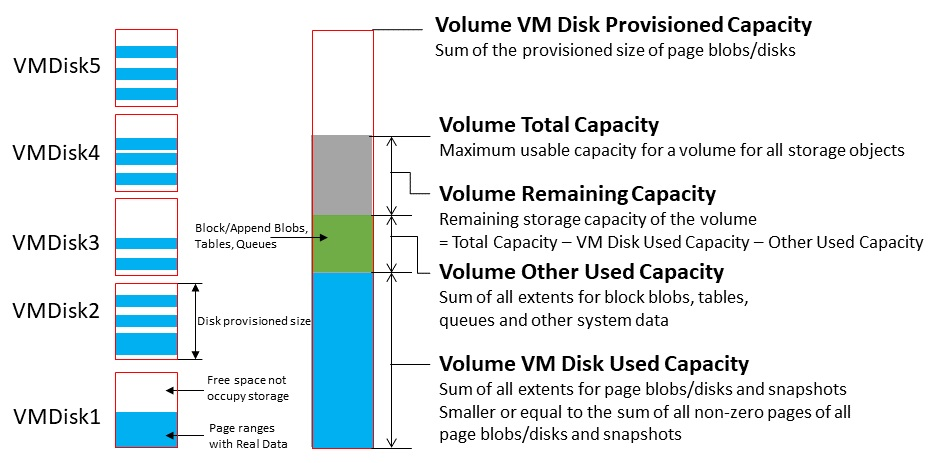
Per visualizzare le metriche di capacità del volume in Azure Monitor:
Verificare che Azure PowerShell sia installato e configurato. Per istruzioni sulla configurazione dell'ambiente PowerShell, vedere Installare PowerShell per l'hub di Azure Stack. Per accedere all'hub di Azure Stack, vedere Configurare l'ambiente dell'operatore e accedere all'hub di Azure Stack.
Scaricare gli strumenti dell'hub di Azure Stack da repository GitHub. Per i passaggi dettagliati, vedere Scaricare gli strumenti dell'hub di Azure Stack da GitHub.
Generare il file JSON del dashboard della capacità eseguendo il comando seguente in CapacityManagement:
.\CapacityManagement\DashboardGenerator\Create-AzSStorageDashboard.ps1 -capacityOnly $true -volumeType objectQuesto comando crea un file JSON che inizia con DashboardVolumeObjStore nella cartella di DashboardGenerator.
Accedere al portale di amministrazione dell'hub di Azure Stack all'indirizzo (
https://adminportal.local.azurestack.external).Nel dashboard selezionare Caricae quindi selezionare il file JSON generato nel passaggio 3:
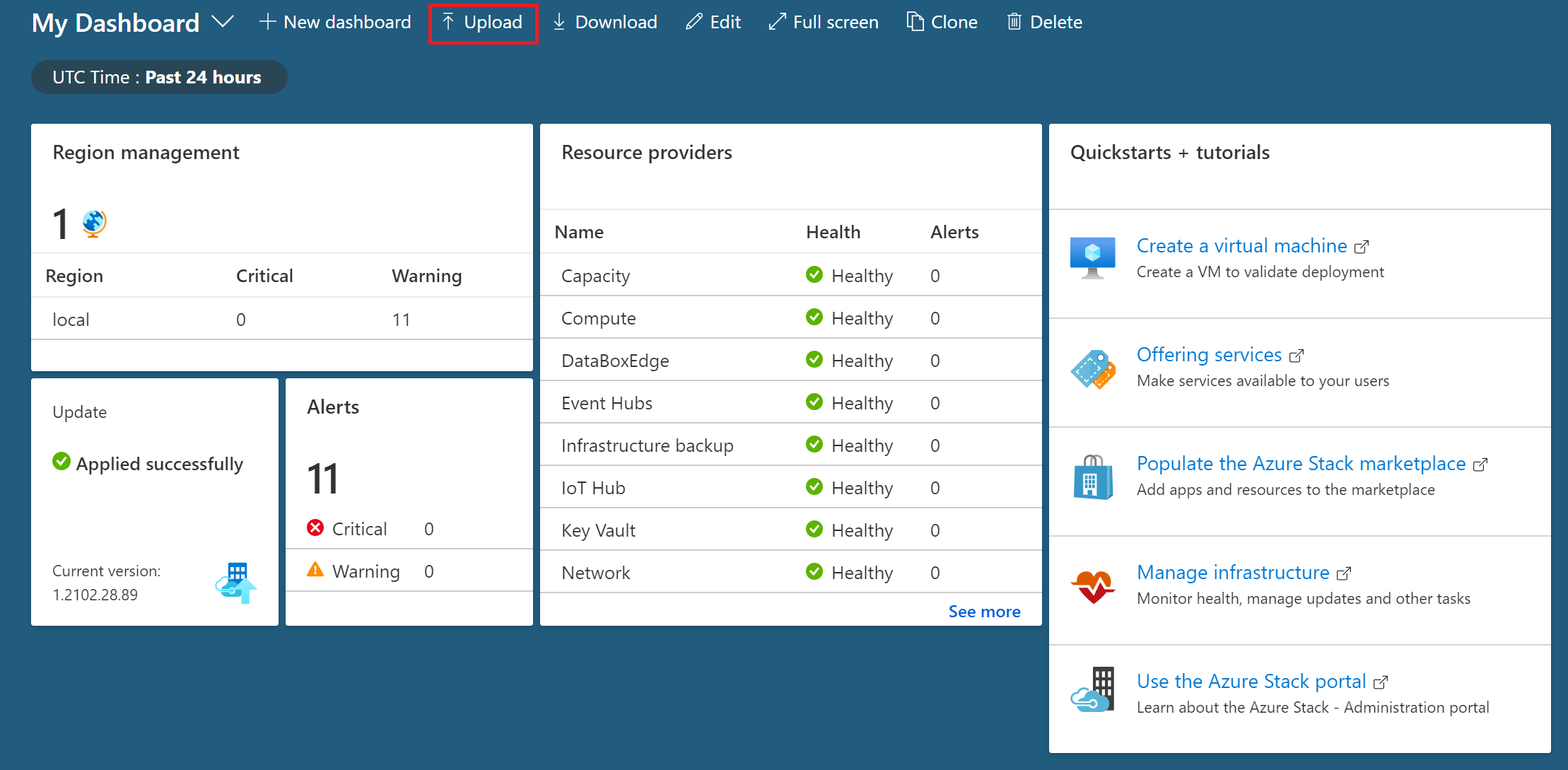
Dopo aver caricato il codice JSON, si viene indirizzati al nuovo dashboard della capacità. Ogni volume ha un grafico corrispondente nel dashboard. Il numero di grafici è uguale al numero di volumi:
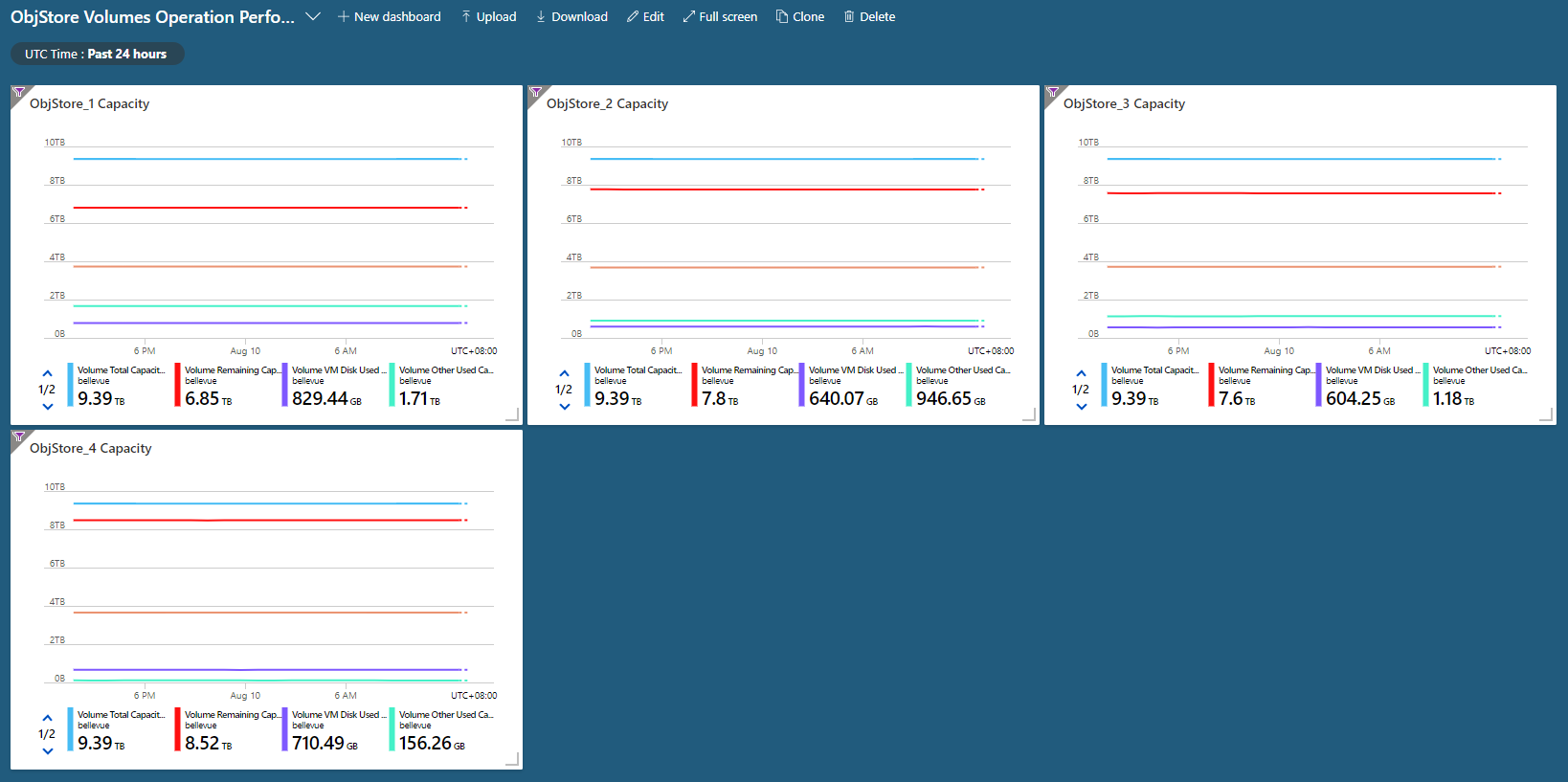
Facendo clic su uno dei volumi, è possibile controllare cinque metriche di capacità del volume specifico nel grafico dettagliato:
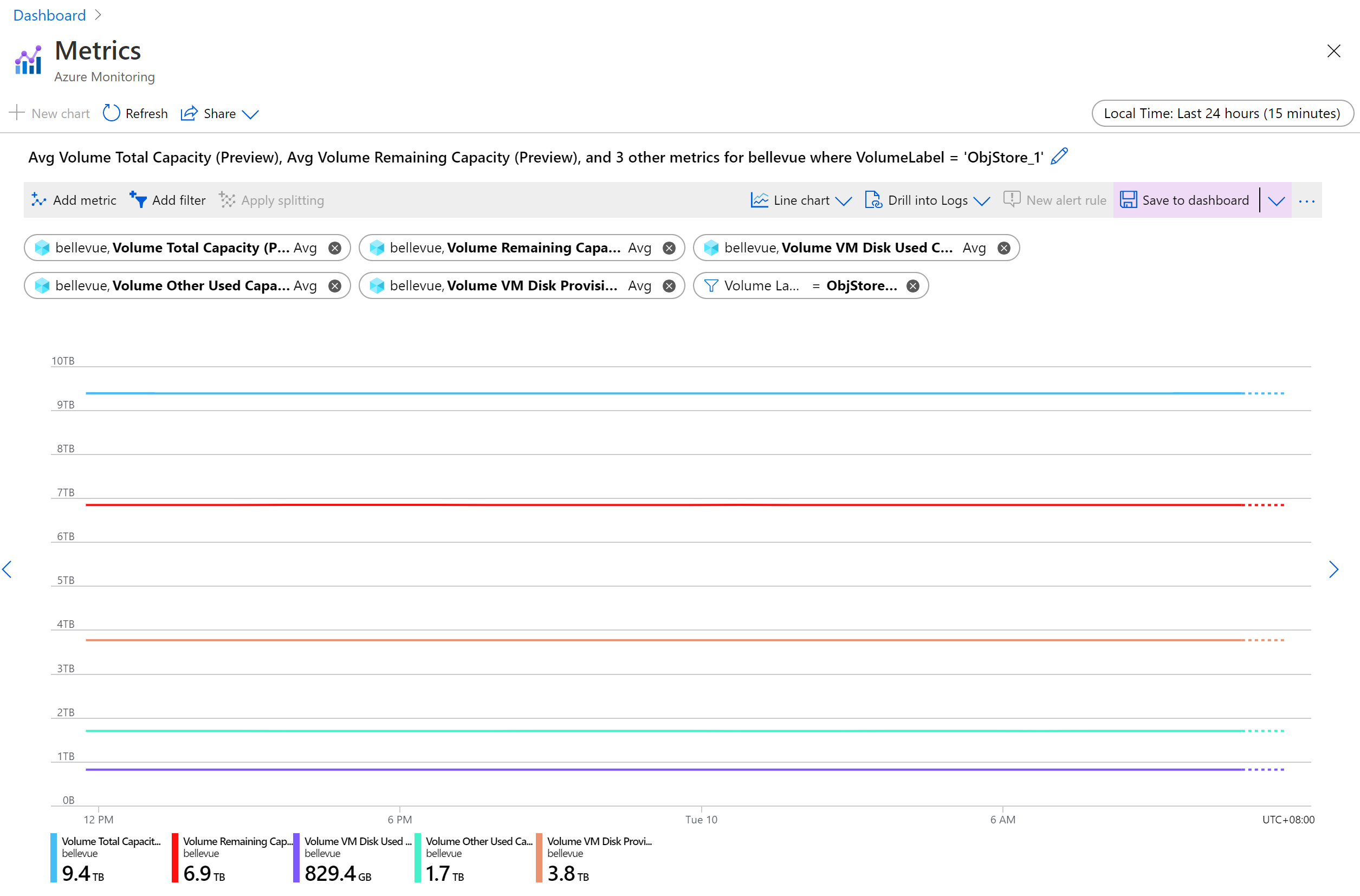
Modelli di utilizzo dei volumi
Controllando le metriche della capacità del volume, l'operatore cloud comprende quanta parte della capacità di un volume viene utilizzata e quale tipo di risorsa occupa più spazio. Il modello di utilizzo dello spazio viene raggruppato in base ai tipi seguenti e l'operatore può eseguire azioni diverse per ogni tipo:
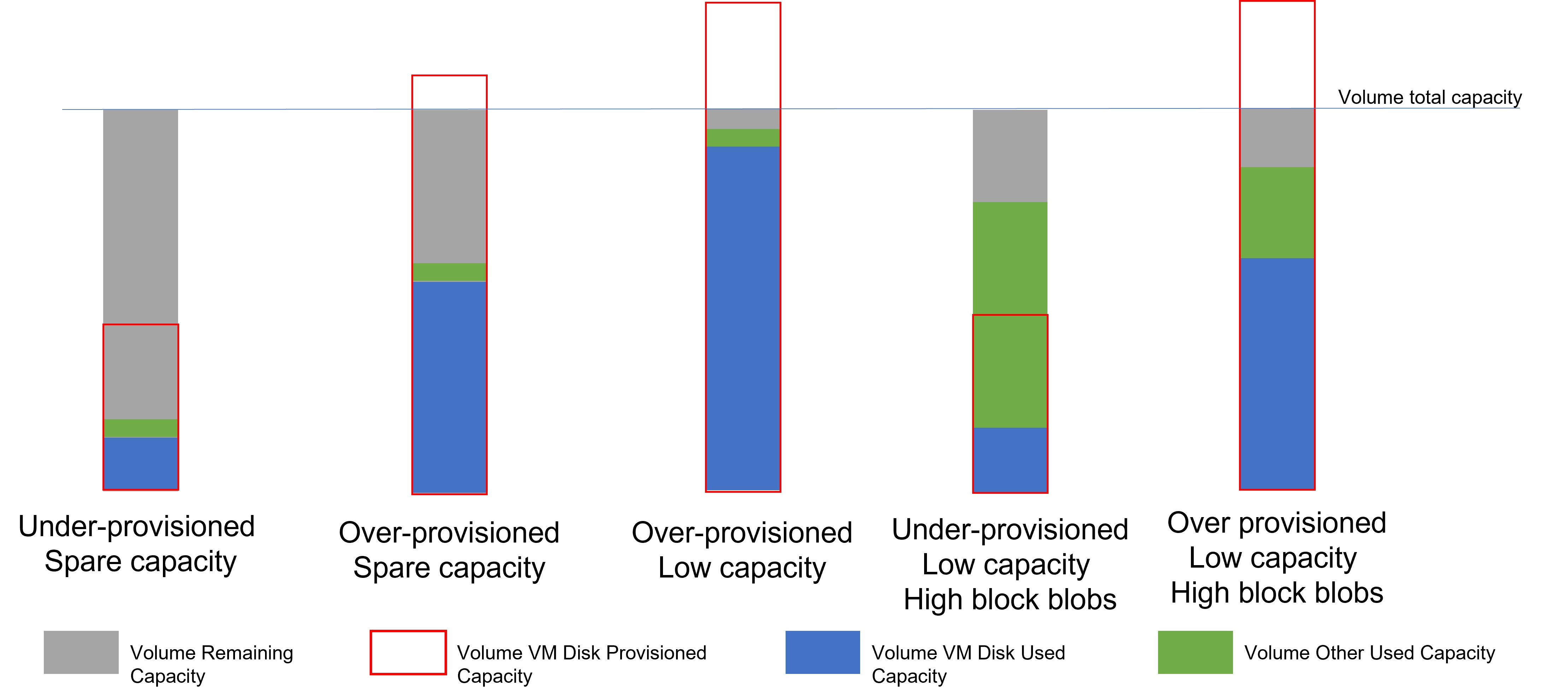
con provisioning insufficiente, capacità di riserva: nel volume è disponibile una capacità sufficiente e la capacità di provisioning totale di tutti i dischi presenti in questo volume è inferiore alla capacità totale disponibile. Il volume è disponibile per più oggetti di archiviazione, inclusi dischi e altri oggetti (blob di blocchi/accodati, tabelle e code). Non è necessario eseguire alcuna azione per gestire il volume.
con provisioning eccessivo della capacità di riserva: la capacità rimanente del volume è elevata, ma la capacità con provisioning del disco della macchina virtuale è già superiore alla capacità totale del volume. Questo volume ha ancora spazio per più oggetti di archiviazione ora. Tuttavia, può essere riempito con i dati nei dischi delle macchine virtuali che si trovano in questo volume. È consigliabile monitorare attentamente la tendenza di utilizzo di questo volume. Se cambia per con provisioning eccessivo, il modello a bassa capacità, potrebbe essere necessario intervenire per liberare lo spazio.
it-IT: provisioning eccessivo, bassa capacità: la capacità rimanente del volume è bassa e sia la capacità allocata che quella utilizzata del disco della macchina virtuale sono elevate.
La capacità rimanente bassa indica che il volume raggiunge l'utilizzo completo. Gli operatori devono intervenire immediatamente per liberare spazio per impedire che il volume venga usato 100%, che blocca il servizio di archiviazione. La capacità elevata usata dai dischi delle macchine virtuali indica che la maggior parte dell'utilizzo del volume è costituita dai dischi delle macchine virtuali. Vedere Eseguire la migrazione di un disco per spostare i dischi dal volume completo ad altri volumi disponibili per liberare spazio.
BLOB in blocchi sotto-provisionati con bassa capacità: la capacità rimanente del volume è bassa, e sia la capacità allocata sia quella effettivamente usata del disco della macchina virtuale sono basse, ma l'altra capacità usata è elevata.
Poiché il volume comporta il rischio di essere completamente usato, l'operatore deve intervenire immediatamente per liberare spazio. L'elevato uso di altra capacità indica che la maggior parte della capacità del volume è occupata da BLOB a blocchi o accodamento, o da tabelle o code. Quando la capacità disponibile del volume è inferiore a 20%, l'overflow del contenitore è abilitato e un nuovo oggetto BLOB non verrà inserito in questo volume quasi pieno. Tuttavia, i BLOB esistenti potrebbero ancora crescere. Per evitare che i BLOB in continua crescita sovraspingano la capacità, è possibile contattare il supporto tecnico Microsoft per eseguire query sui contenitori che occupano spazio nel volume specifico e decidere se la pulizia di tali contenitori deve essere eseguita dai tenant per liberare spazio.
Sovraprovisionato, bassa capacità, BLOB con blocchi di grandi dimensioni: la capacità rimanente del volume è bassa, e sia la capacità del disco utilizzato/sottoposto a provisioning sia le altre capacità utilizzate sono elevate. Questo volume ha un utilizzo elevato dello spazio da parte dei dischi e di altri oggetti di archiviazione. Per evitare che il volume diventi completamente pieno, è necessario liberare spazio. È consigliabile prima seguire le istruzioni riportate in Eseguire la migrazione del disco per spostare i dischi dal volume completo ad altri volumi disponibili. È anche possibile contattare il supporto tecnico Microsoft per eseguire query sui contenitori che occupano spazio nel volume specifico e decidere se la pulizia di tali contenitori deve essere eseguita dai tenant per liberare spazio.
Gestire lo spazio disponibile
Quando è necessario liberare spazio su un volume, usare prima i metodi meno invasivi. Ad esempio, provare a recuperare spazio prima di scegliere di eseguire la migrazione di un disco gestito.
Recuperare la capacità
È possibile recuperare la capacità usata dagli account tenant eliminati. Questa capacità viene recuperata automaticamente quando viene raggiunto il periodo di conservazione dei dati oppure è possibile recuperarlo immediatamente.
Per altre informazioni, vedere la sezione "Recuperare capacità" in Gestire gli account di archiviazione dell'hub di Azure Stack.
Eseguire la migrazione di un contenitore tra volumi
A causa dei modelli di utilizzo dei tenant, alcune partizioni tenant usano più spazio rispetto ad altre. Ciò può portare alcune condivisioni a esaurire lo spazio prima di altre condivisioni che vengono utilizzate relativamente meno.
È possibile liberare spazio su una condivisione sovrausata eseguendo manualmente la migrazione di alcuni contenitori BLOB a una condivisione diversa. È possibile eseguire la migrazione di più contenitori più piccoli a una singola condivisione con capacità di contenere tutti questi contenitori. Usare la migrazione per spostare contenitori gratuiti. I contenitori gratuiti sono contenitori che non contengono un disco per una macchina virtuale.
La migrazione consolida tutti i blob di un contenitore nella nuova condivisione.
- Se un contenitore entra in modalità overflow e inserisce BLOB in altri volumi, la nuova condivisione deve avere capacità sufficiente per contenere tutti i BLOB appartenenti al contenitore di cui si esegue la migrazione, inclusi i BLOB che vengono sottoposti a overflow.
- Il cmdlet di PowerShell
Get-AzsStorageContaineridentifica solo lo spazio in uso nel volume iniziale per un contenitore. Il cmdlet non identifica lo spazio utilizzato dai BLOB che traboccano in volumi distinti. Pertanto, le dimensioni complete di un contenitore potrebbero non essere evidenti. È possibile che il consolidamento di un contenitore su una nuova condivisione possa causare una condizione di overflow, dove i dati vengono inseriti in condivisioni aggiuntive. Di conseguenza, potrebbe essere necessario ribilanciare le azioni. - Se non si dispone delle autorizzazioni per determinati gruppi di risorse e non è possibile usare PowerShell per eseguire query sui volumi aggiuntivi per i dati di overflow, rivolgersi al proprietario di tali gruppi di risorse e contenitori per comprendere la quantità totale di dati di cui eseguire la migrazione prima di eseguirne la migrazione.
Importante
La migrazione dei BLOB per un contenitore è un'operazione offline che richiede l'uso di PowerShell. Fino al completamento della migrazione, tutti i BLOB per il contenitore di cui si esegue la migrazione rimangono offline e non possono essere usati. È anche consigliabile evitare di aggiornare l'hub di Azure Stack fino al completamento di tutte le migrazioni in corso.
Eseguire la migrazione di contenitori con PowerShell
Conferma di avere installato e configurato Azure PowerShell. Per altre informazioni, vedere Gestire le risorse di Azure usando Azure PowerShell.
Esaminare il contenitore per comprendere quali dati si trovano nella condivisione che si intende migrare. Per identificare i contenitori candidati migliori per la migrazione in un volume, usare il cmdlet
Get-AzsStorageContainer:$farm_name = (Get-AzsStorageFarm)[0].name $shares = Get-AzsStorageShare -FarmName $farm_name $containers = Get-AzsStorageContainer -ShareName $shares[0].ShareName -FarmName $farm_nameEsaminare quindi
$containers:$containersEsempio di
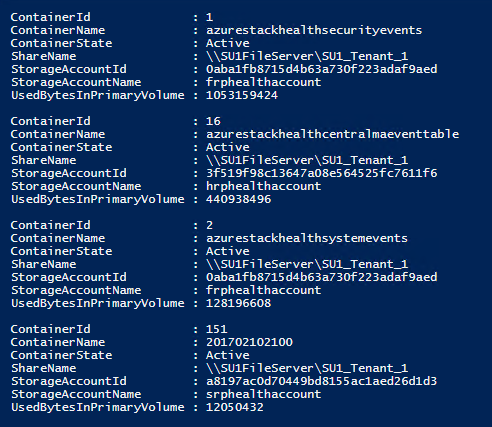
Identificare le condivisioni di destinazione migliori per contenere il contenitore di cui si sta eseguendo la migrazione:
$destinationshare = ($shares | Sort-Object FreeCapacity -Descending)[0]Esaminare quindi
$destinationshares:$destinationsharesEsempio di
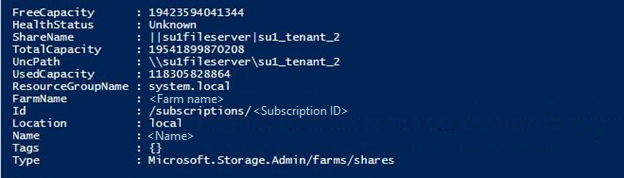
Avvia la migrazione per un contenitore. La migrazione è asincrona. Se si avvia la migrazione di un altro contenitore prima del completamento della prima migrazione, usare l'ID processo per tenere traccia dello stato di ogni contenitore:
$jobId = Start-AzsStorageContainerMigration -StorageAccountName $containers[0].Accountname -ContainerName $containers[0].Containername -ShareName $containers[0].Sharename -DestinationShareUncPath $destinationshares[0].UncPath -FarmName $farm_nameEsaminare quindi
$jobId. Nell'esempio seguente, sostituisci<job_id>con l'ID del lavoro da esaminare.$jobId <job_id>Utilizzare l'ID processo per verificare lo stato del processo di migrazione. Al termine della migrazione del contenitore, MigrationStatus è impostato su Completato:
Get-AzsStorageContainerMigrationStatus -JobId $jobId -FarmName $farm_name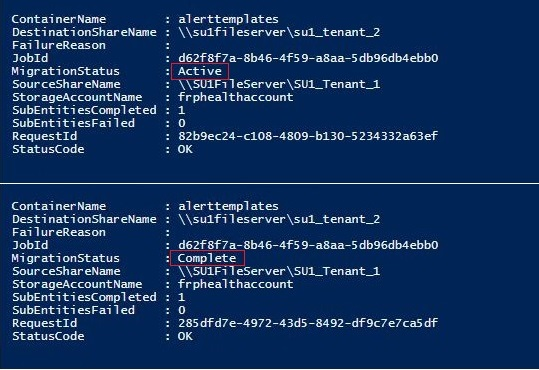
È possibile annullare un processo di migrazione in corso. I processi di migrazione annullati vengono elaborati in modo asincrono. È possibile tenere traccia degli annullamenti usando
$jobid:Stop-AzsStorageContainerMigration -JobId $jobId -FarmName $farm_nameEsempio di
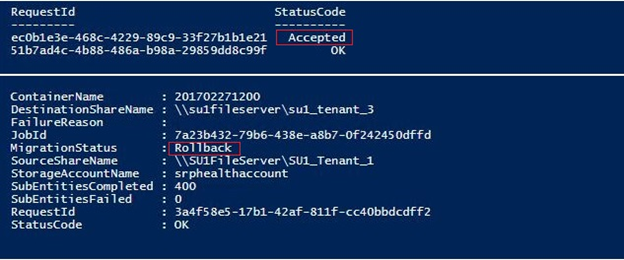
È possibile eseguire di nuovo il comando dal passaggio 6 fino a quando lo stato della migrazione diventa Annullato:
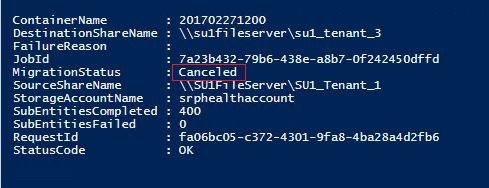
Spostare i dischi delle macchine virtuali
Il metodo più estremo per la gestione dello spazio comporta lo spostamento dei dischi delle macchine virtuali. Poiché lo spostamento di un contenitore collegato (uno che contiene un disco della macchina virtuale) è complesso, contattare il supporto tecnico Microsoft per eseguire questa azione.
Eseguire la migrazione di un disco gestito tra volumi
A causa dei modelli di utilizzo del tenant, alcuni volumi tenant usano più spazio rispetto ad altri. Il risultato può essere un volume che esaurisce lo spazio prima di altri volumi relativamente inutilizzati.
È possibile liberare spazio su un volume sovrautilito eseguendo manualmente la migrazione di alcuni dischi gestiti a un volume diverso. È possibile eseguire la migrazione di diversi dischi gestiti a un singolo volume con capacità di contenere tutti questi dischi. Usare la migrazione per spostare offline i dischi gestiti
Importante
La migrazione dei dischi gestiti è un'operazione offline che richiede l'uso di PowerShell. È necessario deallocare le macchine virtuali proprietarie del disco candidato o scollegare i dischi candidati per la migrazione dalla macchina virtuale proprietaria prima di avviare il processo di migrazione (una volta completato il processo di migrazione, è possibile riallocare le macchine virtuali o ricollegare i dischi). Fino al completamento della migrazione, tutti i dischi gestiti di cui si esegue la migrazione devono rimanere riservati o offline e non possono essere usati. In caso contrario, il processo di migrazione interrompe e tutti i dischi nongrati sono ancora presenti nei volumi originali. È anche consigliabile evitare di aggiornare l'hub di Azure Stack fino al completamento di tutte le migrazioni in corso.
Per eseguire la migrazione di dischi gestiti tramite PowerShell
Verificare che Azure PowerShell sia installato e configurato. Per istruzioni sulla configurazione dell'ambiente PowerShell, vedere Installare PowerShell per l'hub di Azure Stack. Per accedere all'hub di Azure Stack, vedere Configurare l'ambiente dell'operatore e accedere all'hub di Azure Stack.
Esaminare i dischi gestiti per comprendere quali dischi si trovano nel volume di cui si intende eseguire la migrazione. Per identificare i dischi candidati migliori per la migrazione in un volume, usare il cmdlet
Get-AzsDisk:$ScaleUnit = (Get-AzsScaleUnit)[0] $StorageSubSystem = (Get-AzsStorageSubSystem -ScaleUnit $ScaleUnit.Name)[0] $Volumes = (Get-AzsVolume -ScaleUnit $ScaleUnit.Name -StorageSubSystem $StorageSubSystem.Name | Where-Object {$_.VolumeLabel -Like "ObjStore_*"}) $SourceVolume = ($Volumes | Sort-Object RemainingCapacityGB)[0] $VolumeName = $SourceVolume.Name.Split("/")[2] $VolumeName = $VolumeName.Substring($VolumeName.IndexOf(".")+1) $MigrationSource = "\\SU1FileServer."+$VolumeName+"\SU1_"+$SourceVolume.VolumeLabel $Disks = Get-AzsDisk -Status OfflineMigration -SharePath $MigrationSource | Select-Object -First 10Esaminare quindi
$Disks:$DisksEsempio di
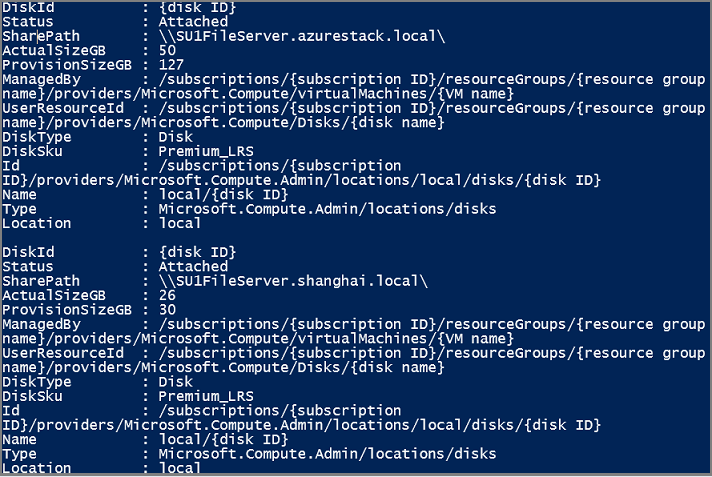
Identificare il volume di destinazione migliore per contenere i dischi di cui si esegue la migrazione:
$DestinationVolume = ($Volumes | Sort-Object RemainingCapacityGB -Descending)[0] $VolumeName = $DestinationVolume.Name.Split("/")[2] $VolumeName = $VolumeName.Substring($VolumeName.IndexOf(".")+1) $MigrationTarget = "\\SU1FileServer."+$VolumeName+"\SU1_"+$DestinationVolume.VolumeLabelAvviare la migrazione per i dischi gestiti. La migrazione è asincrona. Se si avvia la migrazione di altri dischi prima del completamento della prima migrazione, usare il nome del processo per tenere traccia dello stato di ognuno:
$jobName = "MigratingDisk" Start-AzsDiskMigrationJob -Disks $Disks -TargetShare $MigrationTarget -Name $jobNameUtilizzare il nome dell'attività per verificare lo stato del processo di migrazione. Al termine della migrazione del disco, MigrationStatus è impostato su Completa:
$job = Get-AzsDiskMigrationJob -Name $jobNameEsempio di
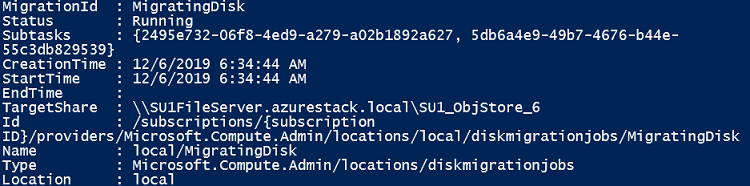
Se si esegue la migrazione di più dischi gestiti in un processo di migrazione, è anche possibile controllare le attività secondarie del processo:
$job.SubtaskEsempio:
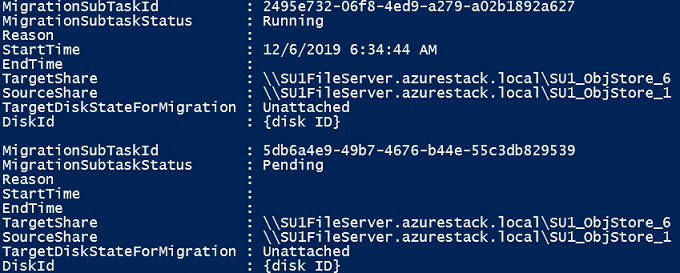
È possibile annullare un processo di migrazione in corso. Le attività di migrazione annullate vengono elaborate in modo asincrono. È possibile tenere traccia dell'annullamento usando il nome del processo finché lo stato non conferma che il processo di migrazione sia Annullato:
Stop-AzsDiskMigrationJob -Name $jobNameEsempio: stato annullato
Distribuire dischi non gestiti
Il metodo più estremo per la gestione dello spazio comporta lo spostamento di dischi non gestiti. Se il tenant aggiunge dischi non gestiti a un contenitore, la capacità usata totale del contenitore può aumentare oltre la capacità disponibile del volume che lo contiene prima che il contenitore entri in modalità di overflow. Per evitare che un singolo contenitore esaurisca lo spazio di un volume, il tenant può distribuire i dischi non gestiti esistenti di un contenitore in contenitori diversi. Poiché la distribuzione di un contenitore collegato (una contenente un disco della macchina virtuale) è complessa, contattare il supporto tecnico Microsoft per eseguire questa azione.
Memoria disponibile per le macchine virtuali
L'hub di Azure Stack viene creato come cluster iperconvergente di calcolo e archiviazione. La convergenza consente la condivisione dell'hardware, definita unità di scala. Nell'hub di Azure Stack un'unità di scala offre la disponibilità e la scalabilità delle risorse. Un'unità di scala è costituita da un set di server hub di Azure Stack, definiti host o nodi. Il software dell'infrastruttura è ospitato all'interno di un set di macchine virtuali e condivide gli stessi server fisici delle macchine virtuali tenant. Tutte le macchine virtuali dell'hub di Azure Stack vengono quindi gestite dalle tecnologie di clustering windows Server dell'unità di scala e dalle singole istanze Hyper-V. L'unità di scala semplifica l'acquisizione e la gestione dell'hub di Azure Stack. L'unità di scala consente anche lo spostamento e la scalabilità di tutti i servizi nell'hub di Azure Stack, nel tenant e nell'infrastruttura.
È possibile esaminare un grafico a torta nel portale di amministrazione che mostra la memoria libera e usata nell'hub di Azure Stack; Per esempio:
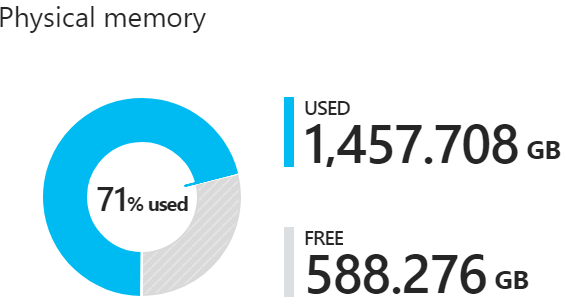
I componenti seguenti utilizzano la memoria nella sezione usata del grafico a torta:
- utilizzo o riserva del sistema operativo host: memoria usata dal sistema operativo sull'host, nelle tabelle delle pagine della memoria virtuale, nei processi in esecuzione nel sistema operativo host e nella cache della memoria diretta. Poiché questo valore dipende dalla memoria usata dai diversi processi di Hyper-V in esecuzione nell'host, può variare.
- i servizi dell'infrastruttura: macchine virtuali dell'infrastruttura che costituiscono l'hub di Azure Stack. Ciò comporta circa 31 macchine virtuali che occupano circa 242 GB + (4 GB x numero di nodi) di memoria. L'utilizzo della memoria del componente dei servizi di infrastruttura può cambiare man mano che si lavora per rendere i servizi dell'infrastruttura più scalabili e resilienti.
- riserva di resilienza: l'hub di Azure Stack riserva una parte di memoria per abilitare la disponibilità del tenant durante un singolo errore dell'host e durante l'aggiornamento e l'applicazione di patch per consentire la corretta migrazione in tempo reale delle macchine virtuali.
- vm tenant: macchine virtuali create dagli utenti dell'hub di Azure Stack. Oltre all'esecuzione di macchine virtuali, la memoria viene usata da tutte le macchine virtuali che si trovano nell'infrastruttura. Ciò significa che le macchine virtuali nei stati di Creazione o Non riuscito, o le macchine virtuali spente dall'interno del guest, continuano a utilizzare memoria. Tuttavia, le macchine virtuali deallocate usando l'opzione "arresta deallocata" dal portale utenti dell'hub di Azure Stack, Da PowerShell o dall'interfaccia della riga di comando di Azure, non consumano memoria dall'hub di Azure Stack.
- Fornitori di risorse aggiuntivi: macchine virtuali distribuite per fornitori di risorse aggiuntivi, ad esempio SQL, MySQL e App Service.
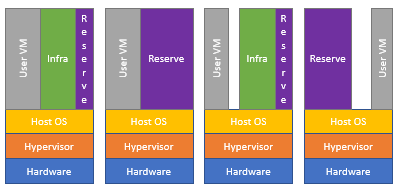
Memoria disponibile per il posizionamento della macchina virtuale
In qualità di operatore cloud per l'hub di Azure Stack, non esiste un modo automatizzato per controllare la memoria allocata per ogni macchina virtuale. È possibile accedere alle macchine virtuali utente e calcolare manualmente la memoria allocata. Tuttavia, la memoria allocata non riflette l'utilizzo reale. Questo valore può essere inferiore al valore allocato.
Per allenare la memoria disponibile per le macchine virtuali, viene usata la formula seguente:
memoria disponibile per il posizionamento di macchine virtuali = Total Host Memory--Resiliency Reserve--Memory used by running tenant VMs - Azure Stack Hub Infrastructure Overhead
riserva di resilienza = H + R * ((N-1) * H) + V * (N-2)
Dove:
H = Dimensioni della memoria a singolo host
N = Dimensioni dell'unità di scala (numero di host)
R = Riserva/memoria del sistema operativo usata dal sistema operativo host, ovvero .15 in questa formula
V = Macchina virtuale più grande (memoria) nell'unità di scala
sovraccarico dell'infrastruttura dell'hub di Azure Stack = 242 GB + (4 GB x # di nodi). Questo tiene conto delle circa 31 macchine virtuali che sono utilizzate per ospitare l'infrastruttura di Azure Stack Hub.
memoria usata dal sistema operativo host = 15% (0,15) della memoria host. Il valore di riserva del sistema operativo è una stima e varia in base alla capacità di memoria fisica dell'host e dell'overhead generale del sistema operativo.
Il valore V, la macchina virtuale più grande nell'unità di scala, è dinamicamente basata sulla macchina virtuale tenant più grande distribuita. Ad esempio, il valore massimo della macchina virtuale può essere 7 GB o 112 GB o qualsiasi altra dimensione di memoria di macchina virtuale supportata nella soluzione hub di Azure Stack. Per avere una quantità sufficiente di memoria riservata in modo che una migrazione in tempo reale di questa macchina virtuale di grandi dimensioni non abbia esito negativo, si scelgono le dimensioni della macchina virtuale più grande. La modifica della macchina virtuale più grande nell'infrastruttura dell'hub di Azure Stack comporta un aumento della riserva di resilienza oltre all'aumento della memoria della macchina virtuale stessa.
Ad esempio, con un'unità di scala di 12 nodi:
| Dettagli del timbro | Valori |
|---|---|
| sts (N) | 12 |
| Memoria per host (H) | 384 |
| Memoria totale dell'unità di scala | 4608 |
| Riserva del sistema operativo (R) | 15% |
| La VM più grande (V) | 112 |
| Riserva di resilienza = | H + R * ((N-1) * H) + V * (N-2) |
| Riserva di resilienza = | 2137,6 |
Con queste informazioni, è possibile calcolare che un hub di Azure Stack con 12 nodi di 384 GB per host (totale 4.608 GB), ha 2.137 GB riservati per la resilienza se la macchina virtuale più grande ha 112 GB di memoria.
Quando si consulta la scheda capacità per la memoria fisica come da immagine seguente, il valore usato include la riserva di resilienza. Questo grafico proviene da un'istanza dell'hub di Azure Stack a quattro nodi:
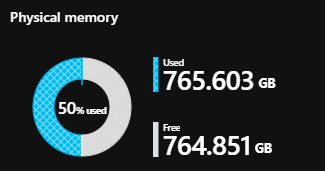
Tenere presenti queste considerazioni quando si pianifica la capacità per l'hub di Azure Stack. È anche possibile usare lo strumento Azure Stack Hub Capacity Planner.
Passaggi successivi
Per altre informazioni sull'offerta di macchine virtuali agli utenti, vedere Gestire la capacità di archiviazione per l'hub di Azure Stack.