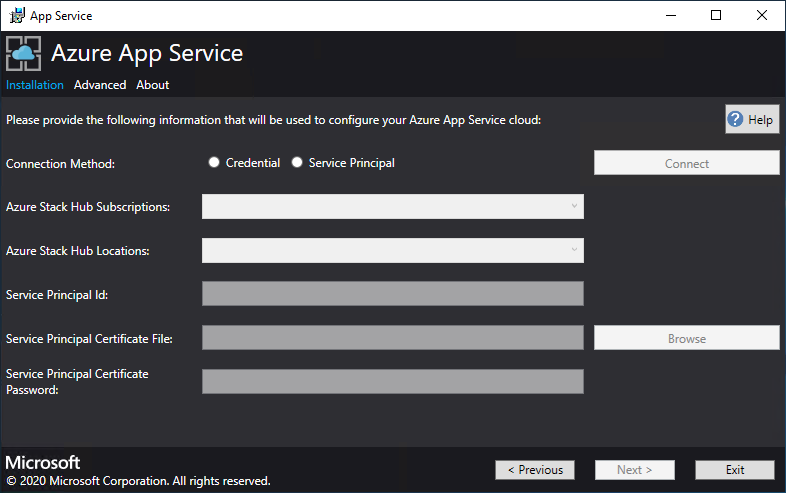Aggiornare app Azure servizio nell'hub di Azure Stack
Importante
Aggiornare l'hub di Azure Stack a una versione supportata, se necessario, prima di distribuire o aggiornare il provider di risorse del servizio app ( RP). Assicurati di leggere le note di rilascio RP per scoprire le nuove funzionalità, le correzioni e le problematiche note che possono influire sulla distribuzione.
| Versione minima dell'hub di Azure Stack supportata | servizio app versione rp |
|---|---|
| 2311 e versioni successive | 24R1 Installer ( note sulla versione) |
Questo articolo illustra come aggiornare il provider di risorse del servizio app Azure distribuito in un ambiente dell'hub di Azure Stack connesso a Internet.
Importante
Prima di eseguire l'aggiornamento, è necessario completare la distribuzione del servizio app Azure nell'hub di Azure Stack.
Eseguire il programma di installazione del provider di risorse di Servizio app di Azure
Durante questo processo, l'aggiornamento effettuerà le seguenti operazioni:
- Rilevare la distribuzione precedente di Servizio app di Azure.
- Preparare tutti i pacchetti di aggiornamento e le nuove versioni di tutte le librerie di sistemi operativi da distribuire.
- Caricare il pacchetto in Archiviazione.
- Aggiornare tutti i ruoli di Servizio app di Azure (ruoli controller, gestione, front-end, server di pubblicazione e ruolo di lavoro).
- Aggiornare le definizioni del set di scalabilità di Servizio app di Azure.
- Aggiornare il manifesto del provider di risorse di Servizio app di Azure.
Importante
Il programma di installazione del servizio app Azure deve essere eseguito in un computer che può raggiungere l'endpoint di Azure Resource Manager amministratore dell'hub di Azure Stack.
Per aggiornare la distribuzione di Servizio app di Azure nell'hub di Azure Stack, seguire questa procedura:
Scaricare il programma di installazione di Servizio app di Azure.
Eseguire appservice.exe come amministratore.
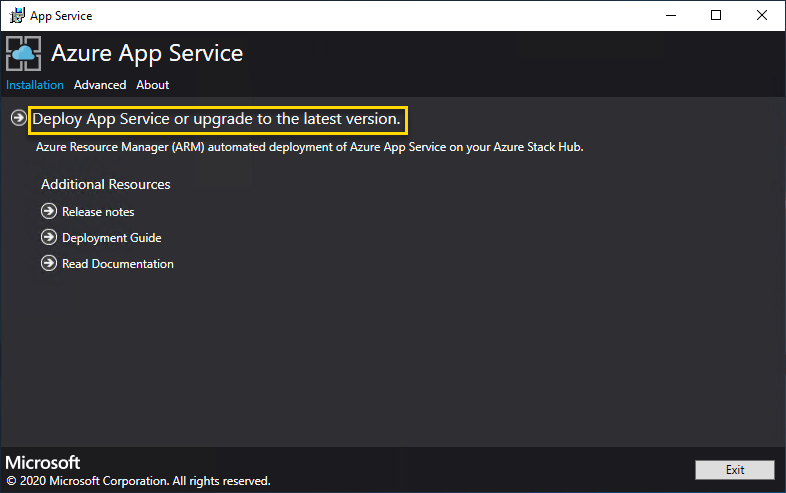
Selezionare Deploy app Azure Service (Distribuisci app Azure servizio) o eseguire l'aggiornamento alla versione più recente.
Verificare e accettare le condizioni di licenza del software Microsoft e quindi selezionare Avanti.
Verificare e accettare le condizioni di licenza di terze parti e quindi selezionare Avanti.
Assicurarsi che le informazioni sull'endpoint Azure Resource Manager di amministrazione dell'hub di Azure Stack e sul tenant di Active Directory siano corrette. Se sono state usate le impostazioni predefinite durante la distribuzione di ASDK, è possibile accettare qui i valori predefiniti. Tuttavia, se sono state personalizzate le opzioni quando è stato distribuito l'hub di Azure Stack, è necessario modificare i valori in questa finestra. Ad esempio, se si usa il suffisso di dominio mycloud.com, l'endpoint di Azure Resource Manager dell'hub di Azure Stack deve passare a management.region.mycloud.com. Dopo aver confermato le informazioni, selezionare Avanti.
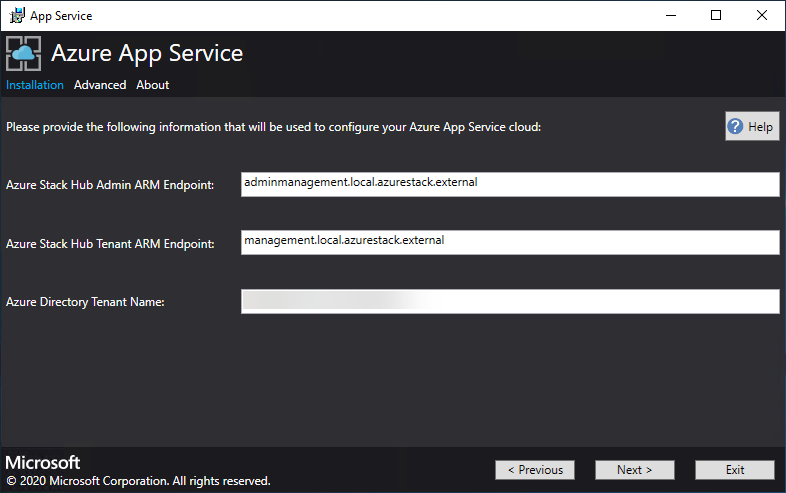
Nella pagina successiva:
Selezionare il metodo di connessione da usare - Credenziali o Entità servizio
-
Credenziali
- Se si usa Microsoft Entra ID, immettere l'account amministratore di Microsoft Entra e la password specificati durante la distribuzione dell'hub di Azure Stack. Selezionare Connetti.
- Se si usa Active Directory Federation Services (AD FS), specificare l'account amministratore. Ad esempio: cloudadmin@azurestack.local. Immettere la password e quindi selezionare Connetti.
-
Entità servizio
- L'entità servizio usata deve disporre dei diritti di proprietario per la sottoscrizione del provider predefinito
- Specificare l'ID entità servizio, il file di certificato e la password e selezionare Connetti.
-
Credenziali
In Sottoscrizioni dell'hub di Azure Stack selezionare la sottoscrizione provider predefinita. app Azure servizio nell'hub di Azure Stack deve essere distribuito nella sottoscrizione del provider predefinito.
In Località dell'hub di Azure Stack selezionare la posizione corrispondente all'area in cui si esegue la distribuzione. Ad esempio, selezionare locale se si esegue la distribuzione in ASDK.
Se viene rilevata una distribuzione del servizio app Azure esistente, il gruppo di risorse e l'account di archiviazione vengono popolati e non disponibili.
NUOVO: gli amministratori possono specificare un prefisso di distribuzione di tre caratteri per le singole istanze in ogni set di scalabilità di macchine virtuali distribuito. Ciò è utile se si gestiscono più istanze dell'hub di Azure Stack.
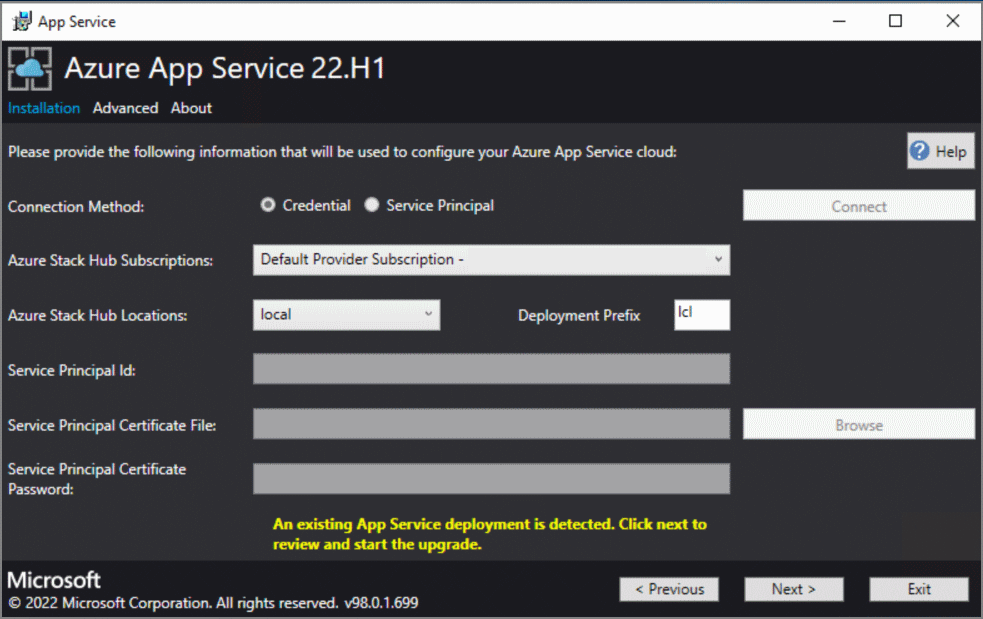
Nella schermata successiva verranno visualizzati i risultati di un controllo di stato eseguito sul provider di risorse servizio app. Questo controllo di stato è stato aggiunto per verificare che la distribuzione sia nello stato corretto da aggiornare. Il controllo dello stato verifica che tutti i ruoli siano pronti, tutti i livelli di lavoro sono validi, tutti i set di scalabilità di macchine virtuali sono integri e verificano l'accesso ai segreti servizio app.
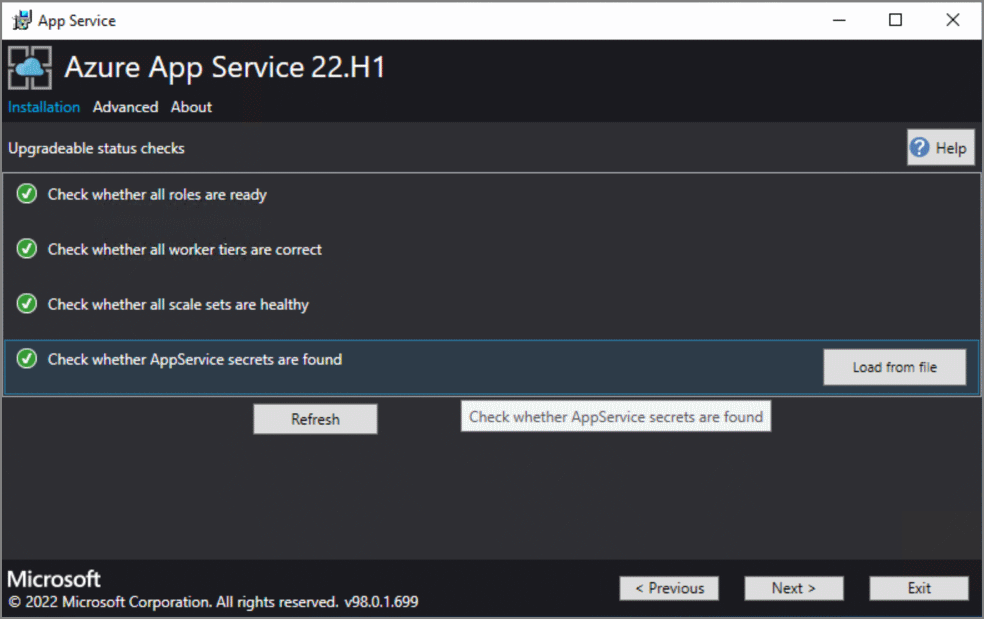
La schermata Immagine piattaforma e SKU offre agli amministratori la possibilità di scegliere l'immagine della piattaforma Windows 2022 corretta da usare per distribuire le nuove istanze del ruolo.
- Selezionare l'immagine della piattaforma corretta
- Nel corso del tempo, la specifica minima consigliata degli SKU dell'istanza del set di scalabilità di macchine virtuali/vm è cambiata e qui vengono visualizzati i dettagli di ciò che è attualmente distribuito e il nuovo SKU consigliato.
Nella pagina di riepilogo:
Verificare le selezioni effettuate. Per apportare modifiche, usare il pulsante Precedenti per tornare alle pagine precedenti.
Se le configurazioni sono corrette, selezionare la casella di controllo corrispondente.
Per avviare l'aggiornamento, selezionare Avanti.
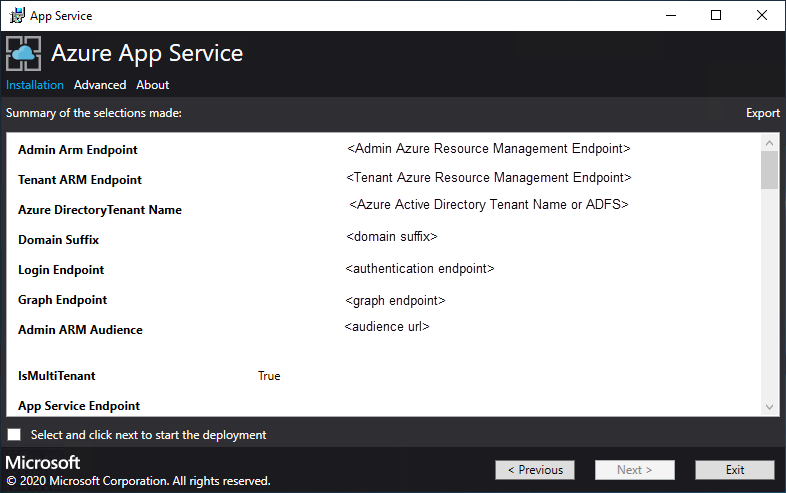
Pagina relativa allo stato dell'aggiornamento:
Controllare lo stato di avanzamento dell'aggiornamento. La durata dell'aggiornamento di Servizio app di Azure nell'hub di Azure Stack varia a seconda del numero di istanze del ruolo distribuite.
Al termine dell'aggiornamento, selezionare Esci.
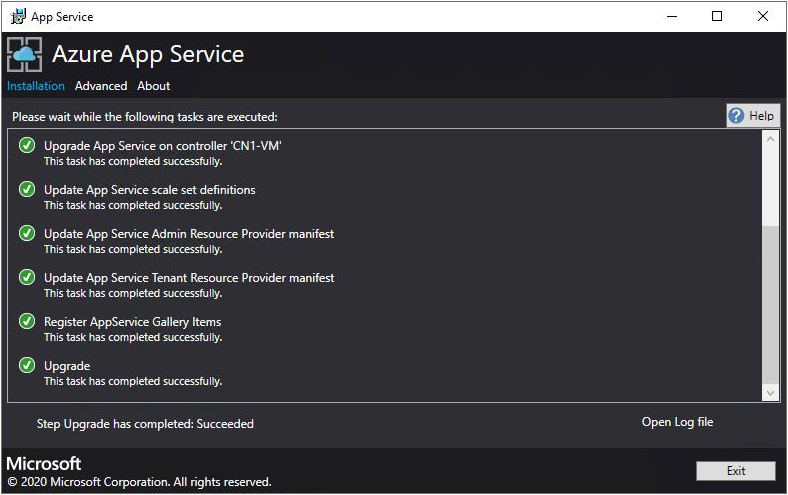
Nota
L'aggiornamento a 2022.H1 può richiedere molto tempo a seconda del numero di istanze del ruolo distribuite all'interno del servizio app nella distribuzione del provider di risorse dell'hub di Azure Stack.
Questo articolo illustra come aggiornare il provider di risorse del servizio app Azure distribuito in un ambiente hub di Azure Stack disconnesso da Internet e protetto da Active Directory Federation Services (AD FS).
Importante
Prima di eseguire l'aggiornamento, è necessario completare la distribuzione del servizio app Azure nell'hub di Azure Stack in un ambiente disconnesso.
Eseguire il programma di installazione del provider di risorse di Servizio app di Azure
Per aggiornare il provider di risorse servizio app in un ambiente hub di Azure Stack, è necessario completare queste attività:
- Scaricare il programma di installazione di Servizio app di Azure.
- Creare un pacchetto di aggiornamento offline.
- Eseguire il programma di installazione servizio app (appservice.exe) e completare l'aggiornamento.
Durante questo processo, l'aggiornamento effettuerà le seguenti operazioni:
- Rilevare la distribuzione precedente di servizio app
- Caricare nell'archiviazione
- Aggiornare tutti i ruoli di servizio app (controller, gestione, front-end, server di pubblicazione e ruoli di lavoro)
- Aggiornare le definizioni dei set di scalabilità di servizio app
- Aggiornare servizio app manifesto del provider di risorse
Creare un pacchetto di aggiornamento offline
Per aggiornare servizio app in un ambiente disconnesso, è prima necessario creare un pacchetto di aggiornamento offline in un computer connesso a Internet.
Eseguire appservice.exe come amministratore
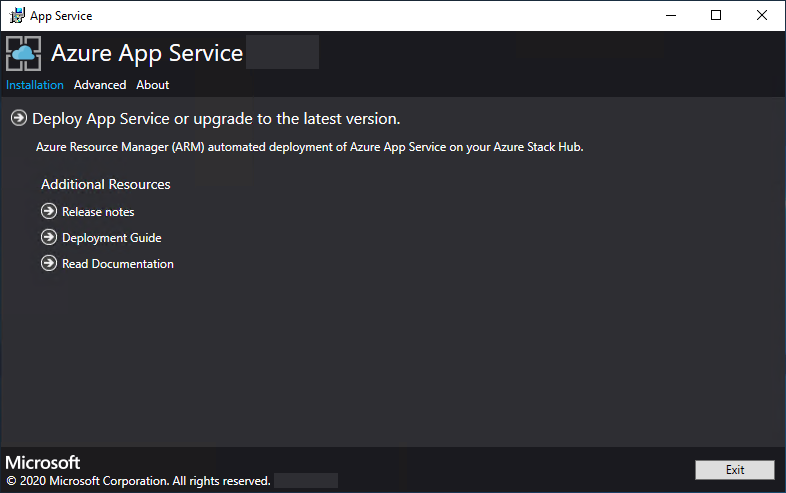
Selezionare Avanzate>Crea pacchetto offline
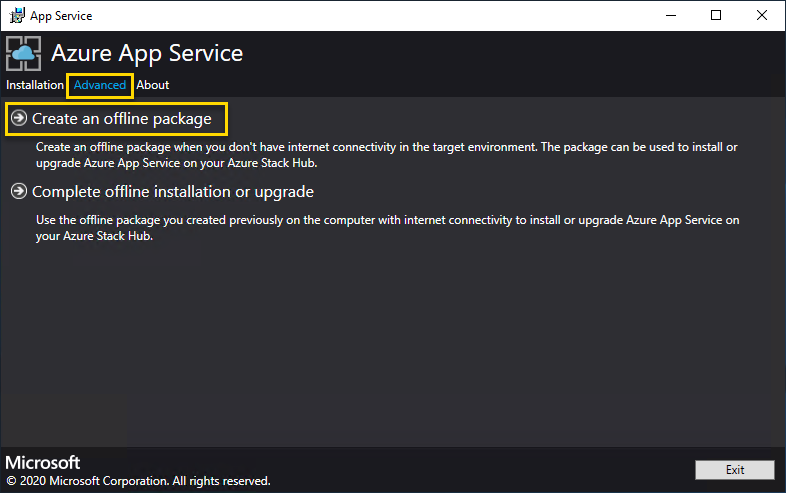
Il programma di installazione del servizio app Azure crea un pacchetto di aggiornamento offline e visualizza il percorso. È possibile selezionare Apri cartella per aprire la cartella in Esplora file.
Copiare il programma di installazione (AppService.exe) e il pacchetto di installazione offline in un computer con connettività all'hub di Azure Stack.
Completare l'aggiornamento di servizio app nell'hub di Azure Stack
Importante
Il programma di installazione del servizio app Azure deve essere eseguito in un computer che può raggiungere l'endpoint di Azure Resource Manager amministratore dell'hub di Azure Stack.
Eseguire appservice.exe come amministratore.
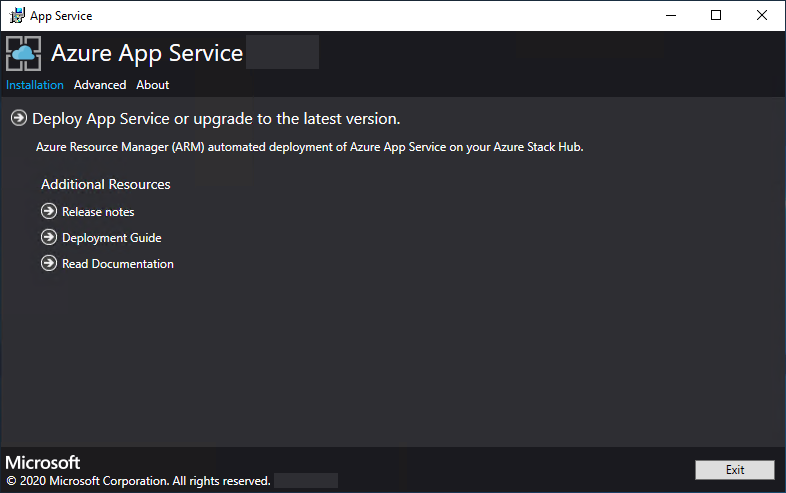
Selezionare Installazione offline completa avanzata>o aggiornamento.
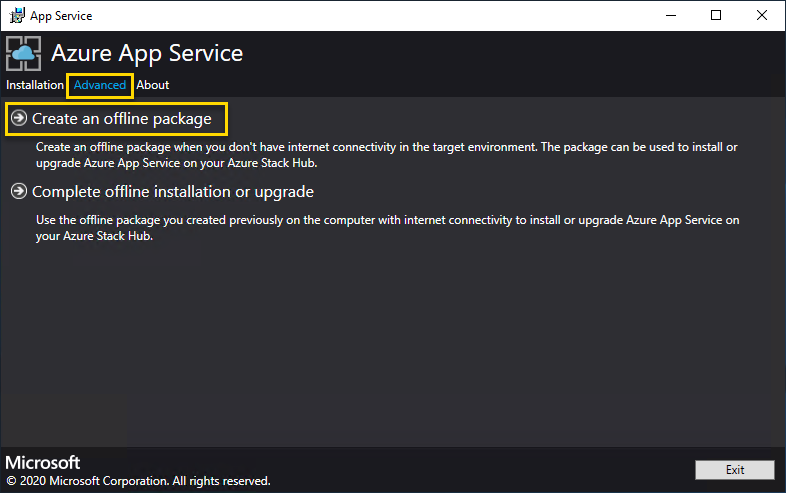
Passare al percorso del pacchetto di aggiornamento offline creato in precedenza e quindi selezionare Avanti.
Verificare e accettare le condizioni di licenza del software Microsoft e quindi selezionare Avanti.
Verificare e accettare le condizioni di licenza di terze parti e quindi selezionare Avanti.
Assicurarsi che l'endpoint dell'hub di Azure Stack di Azure Resource Manager e le informazioni sul tenant di Active Directory siano corrette. Se sono state usate le impostazioni predefinite durante la distribuzione di Azure Stack Development Kit, è possibile accettare i valori predefiniti qui. Tuttavia, se sono state personalizzate le opzioni quando è stato distribuito l'hub di Azure Stack, è necessario modificare i valori in questa finestra. Ad esempio, se si usa il suffisso di dominio mycloud.com, l'endpoint di Azure Resource Manager dell'hub di Azure Stack deve passare a management.region.mycloud.com. Dopo aver confermato le informazioni, selezionare Avanti.
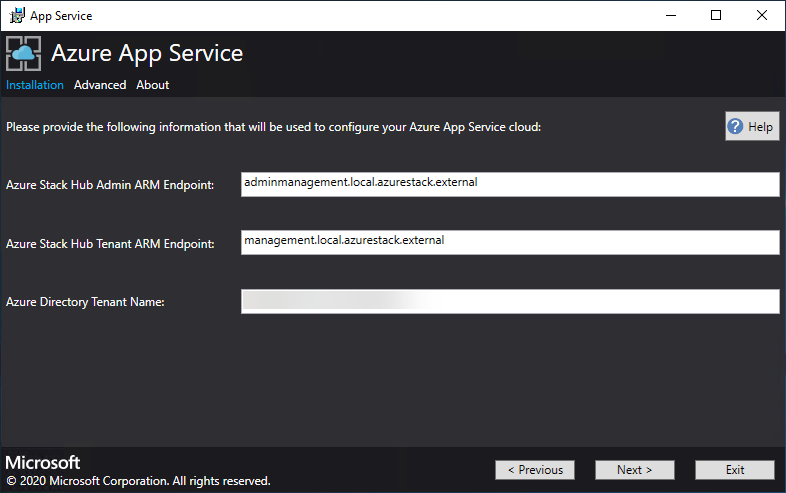
Nella pagina successiva:
Selezionare il metodo di connessione da usare - Credenziali o Entità servizio
-
Credenziali
- Se si usa Microsoft Entra ID, immettere l'account amministratore di Microsoft Entra e la password specificati durante la distribuzione dell'hub di Azure Stack. Selezionare Connetti.
- Se si usa Active Directory Federation Services (AD FS), specificare l'account amministratore. Ad esempio: cloudadmin@azurestack.local. Immettere la password e quindi selezionare Connetti.
-
Entità servizio
- L'entità servizio usata deve disporre dei diritti di proprietario per la sottoscrizione del provider predefinito
- Specificare l'ID entità servizio, il file di certificato e la password e selezionare Connetti.
-
Credenziali
In Sottoscrizioni dell'hub di Azure Stack selezionare la sottoscrizione provider predefinita. app Azure servizio nell'hub di Azure Stack deve essere distribuito nella sottoscrizione del provider predefinito.
In Località dell'hub di Azure Stack selezionare la posizione corrispondente all'area in cui si esegue la distribuzione. Ad esempio, selezionare locale se si esegue la distribuzione in ASDK.
Se viene rilevata una distribuzione servizio app esistente, il gruppo di risorse e l'account di archiviazione verranno popolati e disattivati.
NUOVO: gli amministratori possono specificare un prefisso di distribuzione di tre caratteri per le singole istanze in ogni set di scalabilità di macchine virtuali distribuito. Ciò è utile se si gestiscono più istanze dell'hub di Azure Stack.
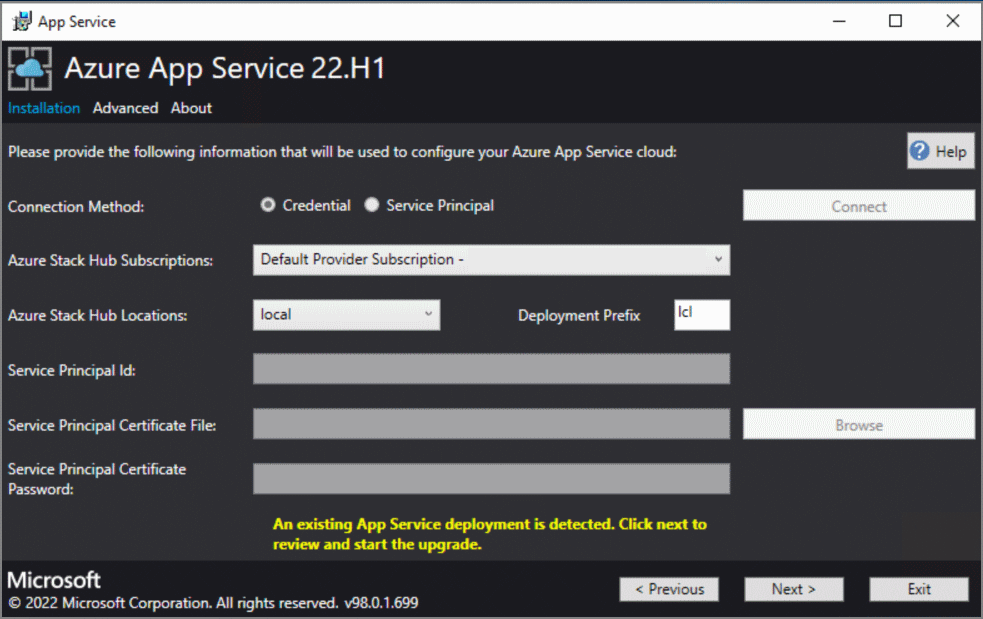
Nella schermata successiva verranno visualizzati i risultati di un controllo di stato eseguito sul provider di risorse servizio app. Questo controllo di stato è stato aggiunto per verificare che la distribuzione sia nello stato corretto da aggiornare. Il controllo dello stato verifica che tutti i ruoli siano pronti, tutti i livelli di lavoro sono validi, tutti i set di scalabilità di macchine virtuali sono integri e verificano l'accesso ai segreti servizio app.
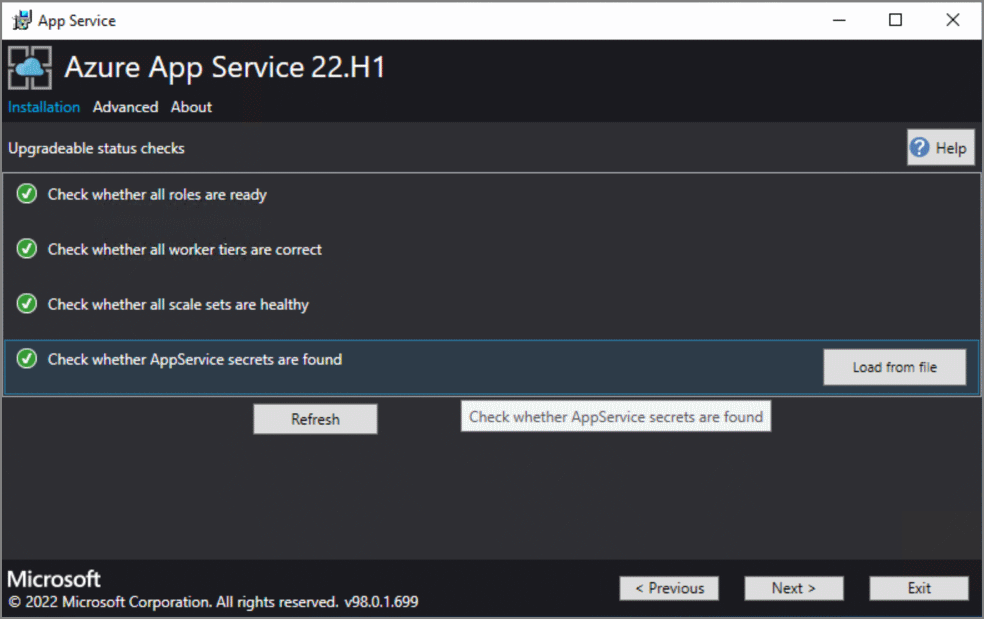
La schermata Immagine piattaforma e SKU offre agli amministratori la possibilità di scegliere l'immagine della piattaforma Windows 2022 corretta da usare per distribuire le nuove istanze del ruolo.
- Selezionare l'immagine della piattaforma corretta
- Nel corso del tempo, la specifica minima consigliata degli SKU dell'istanza del set di scalabilità di macchine virtuali/vm è cambiata e qui vengono visualizzati i dettagli di ciò che è attualmente distribuito e il nuovo SKU consigliato.
Nella pagina di riepilogo:
Verificare le selezioni effettuate. Per apportare modifiche, usare il pulsante Precedenti per tornare alle pagine precedenti.
Se le configurazioni sono corrette, selezionare la casella di controllo corrispondente.
Per avviare l'aggiornamento, selezionare Avanti.
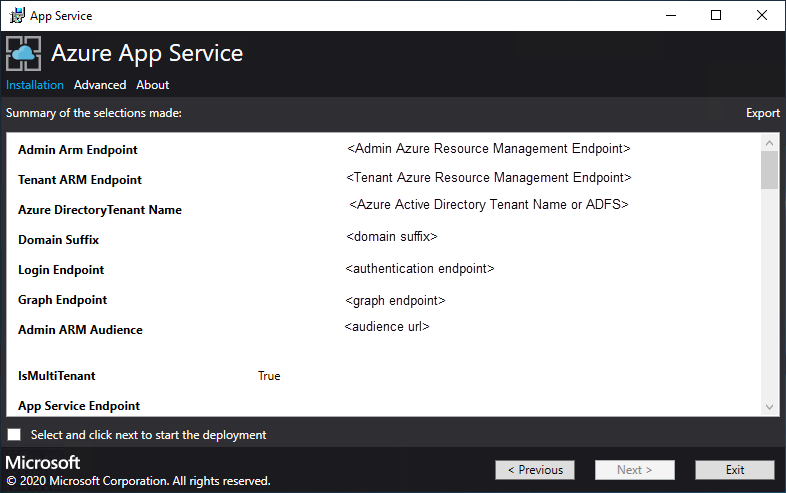
Nota
L'aggiornamento a 2022.H1 può richiedere molto tempo a seconda del numero di istanze del ruolo distribuite all'interno del servizio app nella distribuzione del provider di risorse dell'hub di Azure Stack.
- Pagina stato aggiornamento:
Controllare lo stato di avanzamento dell'aggiornamento. La durata dell'aggiornamento di servizio app nell'hub di Azure Stack varia a seconda del numero di istanze del ruolo distribuite.
Al termine dell'aggiornamento, selezionare Esci.
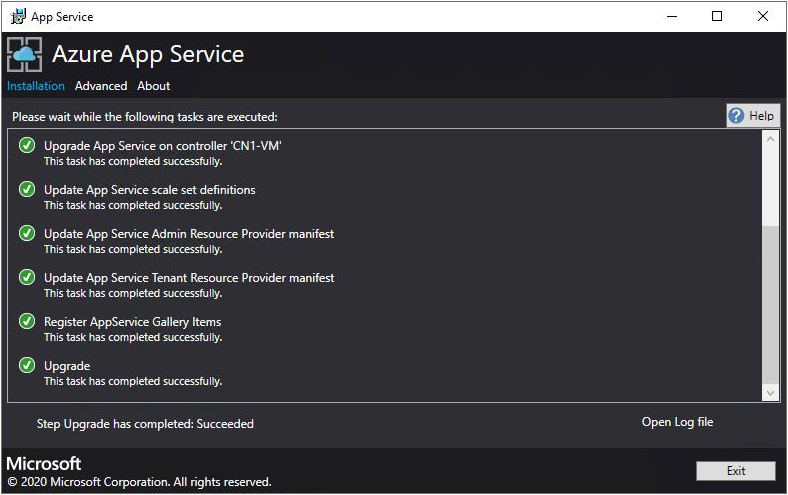
Passaggi successivi
Preparare le altre operazioni di amministrazione per il servizio app Azure nell'hub di Azure Stack: