Guida introduttiva: Installare Azure Sphere SDK per Windows
Importante
Questa è la documentazione di Azure Sphere (legacy). Azure Sphere (legacy) viene ritirato il 27 settembre 2027 e gli utenti devono eseguire la migrazione ad Azure Sphere (integrato) entro questo periodo. Usare il selettore di versione posizionato sopra il sommario per visualizzare la documentazione di Azure Sphere (integrata).
Per iniziare a usare un kit di sviluppo di Azure Sphere in Windows, è necessario configurare il kit di sviluppo, installare l'SDK e installare qualsiasi software aggiuntivo necessario per l'ambiente di sviluppo.
Prerequisiti
- Un kit di sviluppo di Azure Sphere
- Un PC che esegue l'aggiornamento dell'anniversario di Windows 11 o Windows 10 (o versione successiva)
- Una porta USB non usata e, se si sta eseguendo una macchina virtuale, il supporto per il pass-through USB
Configurare il kit di sviluppo su un PC Windows
Collegare il kit di sviluppo di Azure Sphere al PC tramite il cavo USB. Quando è collegato, il dispositivo espone quattro convertitori seriali USB.
La prima volta che il dispositivo viene collegato, i driver dovrebbero essere scaricati e installati automaticamente. L'installazione può essere lenta. Se i driver non vengono installati automaticamente, fare clic con il pulsante destro del mouse sul nome del dispositivo in Gestione dispositivi e selezionare Aggiorna driver. In alternativa, è possibile scaricare i driver da Future Technology Devices International (FTDI). Scegliere il driver adatto alla versione di Windows (32 o 64 bit).
Per verificare l'installazione, aprire Gestione dispositivi. In Controller del bus seriale universale cercare quattro convertitori seriali USB.
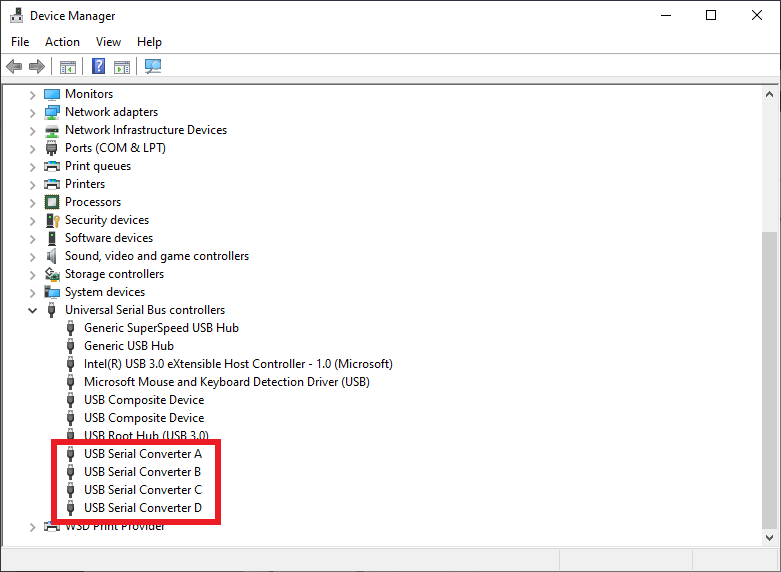
Nota
Se questa scheda è stata usata in precedenza e abilitata per lo sviluppo di app RTApp, verranno visualizzati tre convertitori invece di quattro. È normale e non rappresenta un errore.
Se si verificano altri errori, vedere Risolvere i problemi di Azure Sphere per assistenza.
Installare Azure Sphere SDK
Scaricare l'SDK. Salvare il file scaricato nel PC.
Eseguire il file EXE scaricato per installare l'SDK. Accettare le condizioni di licenza e quindi selezionare Next (Avanti).
Selezionare Install (Installa) per iniziare l'installazione.
Accettare la richiesta di elevazione dei privilegi, se visualizzata.
Al termine dell'installazione, riavviare il PC se richiesto dall'applicazione di installazione.
Se si verificano errori nel programma di installazione, provare a disinstallare e reinstallare il pacchetto SDK.
Suggerimento
La licenza di Azure Sphere SDK viene installata in C:\Programmi (x86)\Microsoft Azure Sphere SDK\license.rtf.
L'SDK include librerie per lo sviluppo di applicazioni e l'interfaccia della riga di comando di Azure Sphere e le versioni classiche dell'interfaccia della riga di comando di Azure Sphere. Non è necessario disinstallare la versione corrente perché l'installazione aggiornerà qualsiasi versione esistente. L'interfaccia della riga di comando di Azure Sphere è installata in C:\Programmi (x86)\Microsoft Azure Sphere SDK\Tools_v2 e l'interfaccia della riga di comando classica di Azure Sphere è installata in C:\Programmi (x86)\Microsoft Azure Sphere SDK\Tools.
È possibile eseguire l'interfaccia della riga di comando di Azure Sphere con il azsphere comando dal prompt dei comandi di Windows o da PowerShell. È consigliabile usare PowerShell perché offre la funzionalità di completamento tramite tabulazione che non è disponibile dal prompt dei comandi di Windows.
L'interfaccia della riga di comando classica di Azure Sphere continuerà a essere disponibile usando il prompt dei comandi per gli sviluppatori classici di Azure Sphere (ritiro), disponibile nel menu Start in Azure Sphere.
Dopo aver installato l'interfaccia della riga di comando per la prima volta, eseguire azsphere show-version per verificare se è installata e se la versione è corretta.
Se si tenta di eseguire l'interfaccia della riga di comando e viene visualizzato un messaggio di errore che indica che azsphere non è un comando riconosciuto, aggiungere il percorso all'eseguibile di Azure Sphere SDK alle variabili di ambiente Windows. Passare a Pannello di controllo> Sistema e sicurezza>Impostazioni>di sistema avanzate. Selezionare Variabili di ambiente e in Variabili di sistema aggiungere il percorso a azsphere.exe (ad esempio, C:\Programmi (x86)\Microsoft Azure Sphere SDK\Tools_v2).
Installare l'estensione Azure Sphere per Visual Studio
È possibile usare Visual Studio Enterprise, Professional o Community 2022 (o 2019 versione 16.11 o successiva) per sviluppare applicazioni Azure Sphere.
Se non è già stato fatto, installare Visual Studio:
Passare a Visual Studio Marketplace per installare l'estensione di Visual Studio per Azure Sphere:
Azure Sphere SDK e l'estensione Azure Sphere per Visual Studio includono tutti gli strumenti necessari per sviluppare applicazioni Azure Sphere.
Installare CMake e Ninja in Windows
Se si prevede di usare Visual Studio Code o l'interfaccia della riga di comando di Windows, è necessario installare manualmente CMake e Ninja.
Per installare CMake, scaricare e installare la versione appropriata di CMake per l'ambiente di sviluppo dalla pagina di download di CMake.
Scarica Ninja. Il download è un piccolo file ZIP. Per installare Ninja, aprire il file ZIP, selezionare Estrai tutto e prendere nota del percorso del file estratto ninja.exe.
Aggiungere la directory CMake
bin(in genere C:\Programmi\CMake\bin) e la directory contenente ninja.exe alla variabile di ambiente PATH. Per trovare informazioni sull'impostazione di questa variabile di ambiente in Windows, digitare "path" nella casella Di ricerca.
Suggerimento
Riavviare il computer dopo aver modificato le variabili di ambiente per assicurarsi che tutti i processi rilevino le modifiche.
Installare l'estensione Azure Sphere per Visual Studio Code
Usare i collegamenti in Scaricare Visual Studio Code per installare Visual Studio Code , se non è già stato fatto.
Per installare l'estensione Azure Sphere, cercare "Azure Sphere" in Extension Marketplace da un browser o in Visual Studio Code. Verranno visualizzati due risultati, Azure Sphere e l'interfaccia utente di Azure Sphere. Selezionare Installa per uno dei due. L'altro deve essere installato automaticamente.
Dopo l'installazione nel riquadro delle estensioni abilitate dell'IDE di Visual Studio Code verranno visualizzati Azure Sphere, C/ C++ e le estensioni di CMake Tools.
Al termine dell'installazione, verrà aperta la pagina Leggimi per l'estensione. La pagina Leggimi fornisce informazioni utili sulla configurazione e i requisiti di Visual Studio Code e viene aggiornata insieme all'estensione . È possibile visualizzare la pagina Leggimi in qualsiasi momento aprendo il riquadro Estensioni e selezionando Azure Sphere.