Tutorial: creare un widget di informazioni dettagliate personalizzato
Questa esercitazione illustra come usare query di informazioni dettagliate per creare widget di informazioni dettagliate personalizzati.
In questa esercitazione verranno illustrate le procedure per:
- Eseguire una query e visualizzarla in un grafico
- Creare un widget di informazioni dettagliate personalizzato a partire dal grafico
- Aggiungere il grafico a un dashboard di server o database
- Aggiungere dettagli al widget di informazioni dettagliate personalizzato
Prerequisiti
Per questa esercitazione è necessario il database di SQL Server o il database SQL di Azure TutorialDB. Per creare il database TutorialDB, completare uno degli argomenti di avvio rapido seguenti:
- Connettersi a SQL Server ed eseguire query con Azure Data Studio
- Connettersi al database SQL di Azure ed eseguire query con Azure Data Studio
Eseguire una query e visualizzare il risultato in un grafico
In questo passaggio si eseguirà uno script SQL per applicare una query alle sessioni attive correnti.
Premere CTRL + N per aprire un nuovo editor.
Modificare il contesto di connessione in TutorialDB.
Incollare la query seguente nell'editor di query:
SELECT count(session_id) as [Active Sessions] FROM sys.dm_exec_sessions WHERE status = 'running'Salvare la query nell'editor in un file *.sql. Per questa esercitazione, salvare lo script come activeSession.sql.
Premere F5 per eseguire la query.
Quando vengono visualizzati i risultati della query, fare clic su View as Chart (Visualizza come grafico) e quindi sulla scheda Visualizzatore grafico.
Impostare Tipo di grafico su conteggio. Con queste impostazioni viene generato un grafico di conteggio.
Aggiungere informazioni dettagliate personalizzate al dashboard del database
Per aprire la configurazione del widget di informazioni dettagliate, fare clic su Create Insight (Crea informazioni dettagliate) nella scheda Visualizzatore grafico:
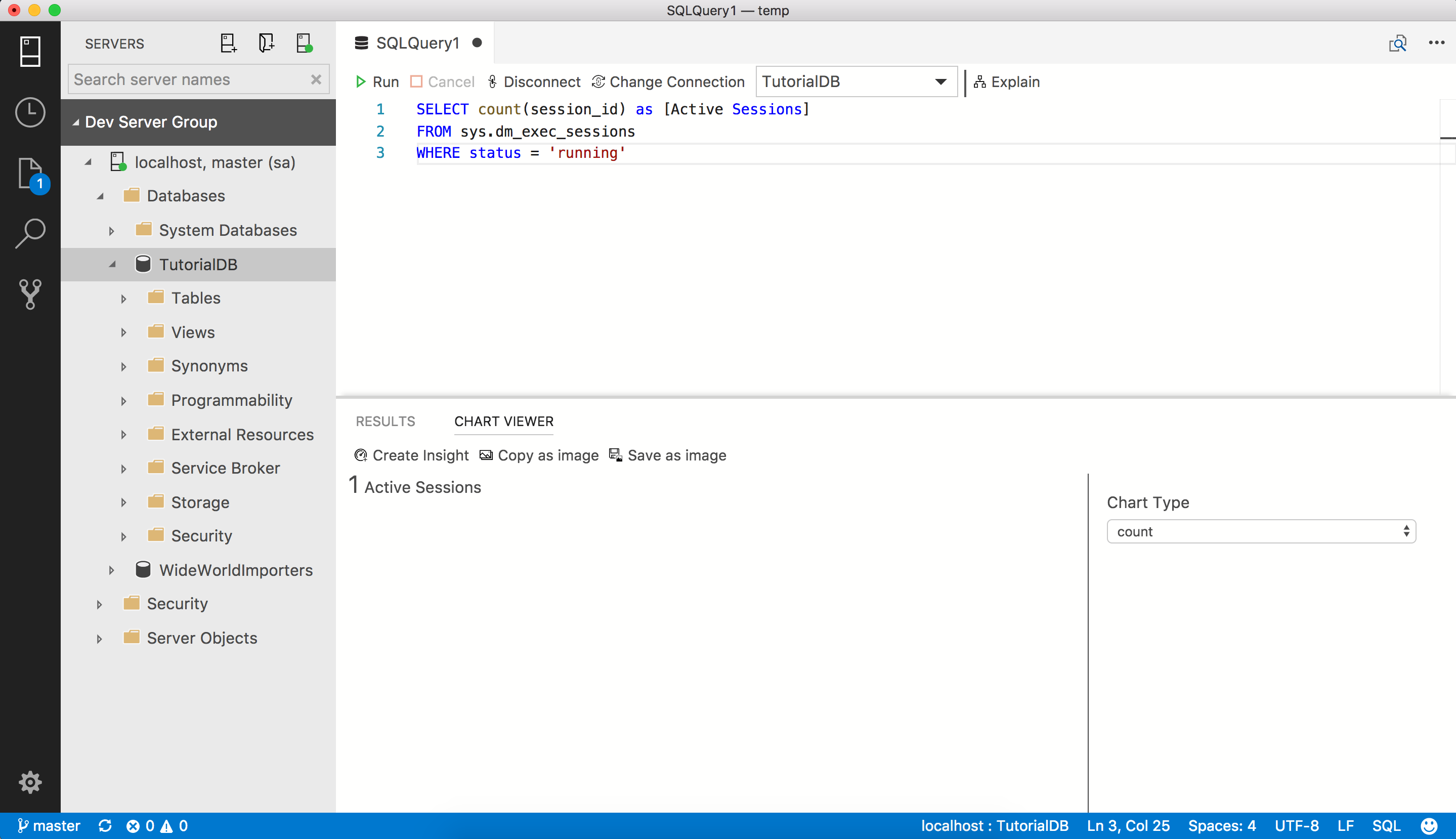
Copiare la configurazione delle informazioni dettagliate (i dati JSON).
Premere CTRL + virgola per aprire Impostazioni utente.
Digitare dashboard in Impostazioni di ricerca.
Fare clic su Modifica per dashboard.database.widgets.
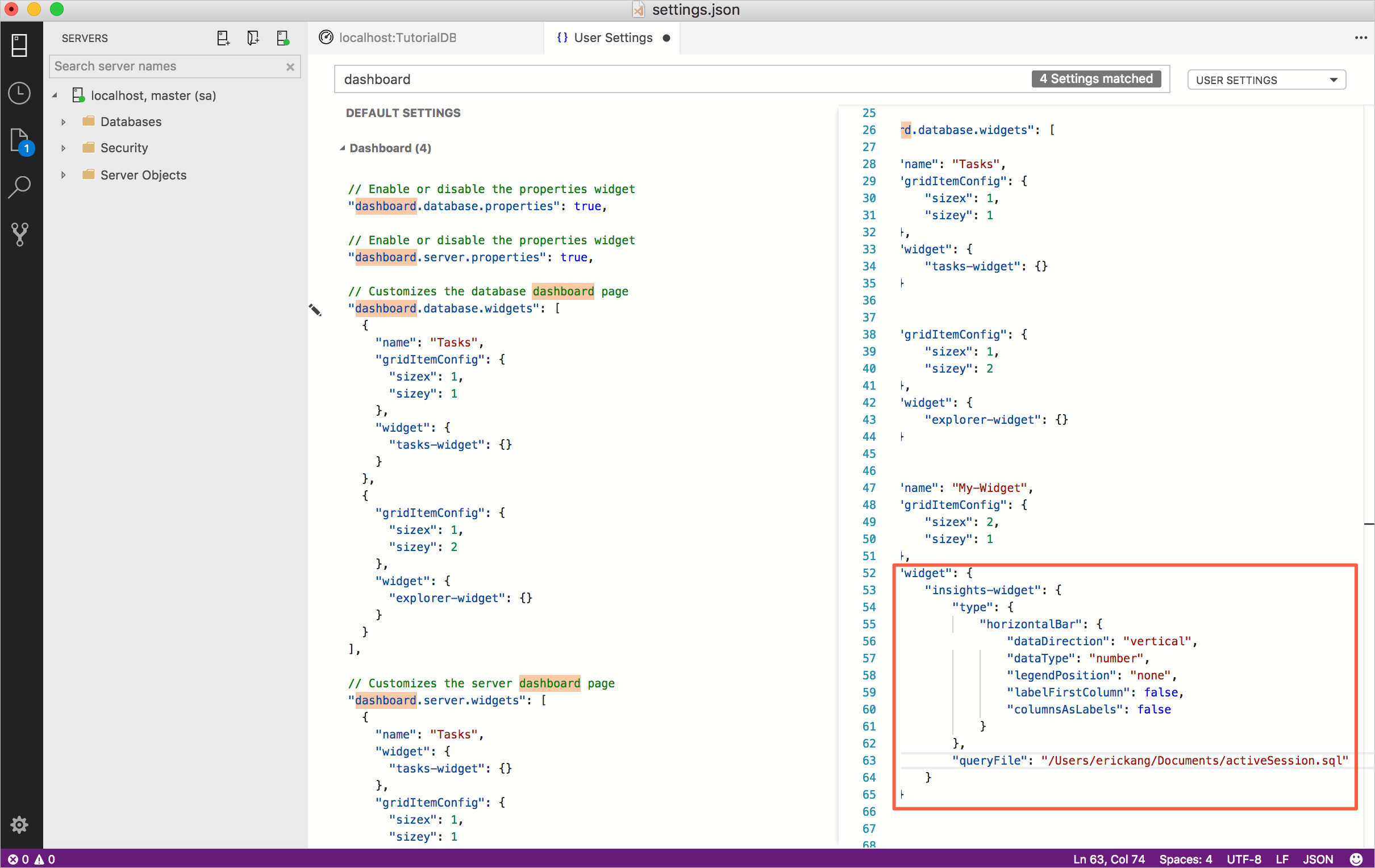
Incollare i dati JSON della configurazione di informazioni dettagliate in dashboard.database.widgets. Le impostazioni del dashboard del database saranno disposte nel modo seguente:
"dashboard.database.widgets": [ { "name": "My-Widget", "gridItemConfig": { "sizex": 2, "sizey": 1 }, "widget": { "insights-widget": { "type": { "count": { "dataDirection": "vertical", "dataType": "number", "legendPosition": "none", "labelFirstColumn": false, "columnsAsLabels": false } }, "queryFile": "{your file folder}/activeSession.sql" } } } ]Salvare il file Impostazioni utente e aprire il dashboard del database TutorialDB per visualizzare il widget delle sessioni attive:
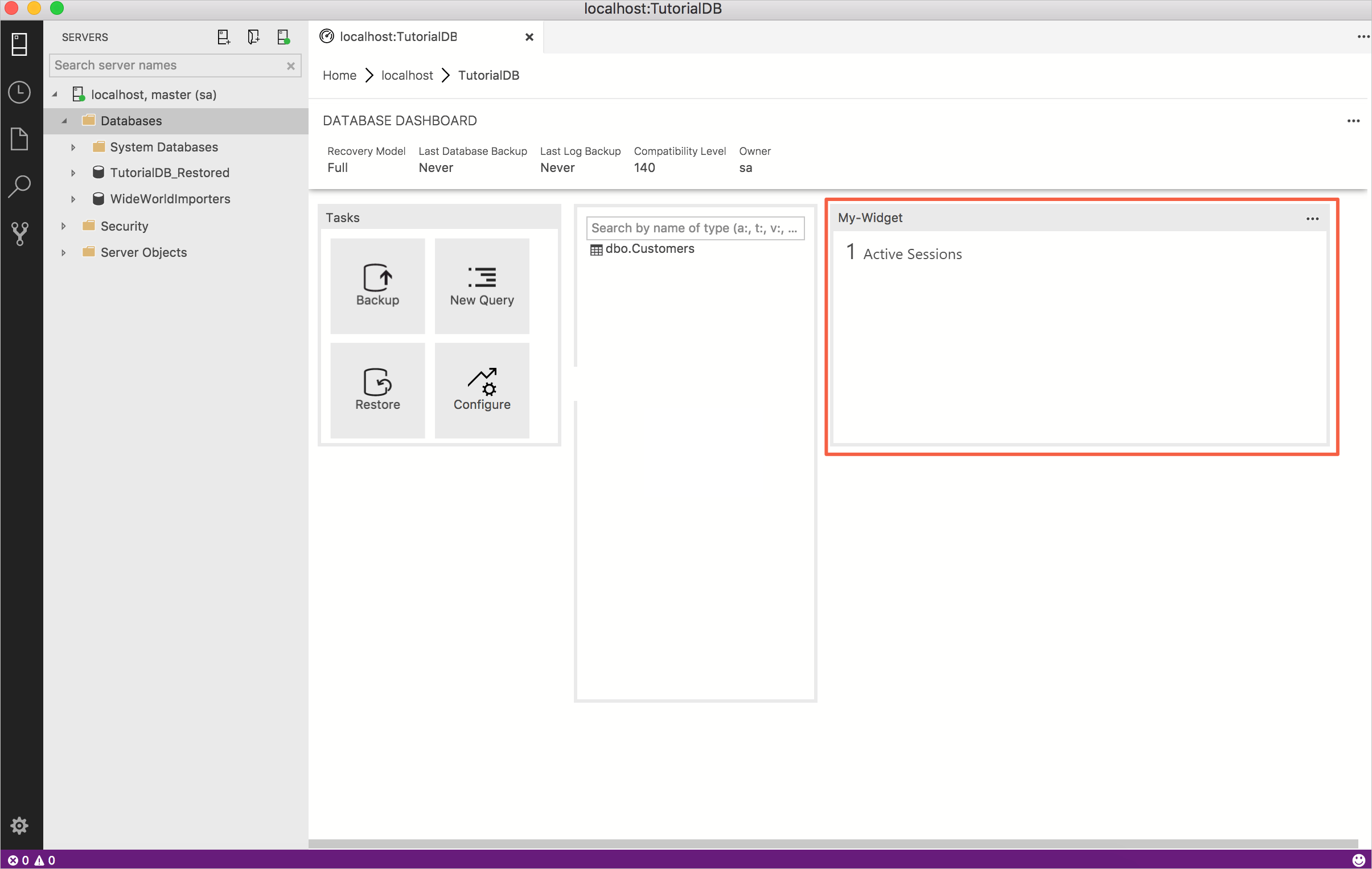
Aggiungere dettagli alle informazioni dettagliate personalizzate
Premere CTRL + N per aprire un nuovo editor.
Modificare il contesto di connessione in TutorialDB.
Incollare la query seguente nell'editor di query:
SELECT session_id AS [SID], login_time AS [Login Time], host_name AS [Host Name], program_name AS [Program Name], login_name AS [Login Name] FROM sys.dm_exec_sessions WHERE status = 'running'Salvare la query nell'editor in un file *.sql. Per questa esercitazione, salvare lo script come activeSessionDetail.sql.
Premere CTRL + virgola per aprire Impostazioni utente.
Modificare il nodo dashboard.database.widgets esistente nel file delle impostazioni:
"dashboard.database.widgets": [ { "name": "My-Widget", "gridItemConfig": { "sizex": 2, "sizey": 1 }, "widget": { "insights-widget": { "type": { "count": { "dataDirection": "vertical", "dataType": "number", "legendPosition": "none", "labelFirstColumn": false, "columnsAsLabels": false } }, "queryFile": "{your file folder}/activeSession.sql", "details": { "queryFile": "{your file folder}/activeSessionDetail.sql", "label": "SID", "value": "Login Name" } } } } ]Salvare il file Impostazioni utente e aprire il dashboard del database TutorialDB. Fare clic sul pulsante con i puntini di sospensione accanto a My-Widget per visualizzare i dettagli del widget:
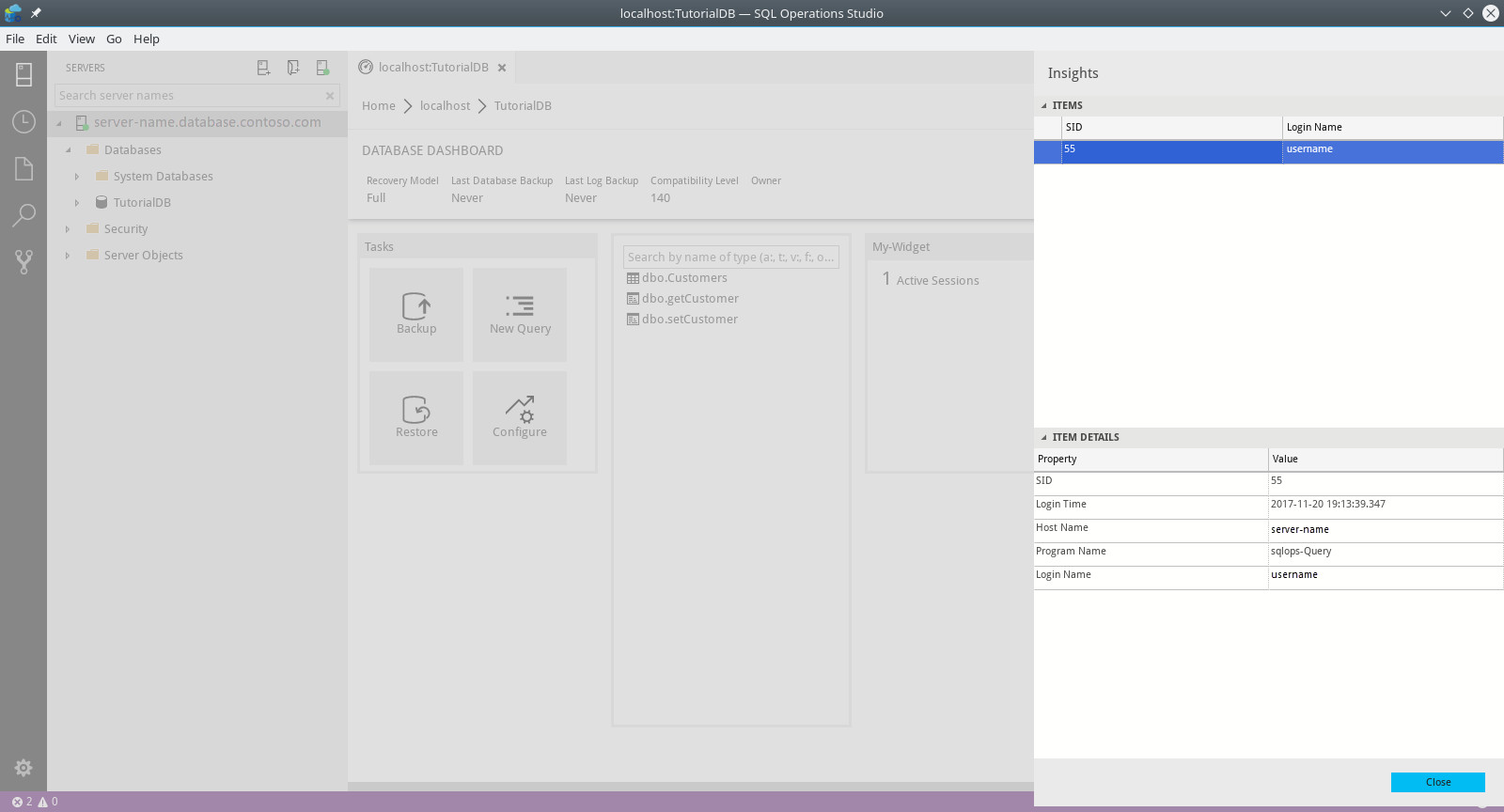
Passaggi successivi
Questa esercitazione ha descritto come:
- Eseguire una query e visualizzarla in un grafico
- Creare un widget di informazioni dettagliate personalizzato a partire dal grafico
- Aggiungere il grafico a un dashboard di server o database
- Aggiungere dettagli al widget di informazioni dettagliate personalizzato
Per informazioni su come eseguire il backup e ripristino di un database, completare l'esercitazione successiva: