Creare un notebook parametrizzato usando l'URI del notebook
La parametrizzazione in Azure Data Studio consiste nell'eseguire lo stesso notebook con un set diverso di parametri.
Questo articolo illustra come creare ed eseguire un notebook parametrizzato in Azure Data Studio mediante il kernel di Python.
Nota
È attualmente possibile usare la parametrizzazione con i kernel di Python, PySpark, PowerShell e .NET Interactive.
Prerequisiti
Parametrizzazione dell'URI
La parametrizzazione dell'URI aggiunge parametri a livello di codice alla query dell'URI di Azure Data Studio per aprire il notebook in Azure Data Studio con nuovi parametri.
L'URI del notebook di Azure Data Studio supporta lo schema URI HTTPS, HTTP e FILE e usa questo formato:
azuredatastudio://microsoft.notebook/open?url=
Per passare parametri con un URI del notebook di Azure Data Studio, usare questo formato:
azuredatastudio://microsoft.notebook/open?url=LinkToNotebook?x=1&y=2
Nella query dell'URI usare & per indicare un nuovo parametro da inserire.
Esempio di parametrizzazione
È possibile usare un file di notebook di esempio per eseguire i passaggi descritti in questo articolo:
- Passare al file del notebook in GitHub. Selezionare Non elaborato.
- Selezionare CTRL+S o fare clic con il pulsante destro del mouse e quindi salvare il file con estensione ipynb.
- Aprire il file in Azure Data Studio.
Ecco il contenuto e la struttura del notebook:
x = 2.0
y = 5.0
addition = x + y
multiply = x * y
print("Addition: " + str(addition))
print("Multiplication: " + str(multiply))
Configurare un notebook per la parametrizzazione
È possibile iniziare con il notebook di esempio aperto in Azure Data Studio o completare la procedura seguente per creare un notebook. Provare quindi a usare parametri diversi. Tutti i passaggi vengono eseguiti all'interno di un notebook di Azure Data Studio.
La prima cella di codice deve essere contrassegnata con parametri. Se si usa un nuovo file di notebook, creare una nuova cella di codice. Selezionare Parametri per contrassegnare la cella come cella di parametri.
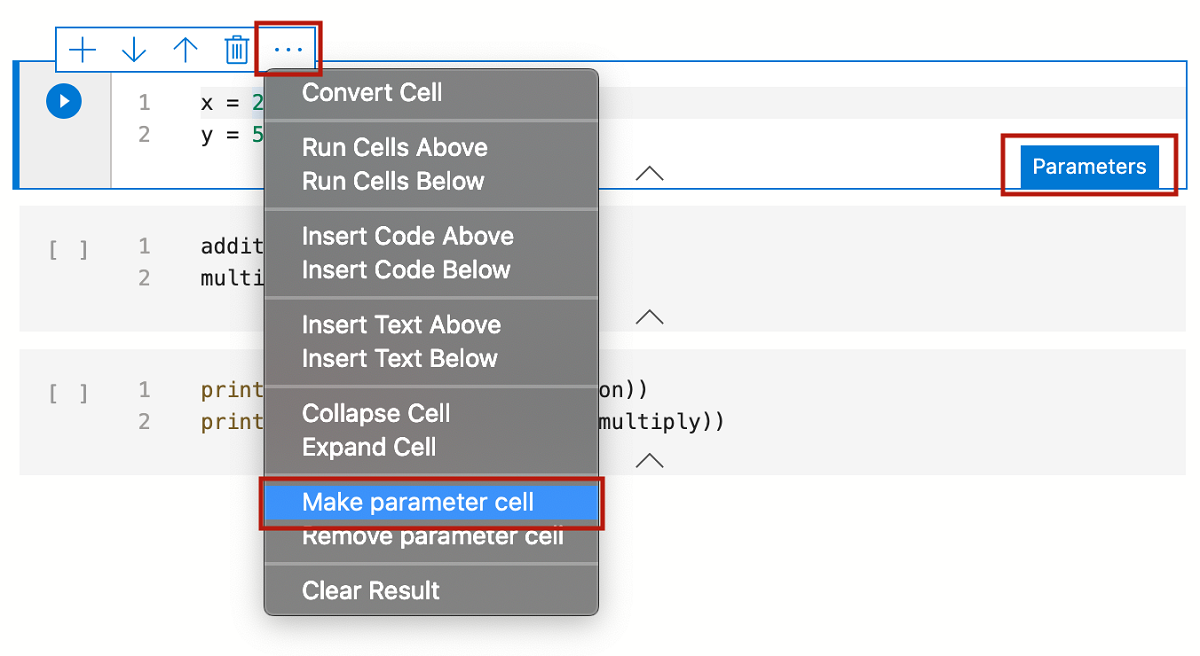
È possibile usare la barra di ricerca di qualsiasi browser o una cella Markdown per aprire il collegamento URI del notebook. Usando l'URI del notebook di Azure Data Studio (illustrato di seguito) è possibile parametrizzare il notebook di input di esempio in GitHub.
Copiare l'URI del notebook seguente per parametrizzare il notebook di input di esempio in GitHub con nuovi valori per x e y. Incollare l'URI nella barra di ricerca di un browser:
azuredatastudio://microsoft.notebook/open?url=https://raw.githubusercontent.com/microsoft/sql-server-samples/master/samples/applications/azure-data-studio/parameterization.ipynb?x=10&y=20
Quando si apre il collegamento dal Web browser, viene richiesto di aprire il notebook in Azure Data Studio. Selezionare Apri in Azure Data Studio.

Viene richiesto di scaricare e aprire il notebook con i nuovi parametri.
Selezionare Sì e quindi visualizzare il nuovo notebook parametrizzato. Sulla barra degli strumenti selezionare Esegui tutto per eseguire tutte le celle e visualizzare il nuovo output.
Una nuova cella con etichetta
# Injected-Parameterscontiene i nuovi valori di parametro passati: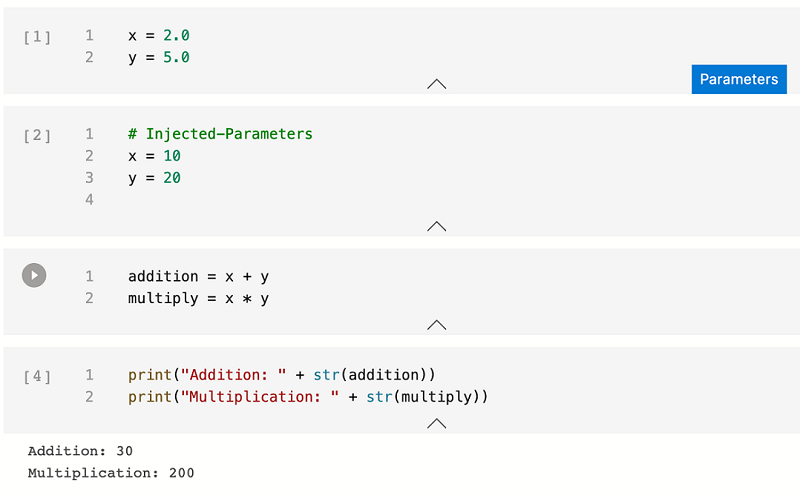
Passaggi successivi
Altre informazioni sui notebook e sulla parametrizzazione: