Terminale integrato
Importante
Azure Data Studio ritira il 28 febbraio 2026. È consigliabile usare Visual Studio Code. Per altre informazioni sulla migrazione a Visual Studio Code, vedere Che cosa accade in Azure Data Studio?
In Azure Data Studio è possibile aprire un terminale integrato, partendo inizialmente dalla radice dell'area di lavoro. Questo può essere utile perché non è necessario cambiare finestra o modificare lo stato di un terminale esistente per eseguire una rapida attività dalla riga di comando.
Per aprire il terminale:
- Usare la scelta rapida da tastiera CTRL+` con il carattere apice inverso.
- Usare il comando di menu Visualizza | Terminale integrato.
- Dal riquadro comandi (CTRL+MAIUSC+P) usare il comando Visualizza:Attiva/Disattiva terminale integrato.
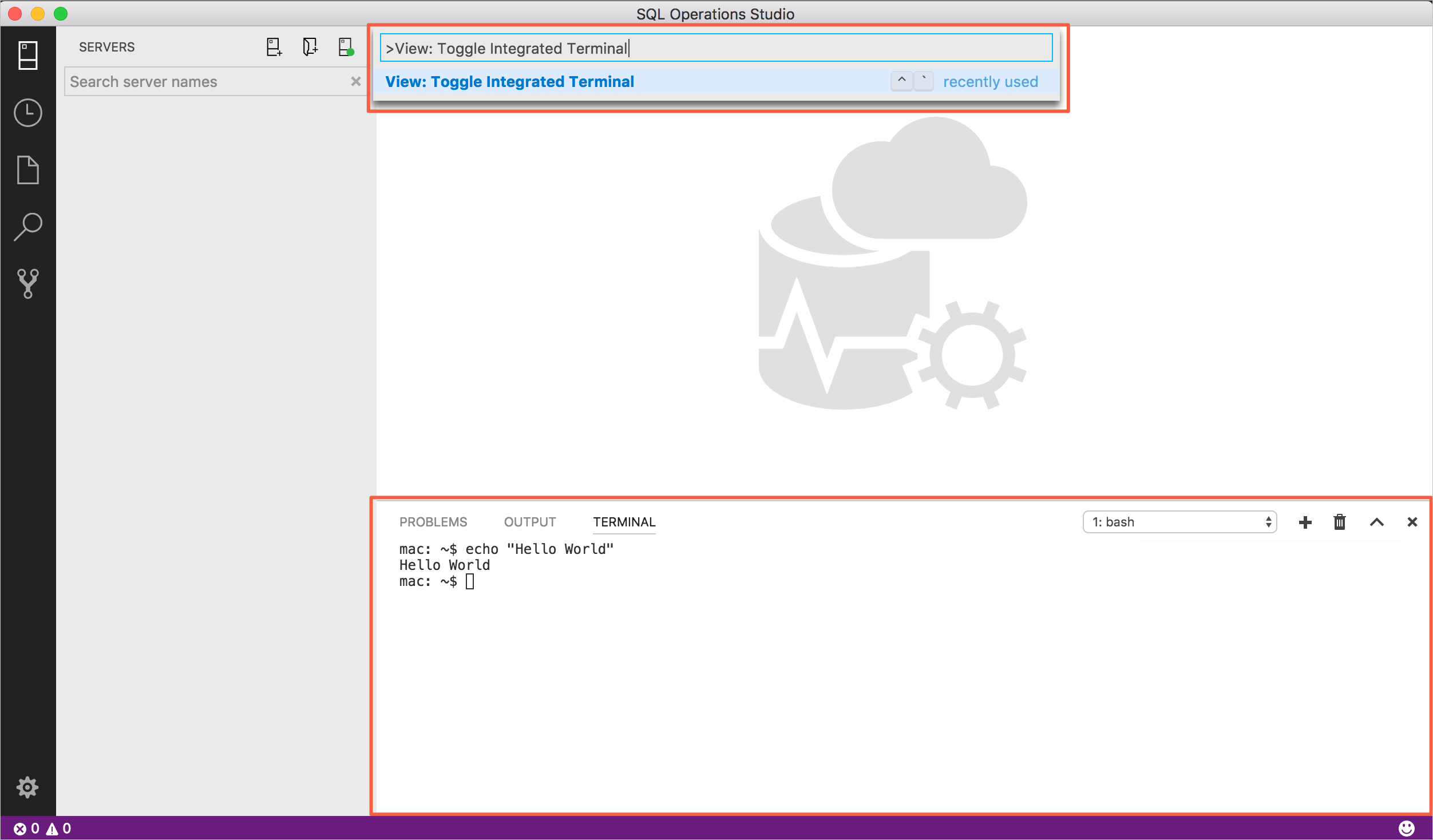
Nota
È comunque possibile aprire una shell esterna con il comando Apri nel prompt dei comandi di Explorer (Apri nel terminale in Mac o Linux) se si preferisce lavorare all'esterno di Azure Data Studio.
Gestione di più terminali
È possibile creare più terminali aperti in posizioni diverse e spostarsi facilmente tra di essi. Per aggiungere istanze del terminale, fare clic sull'icona con il segno più in alto a destra nel pannello TERMINALE o usare il comando CTRL+MAIUSC+`. Verrà creata un'altra voce nell'elenco a discesa, che può essere usata per spostarsi tra i terminali.
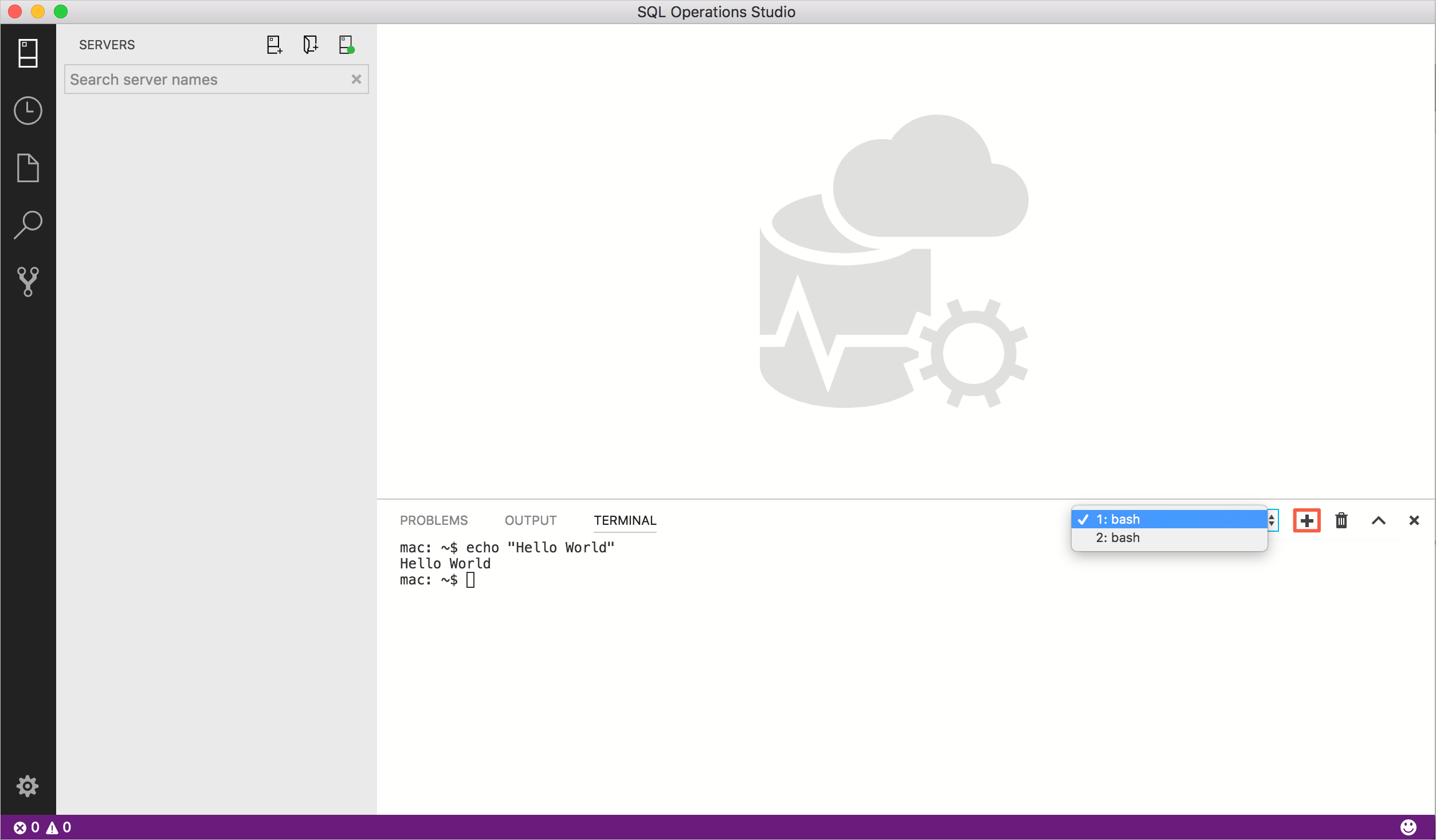
Rimuovere istanze del terminale facendo clic sul pulsante del cestino.
Suggerimento
Se si usano frequentemente più terminali, è possibile aggiungere tasti di scelta rapida per i comandi focusNext, focusPrevious e kill descritti nella sezione Tasti di scelta rapida, per consentire gli spostamenti tra i terminali mediante la sola tastiera.
Impostazione
La shell usata è per impostazione predefinita $SHELL in Linux e MacOS, PowerShell in Windows 10 e Windows 11 e cmd.exe nelle versioni precedenti di Windows. È possibile eseguire l'override di questi valori manualmente impostando terminal.integrated.shell.* nelle impostazioni. È possibile passare argomenti alla shell del terminale in Linux e MacOS usando le impostazioni terminal.integrated.shellArgs.*.
Finestre
Per configurare correttamente la shell in Windows occorre individuare l'eseguibile corretto e aggiornare l'impostazione. Di seguito è riportato un elenco di file eseguibili della shell comuni e delle rispettive posizioni predefinite:
// 64-bit cmd if available, otherwise 32-bit
"terminal.integrated.shell.windows": "C:\\Windows\\sysnative\\cmd.exe"
// 64-bit PowerShell if available, otherwise 32-bit
"terminal.integrated.shell.windows": "C:\\Windows\\sysnative\\WindowsPowerShell\\v1.0\\powershell.exe"
// Git Bash
"terminal.integrated.shell.windows": "C:\\Program Files\\Git\\bin\\bash.exe"
// Bash on Ubuntu (on Windows)
"terminal.integrated.shell.windows": "C:\\Windows\\sysnative\\bash.exe"
Nota
Per poter essere usato come terminale integrato, il file eseguibile della shell deve essere un'applicazione console, in modo che sia possibile reindirizzare stdin/stdout/stderr.
Suggerimento
La shell del terminale integrato viene eseguita con le autorizzazioni di Azure Data Studio. Se è necessario eseguire un comando della shell con privilegi elevati (amministratore) o con autorizzazioni diverse, è possibile servirsi di utilità della piattaforma, ad esempio runas.exe, all'interno di un terminale.
Argomenti della shell
È possibile passare argomenti alla shell quando viene avviata.
Ad esempio, per abilitare l'esecuzione di bash come shell di accesso (che esegue .bash_profile), passare l'argomento -l con virgolette doppie:
// Linux
"terminal.integrated.shellArgs.linux": ["-l"]
Impostazioni di visualizzazione del terminale
È possibile personalizzare il tipo di carattere e l'altezza della riga del terminale integrato con le impostazioni seguenti:
terminal.integrated.fontFamilyterminal.integrated.fontSizeterminal.integrated.lineHeight
Tasti di scelta rapida del terminale
Il comando Visualizza: attiva/disattiva terminale integrato è associato a CTRL+` per includere o escludere rapidamente il pannello terminale integrato dalla visualizzazione.
Di seguito sono riportate le scelte rapide da tastiera per spostarsi rapidamente all'interno del terminale integrato:
| Chiave | Comando |
|---|---|
| CTRL+` | Mostra terminale integrato |
| CTRL+MAIUSC+` | Crea nuovo terminale |
| CTRL+freccia SU | Scorri verso l'alto |
| CTRL+freccia GIÙ | Scorri verso il basso |
| CTRL+PGSU | Scorri pagina verso l'alto |
| CTRL+PGGIÙ | Scorri pagina verso il basso |
| CTRL+HOME | Scorri all'inizio |
| CTRL+FINE | Scorri alla fine |
| CTRL+K | Cancella il terminale |
Sono disponibili altri comandi del terminale che è possibile associare alle scelte rapida da tastiera preferite.
Sono:
-
workbench.action.terminal.focus: Sposta stato attivo sul terminale. Questo comando è simile ad Attiva/Disattiva terminale integrato, ma se il terminale è visibile sposta lo stato attivo su di esso invece di nasconderlo. -
workbench.action.terminal.focusNext: Sposta stato attivo sull'istanza del terminale successiva. -
workbench.action.terminal.focusPrevious: Sposta stato attivo sull'istanza del terminale precedente. -
workbench.action.terminal.kill: Rimuovi l'istanza del terminale corrente. -
workbench.action.terminal.runSelectedText: Esegui il testo selezionato nell'istanza del terminale. -
workbench.action.terminal.runActiveFile: Esegui il file attivo nell'istanza del terminale.
Eseguire il testo selezionato
Per usare il comando runSelectedText, selezionare il testo in un editor ed eseguire il comando Terminale: Esegui testo selezionato nel terminale attivo tramite il riquadro comandi (CTRL+MAIUSC+P). Il terminale tenta di eseguire il testo selezionato:
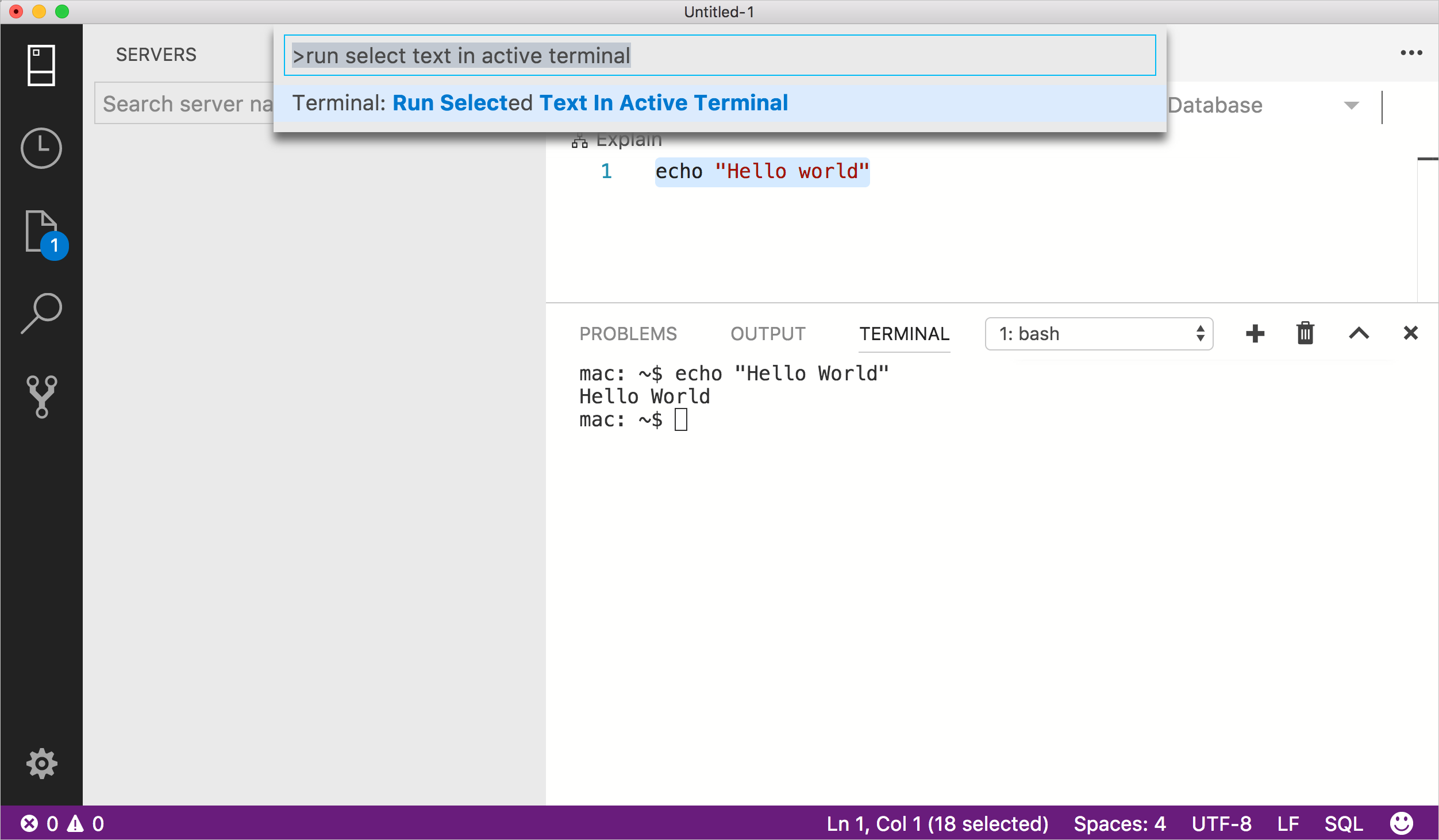
Se nell'editor attivo non è selezionato alcun testo, nel terminale viene eseguita la riga in cui si trova il cursore.
Copiare e incollare
I tasti di scelta rapida per copiare e incollare seguono gli standard della piattaforma:
- Linux: Ctrl+Maiusc+C e Ctrl+Maiusc+V
- Mac: Cmd+C and Cmd+V
- Windows: CTRL+C e CTRL+V
Trova
Il terminale integrato ha una funzionalità di ricerca di base che è possibile attivare con CTRL+F.
Se si vuole che CTRL+F passi alla shell anziché avviare il widget Trova in Linux e Windows, è necessario rimuovere il tasto di scelta rapida, come indicato di seguito:
{ "key": "ctrl+f", "command": "-workbench.action.terminal.focusFindWidget",
"when": "terminalFocus" },
Rinominare sessioni del terminale
È ora possibile rinominare le sessioni del terminale integrato usando il comando Terminale: Rinomina (workbench.action.terminal.rename). Il nuovo nome viene visualizzato nell'elenco a discesa di selezione del terminale.
Imporre ai tasti di scelta rapida l'attraversamento del terminale
Quando lo stato attivo è sul terminale integrato, molti tasti di scelta rapida non funzioneranno perché le pressioni di tasti vengono passate e utilizzate dal terminale stesso. Per aggirare questo problema, è possibile usare l'impostazione terminal.integrated.commandsToSkipShell. Contiene una matrice di nomi di comandi i cui tasti di scelta rapida ignorano l'elaborazione da parte della shell e vengono invece elaborati dal sistema dei tasti di scelta rapida di Azure Data Studio. Per impostazione predefinita sono inclusi tutti i tasti di scelta del terminale, oltre ad alcuni tasti di scelta rapida di uso frequente.