Creare un'estensione di tipo mappatura della tastiera di Azure Data Studio
Importante
Azure Data Studio verrà ritirato il 28 febbraio 2026. È consigliabile usare Visual Studio Code. Per altre informazioni sulla migrazione a Visual Studio Code, vedere Che cosa accade in Azure Data Studio?
Questa esercitazione illustra come creare una nuova estensione di Azure Data Studio. L'estensione crea i familiari tasti di scelta rapida di SSMS in Azure Data Studio.
In questo articolo viene spiegato come:
- Creare un progetto di estensione
- Installare il generatore di estensioni
- Creare l'estensione
- Aggiungere associazioni di tasti personalizzate all'estensione
- Testare l'estensione
- Creare il pacchetto dell'estensione
- Pubblicare l'estensione nel marketplace
Prerequisiti
Azure Data Studio si basa sullo stesso framework di Visual Studio Code, quindi le estensioni per Azure Data Studio vengono compilate usando Visual Studio Code. Per iniziare, sono necessari i componenti seguenti:
-
Node.js installato e disponibile in
$PATH. Node.js include npm, lo strumento di gestione dei pacchetti di Node.js, che viene usato per installare il generatore di estensioni. - Visual Studio Code per eseguire il debug dell'estensione.
- Estensione di debug di Azure Data Studio (facoltativo). In questo modo è possibile testare l'estensione senza dover creare il pacchetto e installarla in Azure Data Studio.
- Assicurarsi che
azuredatastudiosia nel percorso. Per Windows, assicurarsi di scegliere l'opzioneAdd to Pathin setup.exe. Per Mac o Linux, eseguire il comando Install 'azuredatastudio' in PATH dal riquadro comandi in Azure Data Studio.
Installare il generatore di estensioni
Per semplificare il processo di creazione delle estensioni, abbiamo creato un generatore di estensioni con Yeoman. Per installarlo, eseguire il codice riportato nel prompt dei comandi di seguito:
npm install -g yo generator-azuredatastudio
Creare l'estensione di tipo mappatura della tastiera
Per creare un'estensione:
Avviare il generatore di estensioni con il comando seguente:
yo azuredatastudioScegliere New Keymap (Nuova mappatura tastiera) dall'elenco dei tipi di estensione:
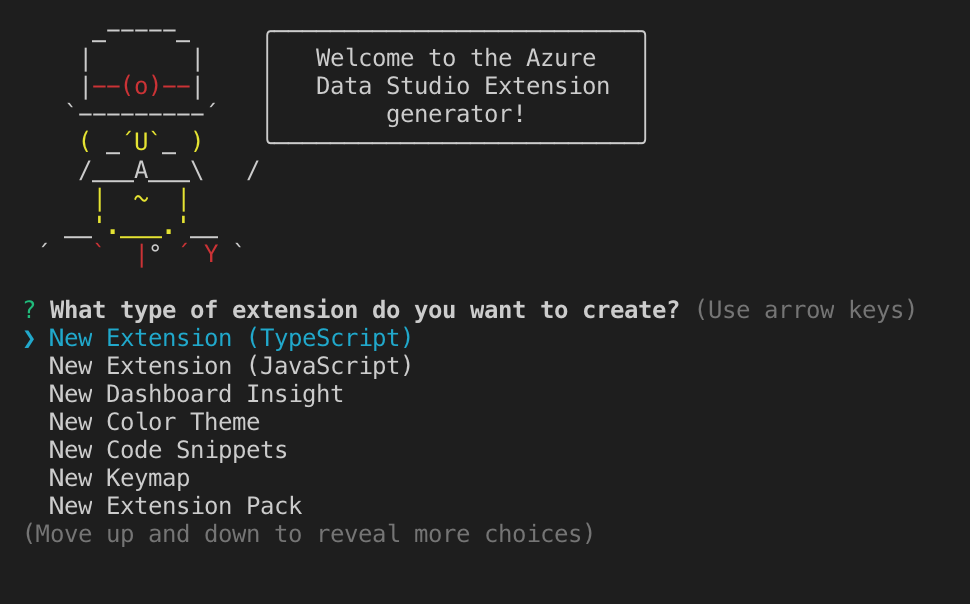
Seguire i passaggi per compilare il nome dell'estensione (per questa esercitazione, usare ssmskeymap2) e aggiungere una descrizione.
Il completamento dei passaggi precedenti consente di creare una nuova cartella. Aprire la cartella in Visual Studio Code ed è tutto pronto per creare un'estensione per i tasti di scelta rapida personalizzati.
Aggiungere una scelta rapida da tastiera
Passaggio 1: trovare le scelte rapide da tastiera da sostituire
Ora che l'estensione è pronta, aggiungere alcune scelte rapide da tastiera (o tasti di scelta rapida) di SSMS in Azure Data Studio. Qui ci si è ispirati alla scheda di riferimento rapido di Andy Mallon e all'elenco di scelte rapide da tastiera di RedGate.
Ecco le principali combinazioni mancanti:
- Eseguire una query con il piano di esecuzione effettivo abilitato. In SSMS corrisponde a CTRL+M e non ha una scelta rapida da tastiera in Azure Data Studio.
- CTRL+MAIUSC+E come secondo modo per eseguire una query. Il feedback degli utenti indica che questa scelta rapida da tastiera è mancante.
-
ALT+F1 per l'esecuzione di
sp_help. Questa opzione è stata aggiunta in Azure Data Studio ma poiché questa scelta rapida da tastiera era già in uso, è stato eseguito il mapping a ALT+F2. - Attiva/Disattiva schermo intero (MAIUSC+ALT+INVIO).
- F8 per mostrare Esplora oggetti / visualizzazione Server.
È facile trovare e sostituire questi tasti di scelta rapida. Eseguire Apri tasti di scelta rapida per visualizzare la scheda Scelte rapide da tastiera in Azure Data Studio, cercare query, quindi scegliere Cambia tasto di scelta rapida. Una volta modificato il tasto di scelta rapida, è possibile visualizzare il mapping aggiornato nel file keybindings.json (eseguire Apri tasti di scelta rapida per visualizzarlo).
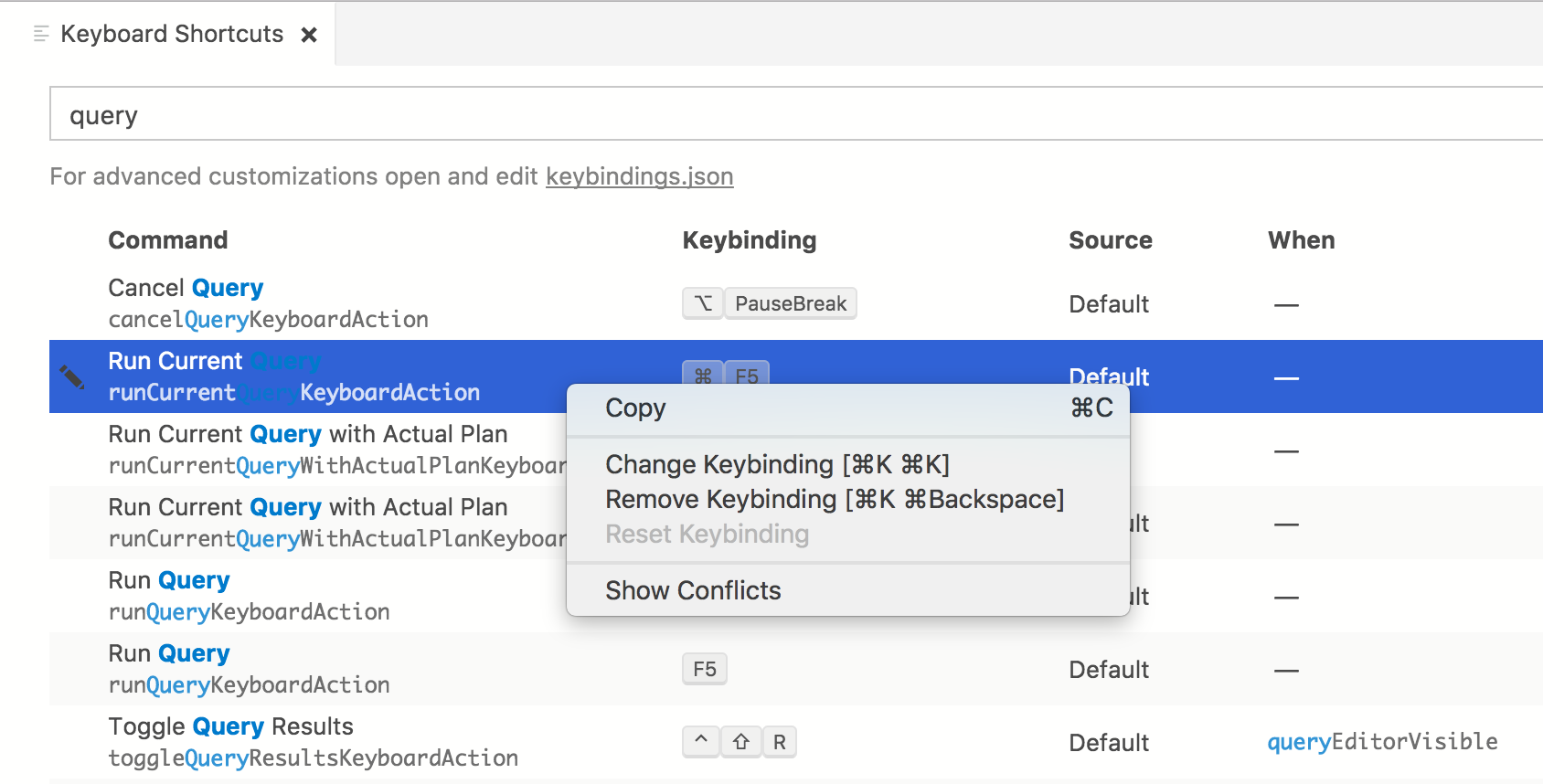
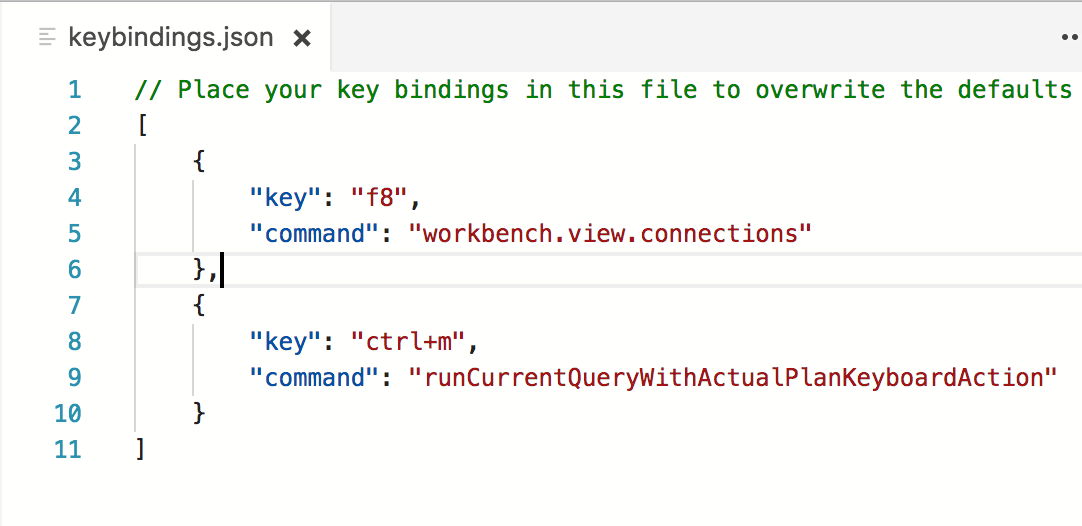
Passaggio 2: aggiungere collegamenti all'estensione
Per aggiungere collegamenti all'estensione, aprire il file package.json (nell'estensione) e sostituire la sezione contributes con il codice seguente:
"contributes": {
"keybindings": [
{
"key": "shift+cmd+e",
"command": "runQueryKeyboardAction"
},
{
"key": "ctrl+cmd+e",
"command": "workbench.view.explorer"
},
{
"key": "alt+f1",
"command": "workbench.action.query.shortcut1"
},
{
"key": "shift+alt+enter",
"command": "workbench.action.toggleFullScreen"
},
{
"key": "f8",
"command": "workbench.view.connections"
},
{
"key": "ctrl+m",
"command": "runCurrentQueryWithActualPlanKeyboardAction"
}
]
}
Testare l'estensione
Assicurarsi che azuredatastudio sia in PATH eseguendo il comando Installa il comando 'azuredatastudio' in PATH in Azure Data Studio.
Verificare che in Visual Studio Code sia installata l'estensione di debug di Azure Data Studio.
Selezionare F5 per avviare Azure Data Studio in modalità di debug con l'estensione in esecuzione:

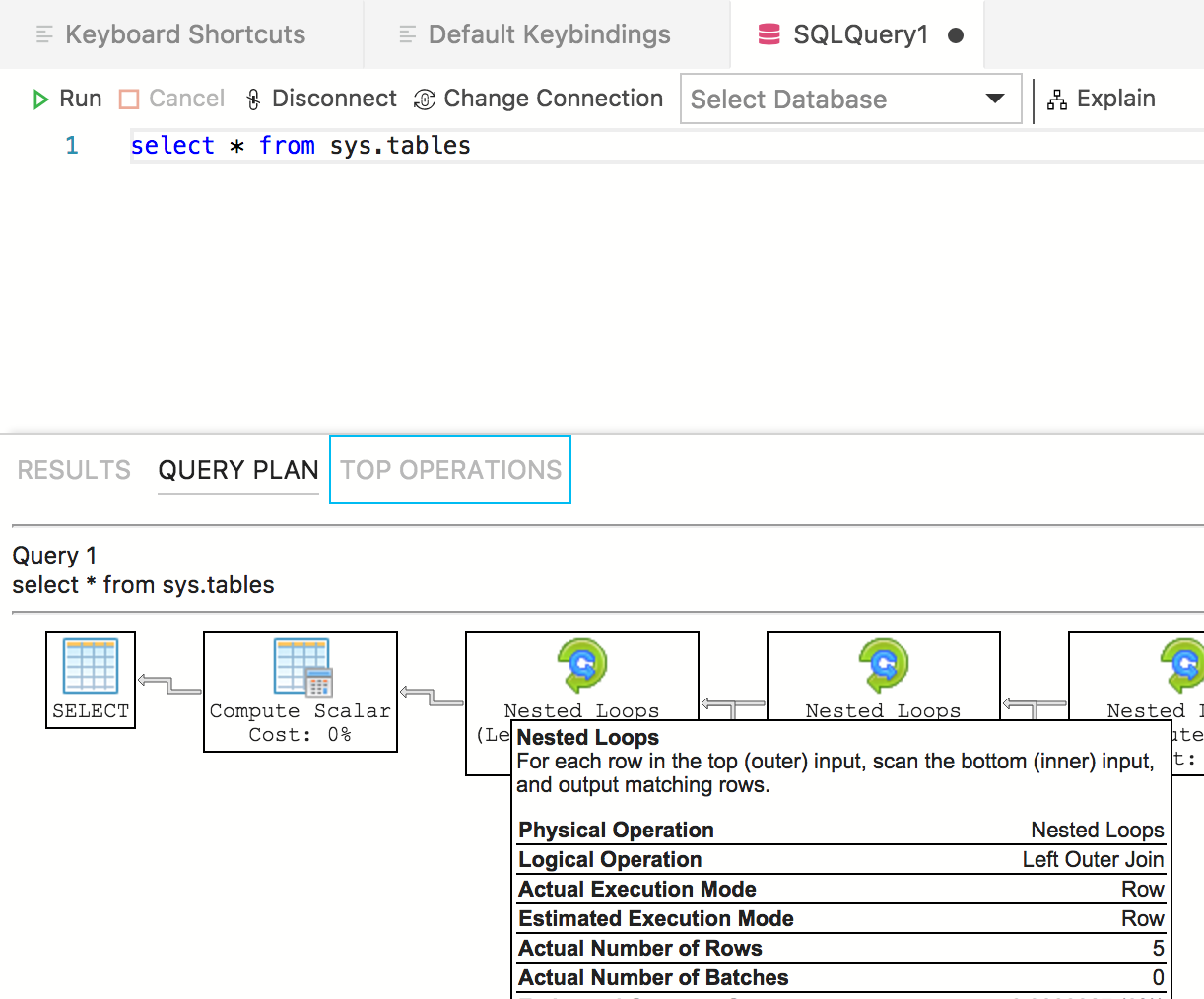
Le mappature della tastiera sono tra le estensioni più veloci da creare, quindi la nuova estensione dovrebbe ora funzionare correttamente ed essere pronta per la condivisione.
Creare il pacchetto dell'estensione
Per condividere l'estensione con altri utenti, è necessario inserirla in un pacchetto costituito da un unico file. Questo può essere pubblicato nel marketplace delle estensioni di Azure Data Studio o condiviso all'interno del team o della community. A tale scopo, è necessario installare un altro pacchetto npm dalla riga di comando:
npm install -g vsce
Passare alla directory di base dell'estensione ed eseguire vsce package. Qui sono state aggiunte un paio di righe extra perché lo strumento vsce mostrava errori:
"repository": {
"type": "git",
"url": "https://github.com/kevcunnane/ssmskeymap.git"
},
"bugs": {
"url": "https://github.com/kevcunnane/ssmskeymap/issues"
},
Al termine di questa operazione, il file sssmskeymap-0.1.0.vsix è stato creato ed è pronto per l'installazione e la condivisione.
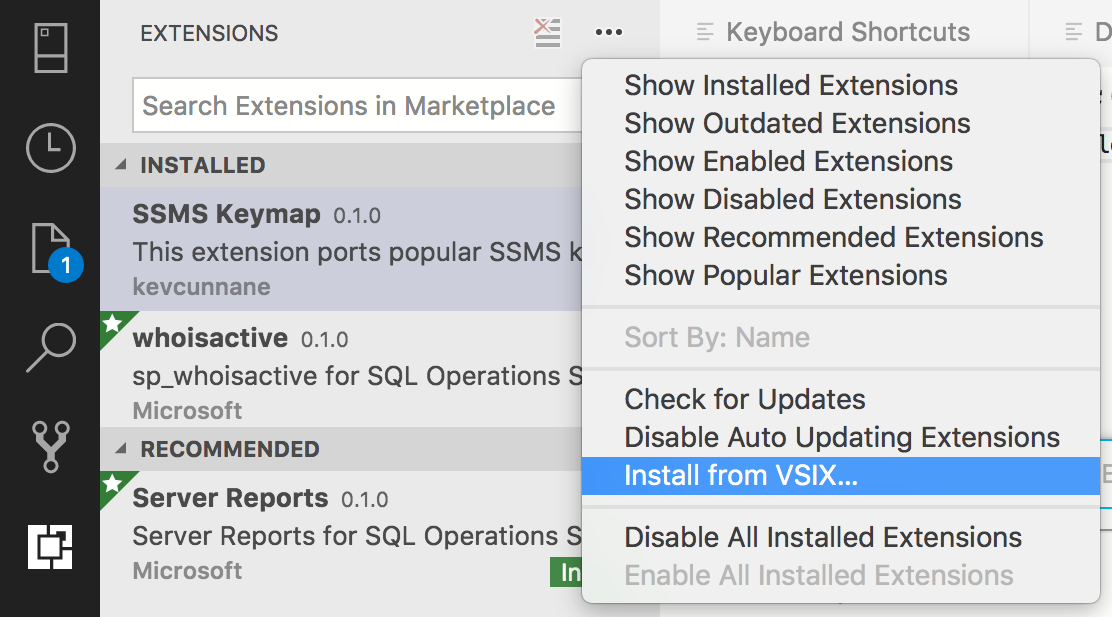
Pubblicare l'estensione nel marketplace
Il marketplace delle estensioni di Azure Data Studio è in costruzione, ma il processo corrente consiste nell'ospitare il pacchetto VSIX dell'estensione in una posizione qualsiasi (ad esempio, una pagina di rilascio di GitHub), quindi inviare una richiesta pull per aggiornare questo file JSON con le informazioni sull'estensione.
Passaggi successivi
Questa esercitazione ha descritto come:
- Creare un progetto di estensione
- Installare il generatore di estensioni
- Creare l'estensione
- Aggiungere associazioni di tasti personalizzate all'estensione
- Testare l'estensione
- Creare il pacchetto dell'estensione
- Pubblicare l'estensione nel marketplace
Ci auguriamo che la lettura di questo articolo sia di ispirazione per creare un'estensione personalizzata per Azure Data Studio. Sono disponibili il supporto per dashboard di informazioni dettagliate (utili grafici eseguiti in SQL Server), una serie di API specifiche di SQL e un enorme set di punti di estensione ereditati da Visual Studio Code.
Se si ha un'idea, ma non si è certi di come iniziare, aprire un problema o inviare un tweet al team: azuredatastudio.
È sempre possibile fare riferimento alla Guida delle estensioni di Visual Studio Code perché copre tutte le API e i modelli esistenti.
Per informazioni su come usare T-SQL in Azure Data Studio, completare l'esercitazione sull'editor T-SQL: