Esplorare e gestire le risorse di Azure SQL dalla Visualizzazione Azure
Importante
Azure Data Studio sarà ritirato il 28 febbraio 2026. È consigliabile usare Visual Studio Code. Per altre informazioni sulla migrazione a Visual Studio Code, vedere Che cosa accade in Azure Data Studio?
Questo documento illustra come esplorare Azure SQL Server, database SQL di Azure, pool SQL dedicati e risorse aggiuntive tramite la Visualizzazione Azure in Azure Data Studio.
Connettersi ad Azure
La visualizzazione di Azure viene visualizzata all'interno della visualizzazione Connessione. Selezionare la barra delle attività per aprire la visualizzazione Azure. Se la barra di attività non compare, fare clic con il pulsante destro del mouse sulla barra dei menu a sinistra e scegliere Azure.
Aggiungere un account Azure
Per visualizzare le risorse SQL associate a un account Azure, è necessario prima di tutto aggiungere l'account ad Azure Data Studio.
Aprire la finestra di dialogo Account collegati tramite l'icona Account in basso a sinistra o tramite l’icona Azure: Accedi nella Visualizzazione Azure.
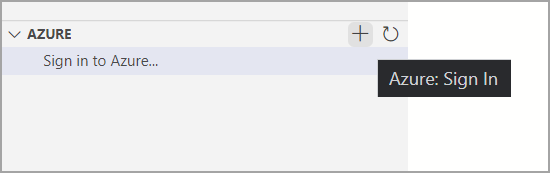
Nella finestra di dialogo Account collegati selezionare Aggiungi un account.
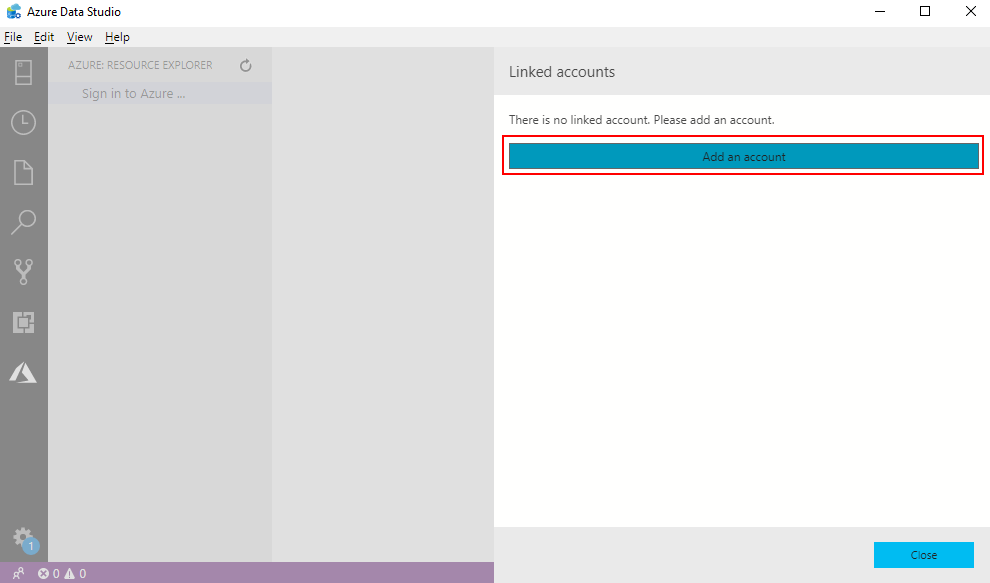
Quando il browser viene aperto per l'autenticazione, immettere le credenziali per l'autenticazione.
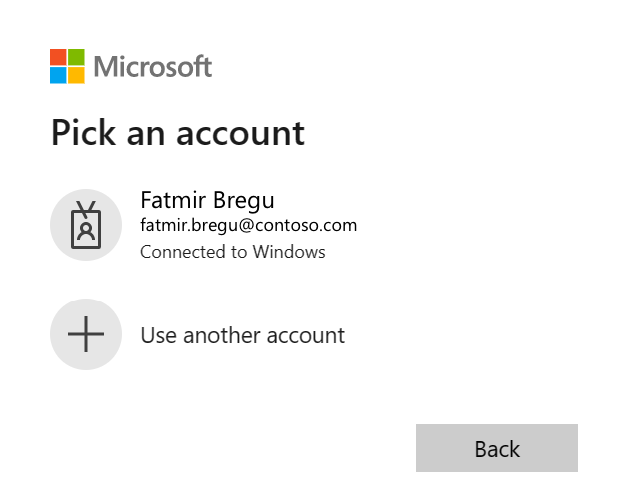
A questo punto, in Azure Data Studio l'account Azure connesso dovrebbe comparire nella finestra di dialogo Account collegati.
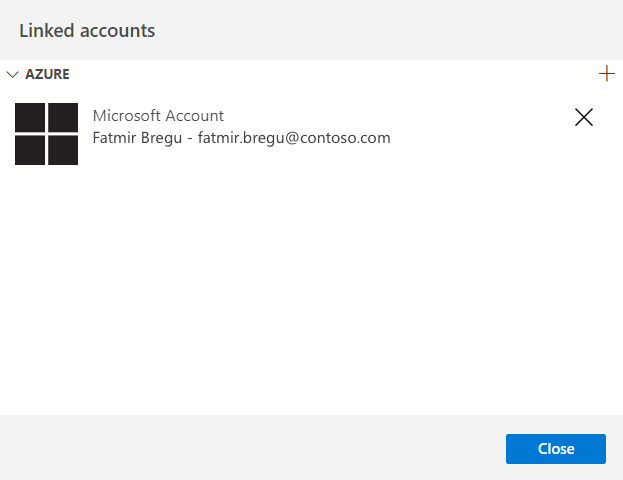
Aggiungere altri account Azure
In Azure Data Studio sono supportati più account Azure. Per aggiungere altri account Azure, selezionare il pulsante in alto a destra nella finestra di dialogo Account collegati e seguire la stessa procedura illustrata nella sezione Aggiungere un account Azure per aggiungere altri account.

Rimuovere un account Azure
Per rimuovere un account Azure connesso esistente:
- Aprire la finestra di dialogo Account collegati tramite l'icona di gestione account in basso a sinistra.
- Selezionare il pulsante X a destra dell'account Azure per rimuoverlo.
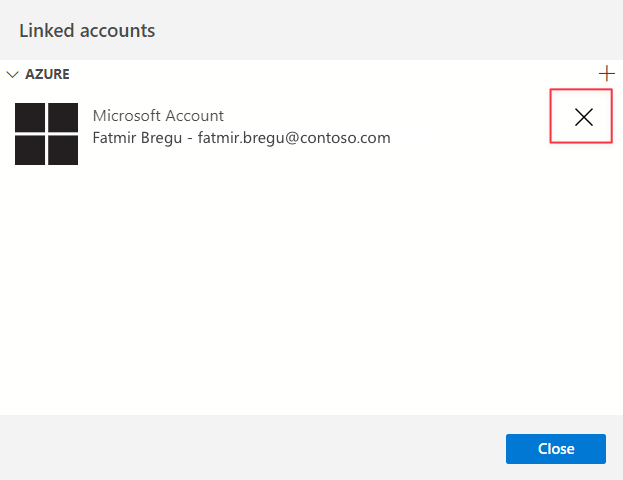
Filtrare la sottoscrizione
Una volta effettuato l'accesso a un account Azure, tutte le sottoscrizioni associate all'account vengono visualizzate nella Visualizzazione Azure. È possibile filtrare le sottoscrizioni per ogni account Azure.
Selezionare il pulsante Seleziona sottoscrizione a destra dell'account Azure.

Selezionare le caselle di controllo relative alle sottoscrizioni dell'account da esplorare, quindi selezionare OK.
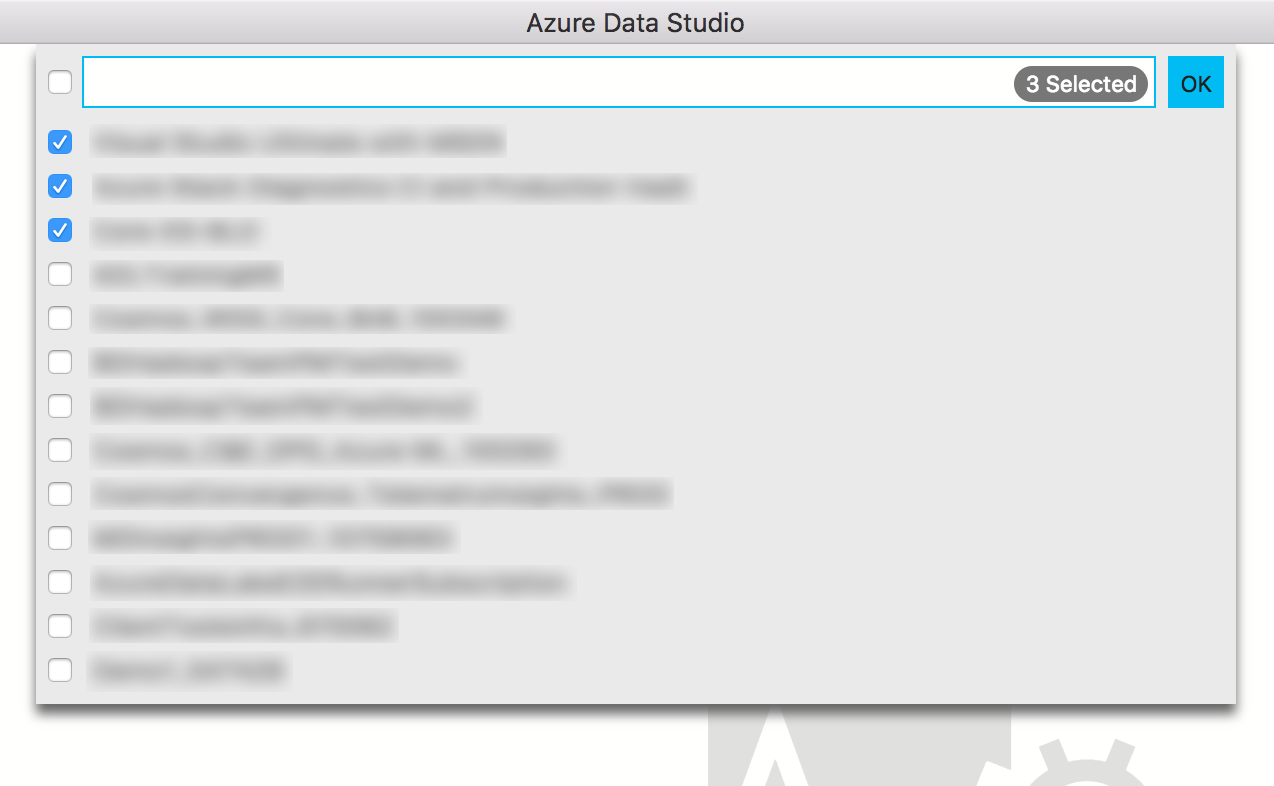
Esplorare le risorse SQL di Azure
Per passare a una risorsa SQL di Azure dalla Visualizzazione Azure, espandere gli account Azure e il gruppo del tipo di risorsa.
Visualizzazione di Azure supporta Azure SQL Server, database SQL di Azure, Istanza gestita di SQL di Azure, Analisi dei log, Cosmos DB per Mongo, Database di Azure per MySQL, Database di Azure per PostgreSQL, cluster di Azure Esplora dati, pool SQL dedicati e Azure Synapse Analytics.
Connettersi a risorse SQL di Azure
La Visualizzazione di Azure consente l’accesso rapido a connettersi rapidamente a istanze SQL Server e database per eseguire query e attività di gestione.
Esplorare la risorsa SQL a cui si vuole eseguire la connessione dalla visualizzazione albero.
Fare clic con il pulsante destro del mouse sulla risorsa e scegliere Connetti. Il pulsante Connetti è anche disponibile a destra della risorsa.
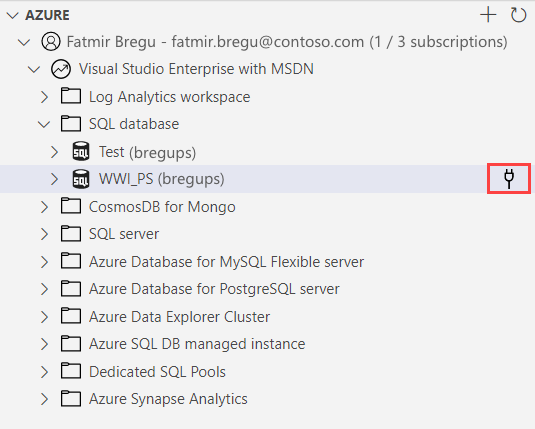
Nella finestra di dialogo aperta Connessione, selezionare il tipo di autenticazione appropriato, immettere le informazioni di autenticazione, selezionare se si vuole aggiungere la connessione a un Gruppo di server (il valore predefinito è <Non salvare>) e selezionare Connetti.
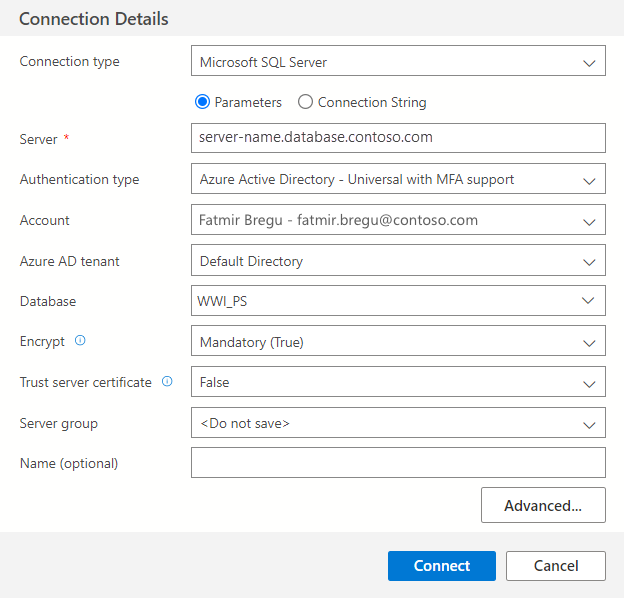
Una volta stabilita la connessione, la finestra Gestisci Server si apre automaticamente con il nuovo database/server SQL connesso dopo la connessione stabilita. Se la connessione è stata aggiunta a Predefinito o al Gruppo Server esistente, viene visualizzata in Visualizza Connessione.