Rilevamento delle informazioni sui visitatori (Analisi) per un sito Pagine Web ASP.NET (Razor)
Questo articolo descrive come usare un helper per aggiungere analisi del sito Web alle pagine in un sito Web Pagine Web ASP.NET (Razor).
Contenuto dell'esercitazione:
- Come inviare informazioni sul traffico del sito Web a un provider di analisi.
Queste sono le funzionalità di programmazione ASP.NET introdotte nell'articolo:
- Helper
Analytics.Versioni software usate nell'esercitazione
- Pagine Web ASP.NET (Razor) 2
- libreria ASP.NET Web Helpers (pacchetto NuGet)
L'analisi è un termine generale per la tecnologia che misura il traffico sul sito Web in modo da poter comprendere il modo in cui gli utenti usano il sito. Molti servizi di analisi sono disponibili, inclusi i servizi di Google, Yahoo, StatCounter e altri.
Il modo in cui funziona l'analisi è che si registra un account con il provider di analisi, in cui si registra il sito da tenere traccia. Il provider invia un frammento di codice JavaScript che include un ID o un codice di rilevamento per l'account. Aggiungere il frammento di codice JavaScript alle pagine Web del sito da tenere traccia. In genere si aggiunge il frammento di codice di analisi a un piè di pagina o a un altro markup HTML visualizzato in ogni pagina del sito. Quando gli utenti richiedono una pagina contenente uno di questi frammenti JavaScript, il frammento di codice invia informazioni sulla pagina corrente al provider di analisi, che registra vari dettagli sulla pagina.
Quando si vuole esaminare le statistiche del sito, accedere al sito Web del provider di analisi. È quindi possibile visualizzare tutti i tipi di report sul sito, ad esempio:
Numero di visualizzazioni di pagina per singole pagine. Questo indica (approssimativamente) quanti utenti visitano il sito e quali pagine del sito sono le più popolari.
Quanto tempo le persone spendono su pagine specifiche. Ciò può dirti come se la tua home page mantiene l'interesse delle persone.
Quali siti sono stati su prima di aver visitato il sito. Ciò consente di comprendere se il traffico proviene da collegamenti, da ricerche e così via.
Quando le persone visitano il tuo sito e quanto tempo rimangono.
Quali paesi provengono dai tuoi visitatori.
Quali browser e sistemi operativi usano i visitatori.
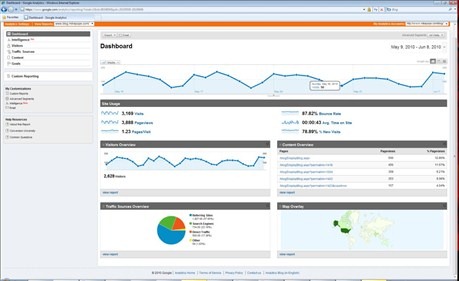
Uso di un helper per aggiungere analisi a una pagina
Pagine Web ASP.NET include diversi helper di analisi (Analytics.GetGoogleHtml, Analytics.GetYahooHtmle ) Analytics.GetStatCounterHtmlche semplificano la gestione dei frammenti di codice JavaScript usati per l'analisi. Invece di capire come e dove inserire il codice JavaScript, tutto quello che devi fare è aggiungere l'helper a una pagina. L'unica informazione da fornire è il nome dell'account, l'ID o il codice di rilevamento. Per StatCounter è anche necessario fornire alcuni valori aggiuntivi.
In questa procedura si creerà una pagina di layout che usa l'helper GetGoogleHtml . Se si dispone già di un account con uno degli altri provider di analisi, è possibile usare tale account e apportare modifiche minime in base alle esigenze.
Nota
Quando si crea un account di analisi, si registra l'URL del sito da tenere traccia. Se si esegue il test di tutti gli elementi nel computer locale, non si tiene traccia del traffico effettivo (l'unico traffico è l'utente), quindi non sarà possibile registrare e visualizzare le statistiche del sito. Questa procedura illustra tuttavia come aggiungere un helper di analisi a una pagina. Quando si pubblica il sito, il sito live invierà informazioni al provider di analisi.
Aggiungere la libreria di helper Web ASP.NET al sito Web, come descritto in Installazione degli helper in un sito Pagine Web ASP.NET, se non è già stato aggiunto.
Creare un account con Google Analytics e registrare il nome dell'account.
Creare una pagina di layout denominata Analytics.cshtml e aggiungere il markup seguente:
@using Microsoft.Web.Helpers; <!DOCTYPE html> <html> <head> <title>Analytics Test</title> </head> <body> <h1>Analytics Test Page</h1> <p>Lorem ipsum dolor sit amet, consectetur adipisicing elit, sed do eiusmod tempor incididunt ut labore et dolore magna aliqua. </p> <div id="footer"> © 2012 MySite </div> @Analytics.GetGoogleHtml("myaccount") </body> </html>Nota
È necessario inserire la chiamata al
Analyticshelper nel corpo della pagina Web (prima del</body>tag). In caso contrario, il browser non eseguirà lo script.Se si usa un provider di analisi diverso, usare invece uno dei helper seguenti:
- (Yahoo)
@Analytics.GetYahooHtml("myaccount") - (StatCounter)
@Analytics.GetStatCounterHtml("project", "security")
- (Yahoo)
Sostituire
myaccountcon il nome dell'account, dell'ID o del codice di rilevamento creato nel passaggio 1.Eseguire la pagina nel browser. Assicurarsi che la pagina sia selezionata nell'area di lavoro File prima di eseguirla.
Nel browser visualizzare l'origine della pagina. Sarà possibile visualizzare il codice di analisi di cui è stato eseguito il rendering:
<!DOCTYPE html> <html> <head> <title>Analytics Test</title> </head> <body> <h1>Analytics Test Page</h1> <p>Lorem ipsum dolor sit amet, consectetur adipisicing elit, sed do eiusmod tempor incididunt ut labore et dolore magna aliqua.</p> <div id="footer"> © 2012 MySite </div> <script type="text/javascript"> var gaJsHost = (("https:" == document.location.protocol) ? "https://ssl." : "http://www."); document.write(unescape("%3Cscript src='" + gaJsHost + "google-analytics.com/ga.js' type='text/javascript'%3E%3C/script%3E")); </script> <script type="text/javascript"> try{ var pageTracker = _gat._getTracker("myaccount"); pageTracker._trackPageview(); } catch(err) {} </script> </body> </html>Accedere al sito di Google Analytics ed esaminare le statistiche per il sito. Se si esegue la pagina in un sito live, viene visualizzata una voce che registra la visita alla pagina.