Programmazione Pagine Web ASP.NET (Razor) tramite Visual Studio
Questo articolo illustra come usare Visual Studio o Visual Web Developer Express per programmare i siti Web Pagine Web ASP.NET (Razor).
Contenuto dell'esercitazione
- Cosa è necessario installare (se qualcosa) per usare Pagine Web ASP.NET nella versione di Visual Studio.
- Come aggiungere il supporto per Pagine Web ASP.NET a Visual Web Developer 2010 Express.
- Come usare le funzionalità in Visual Studio per usare ASP.NET pagine Razor, tra cui IntelliSense e il debugger.
Versioni software usate nell'esercitazione
- Pagine Web ASP.NET (Razor) 3
- Visual Studio 2013
- WebMatrix 3
Questa esercitazione funziona anche con Pagine Web ASP.NET 2, Visual Studio 2012, Visual Studio 2010 e WebMatrix 2.
È possibile programmare ASP.NET pagine Web con sintassi Razor usando WebMatrix o molti altri editor di codice. È anche possibile usare Microsoft Visual Studio, che è un ambiente di sviluppo integrato completo (IDE) che offre un set potente di strumenti per la creazione di molti tipi di applicazioni (non solo siti Web). Per usare ASP.NET pagine Razor, è possibile usare Visual Studio 2017.
Due funzionalità particolarmente utili fornite da Visual Studio per la programmazione con ASP.NET pagine Web Razor sono:
- IntelliSense. La funzionalità IntelliSense incorporata in Visual Studio è più completa di IntelliSense in WebMatrix.
- Debugger. Il debugger consente di risolvere i problemi del codice arrestando un programma durante l'esecuzione, l'analisi delle variabili e l'esecuzione della riga di codice.
Uso di Visual Studio con versioni diverse di Pagine Web ASP.NET
Per sviluppare app Web ASP.NET in Visual Studio 2017, installare il carico di lavoro ASP.NET e sviluppo Web .
Visual Studio 2012 e Visual Studio 2013 includono il supporto per Pagine Web ASP.NET. I pacchetti necessari per supportare Pagine Web ASP.NET vengono installati quando si installa Visual Studio.
Visual Studio 2010 non include il supporto per impostazione predefinita per Pagine Web ASP.NET. Per usare Pagine Web ASP.NET con Visual Studio 2010, è necessario installare il pacchetto ASP.NET MVC. Per ottenere Pagine Web ASP.NET 2, installare ASP.NET MVC 4.
La tabella seguente riepiloga il supporto per Pagine Web ASP.NET in versioni diverse di Visual Studio.
| Visual Studio 2010 | Visual Studio 2012 | Visual Studio 2013 | |
|---|---|---|---|
| Pagine Web ASP.NET 2 | Installare ASP.NET MVC 4 | (Incluso) | (Incluso) |
| Pagine Web ASP.NET 3 | Aggiornare a Pagine Web ASP.NET 3 tramite NuGet | (Incluso) |
Per usare Visual Studio 2010, vedere Installazione del supporto per Pagine Web ASP.NET in Visual Studio 2010.
Avvio di Visual Studio da WebMatrix
Se è stato avviato un progetto in WebMatrix e si vuole passare a Visual Studio, WebMatrix fornisce un pulsante per aprire facilmente il progetto in Visual Studio. Per abilitare questo pulsante, è necessario che Visual Studio sia installato nel computer. L'immagine seguente mostra il pulsante in WebMatrix.
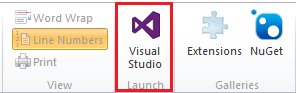
Quando si fa clic sul pulsante, il progetto viene aperto in Visual Studio. È possibile tornare indietro e indietro tra WebMatrix e Visual Studio senza problemi. Si riceverà una notifica se tutti i file sono stati modificati nell'altro ambiente e devono essere ricaricati per ottenere le modifiche più recenti.
Creazione di ASP.NET Sito Razor in Visual Studio
Per creare un sito Web Razor ASP.NET in Visual Studio:
Aprire Visual Studio.
Nel menu File fare clic su Nuovo sito Web.

Nella finestra di dialogo Nuovo sito Web selezionare il linguaggio da usare (Visual C# o Visual Basic).
Selezionare il modello ASP.NET sito Web (Razor).
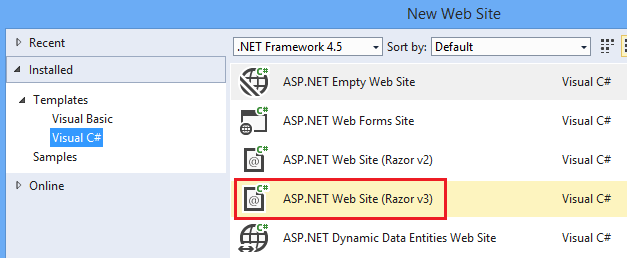
Fare clic su OK.
Il nuovo progetto esiste e viene popolato con alcune pagine Web predefinite per iniziare.
Using IntelliSense
Dopo aver creato un sito, è possibile visualizzare il funzionamento di IntelliSense in Visual Studio.
Nel sito Web appena creato aprire la pagina Default.cshtml .
Dopo i
<h3>tag nella pagina digitare@ServerInfo.(incluso il punto). Si noti come IntelliSense visualizza i metodi disponibili per l'helperServerInfoin un elenco a discesa.
Selezionare il metodo dall'elenco
GetHtmle quindi premere INVIO. IntelliSense inserisce automaticamente il metodo . Come per qualsiasi metodo in C#, è necessario aggiungere()caratteri dopo il metodo. Il codice completato per il metodo è simile all'esempioGetHtmlseguente:@ServerInfo.GetHtml()Premere CTRL+F5 per eseguire la pagina. Questa è l'aspetto della pagina quando viene visualizzata in un browser:
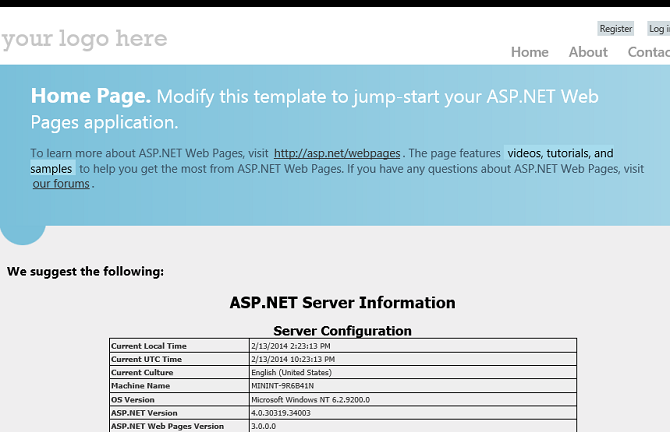
Chiudere il browser.
Uso del debugger
Nella parte superiore della pagina Default.cshtml , dopo la riga che inizia con
Page.Title, aggiungere la riga di codice seguente:var myTime = DateTime.Now.TimeOfDay;Nel margine grigio dell'editor a sinistra del codice fare clic accanto a questa nuova riga per aggiungere un punto di interruzione. Un punto di interruzione è un marcatore che indica al debugger di interrompere l'esecuzione del programma a quel punto in modo che sia possibile visualizzare ciò che accade.
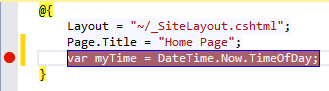
Rimuovere la chiamata al
ServerInfo.GetHtmlmetodo e aggiungere una chiamata alla@myTimevariabile al suo posto. Questa chiamata visualizza il valore dell'ora corrente restituito dalla nuova riga di codice.Premere F5 per eseguire la pagina nel debugger. La pagina si arresta nel punto di interruzione impostato. L'immagine seguente mostra l'aspetto della pagina nell'editor con il punto di interruzione (in giallo).
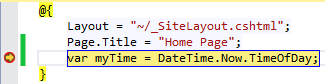
Nella barra degli strumenti Debug fare clic sul pulsante Passaggio in (o premere F11) per eseguire la riga di codice successiva. Ogni volta che si fa clic su questo pulsante, si passa all'esecuzione alla riga di codice successiva.

Esaminare il valore della
myTimevariabile tenendo premuto il puntatore del mouse su di esso o controllando i valori visualizzati nelle finestre Locali eStack di chiamate . Visual Studio visualizza il valore della variabile.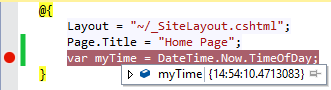
Al termine dell'analisi della variabile e dell'esecuzione del codice, premere F5 per continuare a eseguire la pagina senza arrestarsi in ogni riga. Al termine dell'esecuzione di tutto il codice, il browser visualizza la pagina.
Per altre informazioni sul debugger e su come eseguire il debug del codice in Visual Studio, vedere Procedura dettagliata: Debug di pagine Web in Visual Web Developer.
Uso di Razor nei progetti MVC ASP.NET con Visual Studio
La sintassi Razor viene usata anche ampiamente nei progetti MVC ASP.NET. MVC è un modo potente basato su modelli per creare siti Web dinamici. Se il sito Pagine Web ASP.NET diventa difficile da gestire, potrebbe essere consigliabile convertirlo in un'applicazione MVC ASP.NET. Per un esempio di creazione di un'applicazione MVC, vedere Introduzione con ASP.NET MVC 5.
Installazione del supporto per Pagine Web ASP.NET in Visual Studio 2010
Questa sezione illustra come installare Visual Web Developer Express 2010 e gli strumenti di Pagine Web ASP.NET per Visual Studio.
Se il programma di installazione della piattaforma Web non è già installato, scaricarlo dall'URL seguente:
Eseguire il programma di installazione della piattaforma Web.
Fare clic sulla scheda Prodotti .
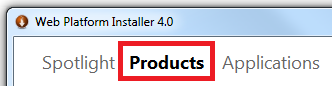
Cercare ASP.NET MVC 4 (per Pagine Web ASP.NET 2) e quindi fare clic su Aggiungi. Questi prodotti includono gli strumenti di Visual Studio per la creazione di siti Web Razor ASP.NET.
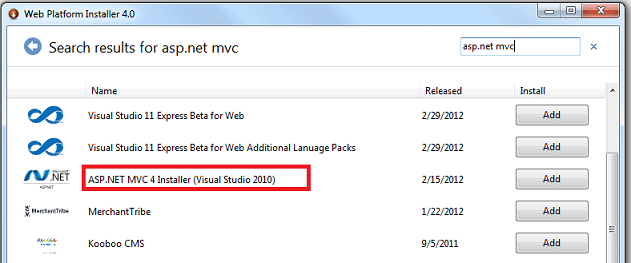
Fare clic su Installa per completare l'installazione.