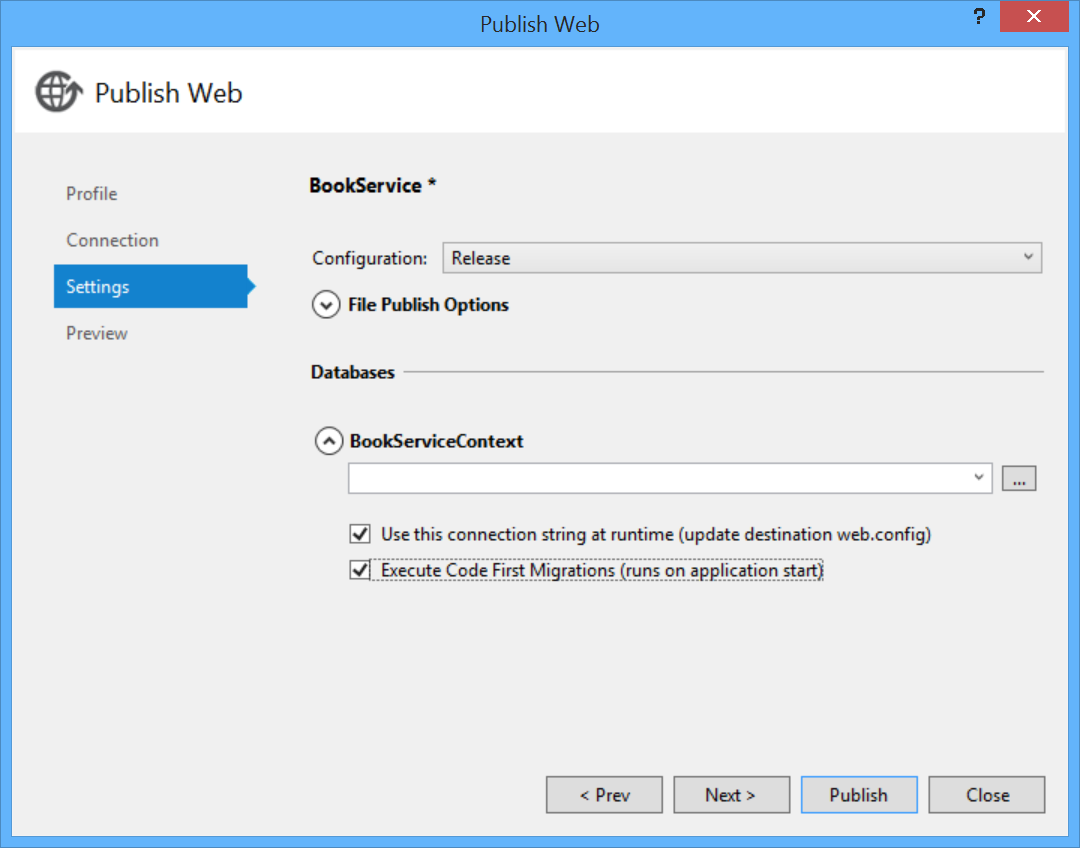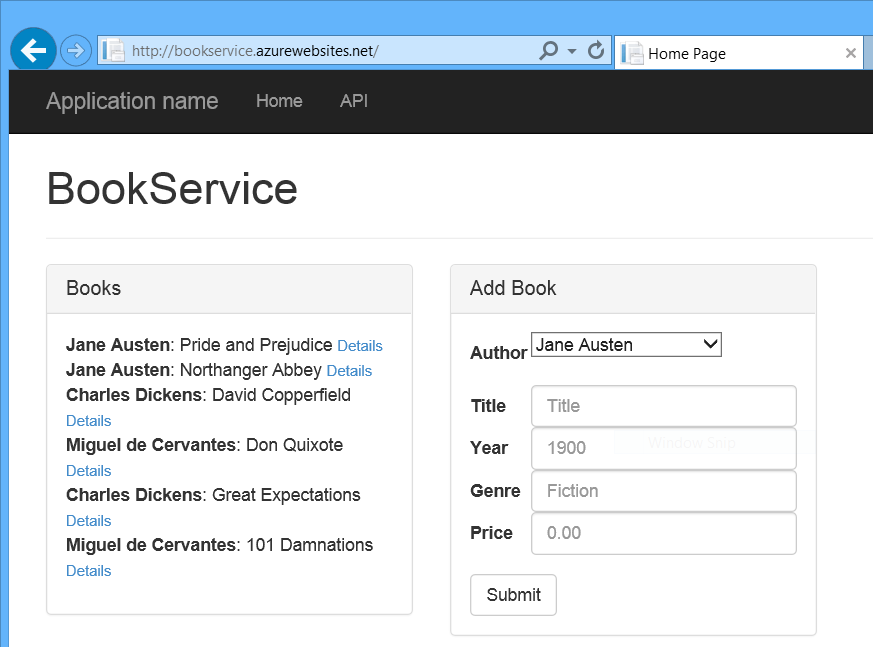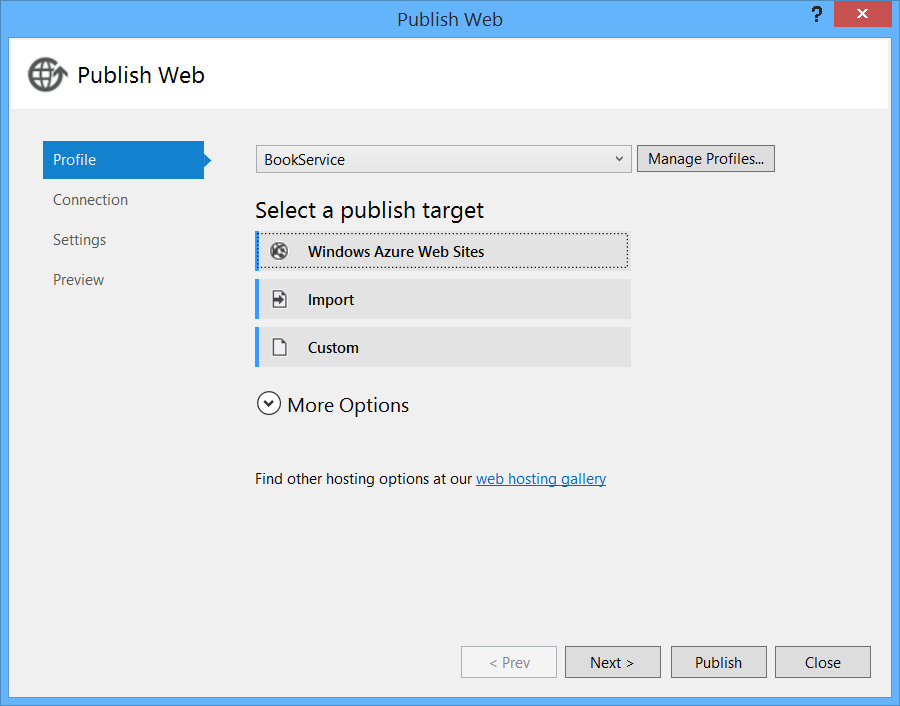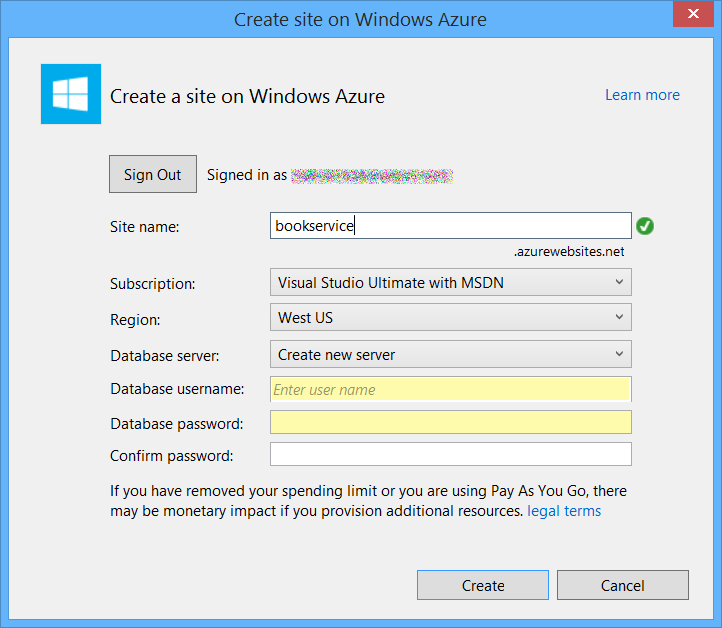Pubblicare l'app in Azure Servizio app di Azure
Scaricare il progetto completato
Come ultimo passaggio, verrà pubblicata l'applicazione in Azure. In Esplora soluzioni fare clic con il pulsante destro del mouse sul progetto e scegliere Pubblica.
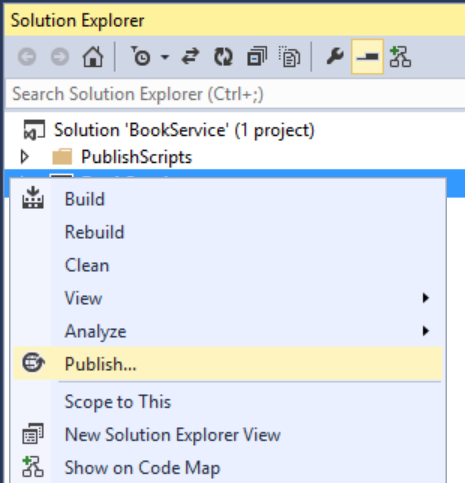
Facendo clic su Pubblica viene richiamata la finestra di dialogo Pubblica Web . Se l'host è stato selezionato nel cloud quando è stato creato il progetto, la connessione e le impostazioni sono già configurate. In questo caso, fare clic sulla scheda Impostazioni e selezionare "Esegui Migrazioni Code First". Se non è stato selezionato Host in Cloud all'inizio, seguire la procedura descritta nella sezione successiva.
Per distribuire l'app, fare clic su Pubblica. È possibile visualizzare lo stato di avanzamento della pubblicazione nella finestra Attività di pubblicazione Web . Dal menu Visualizza selezionare Altre finestre, quindi selezionare Attività pubblicazione Web.
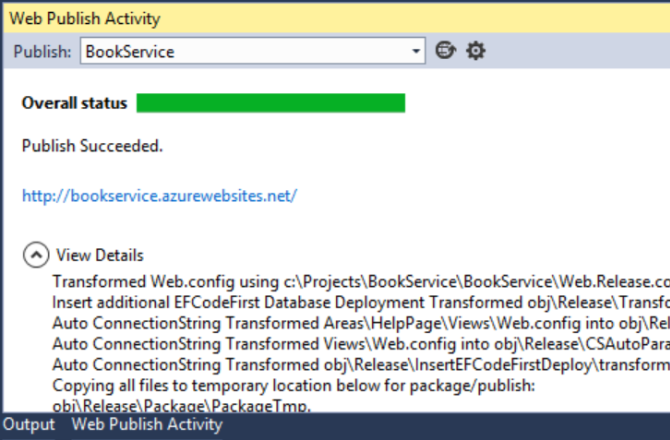
Al termine della distribuzione dell'app, il browser predefinito apre automaticamente l'URL del sito Web distribuito e l'applicazione creata è ora in esecuzione nel cloud. L'URL nella barra degli indirizzi del browser mostra che il sito viene caricato da Internet.
Distribuzione in un nuovo sito Web
Se non è stato eseguito il controllo Host nel cloud quando è stato creato il progetto, è possibile configurare una nuova app Web. In Esplora soluzioni fare clic con il pulsante destro del mouse sul progetto e scegliere Pubblica. Selezionare la scheda Profilo e fare clic su Siti Web di Microsoft Azure. Se non si è attualmente connessi ad Azure, verrà richiesto di accedere.
Nella finestra di dialogo Siti Web esistenti fare clic su Nuovo.
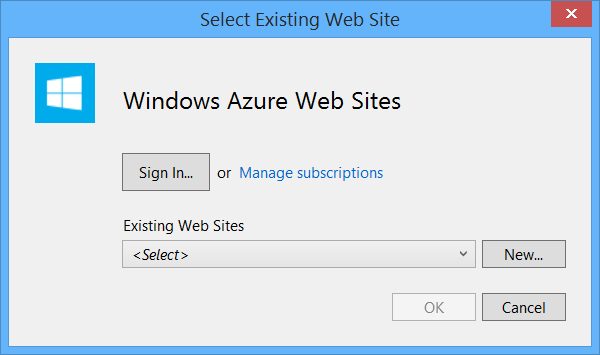
Immettere un nome del sito. Selezionare la sottoscrizione di Azure e l'area. In Server di database selezionare Crea nuovo server o selezionare un server esistente. Fare clic su Crea.
Fare clic sulla scheda Impostazioni e selezionare "Esegui Migrazioni Code First". Fare quindi clic su Pubblica.