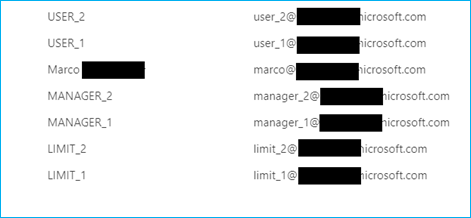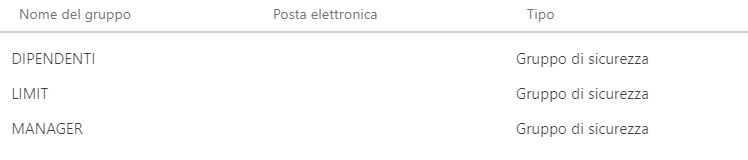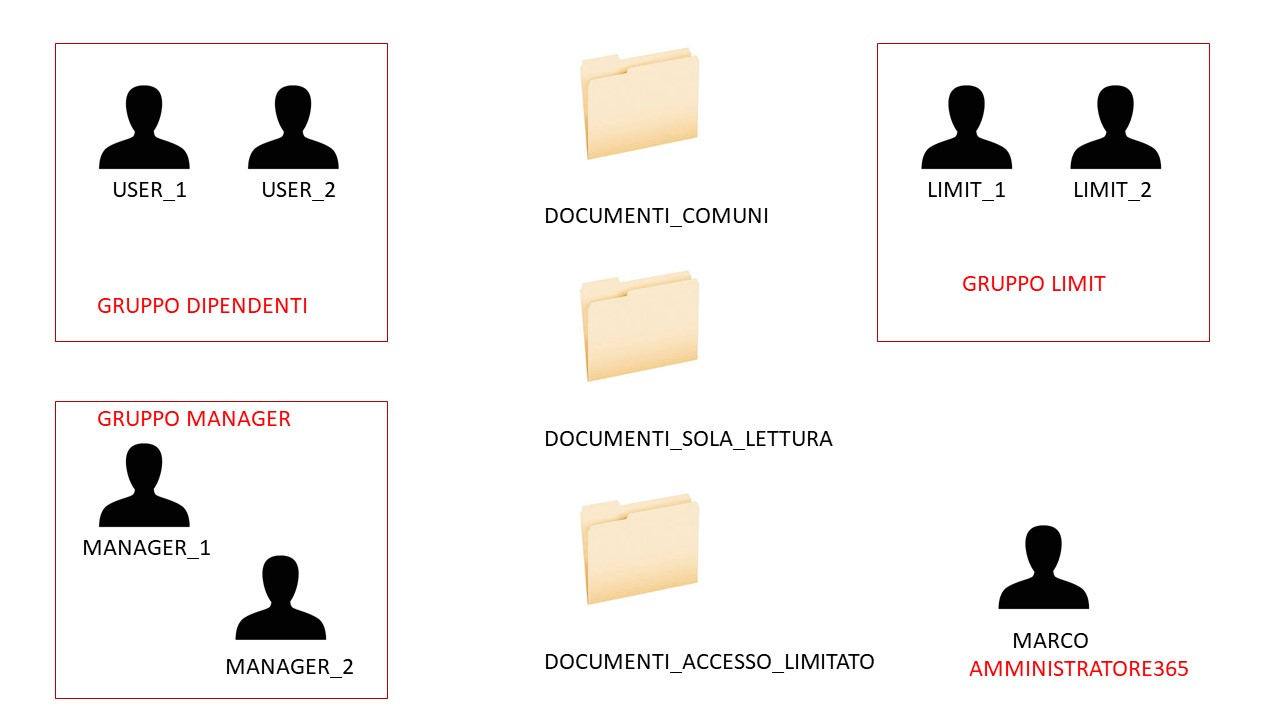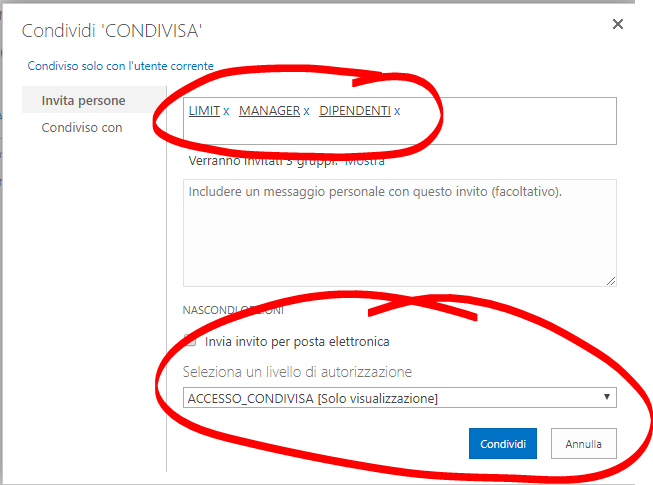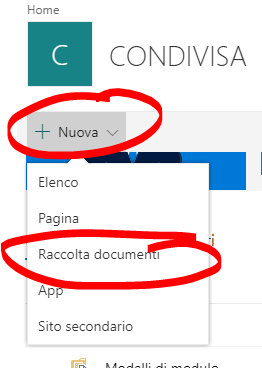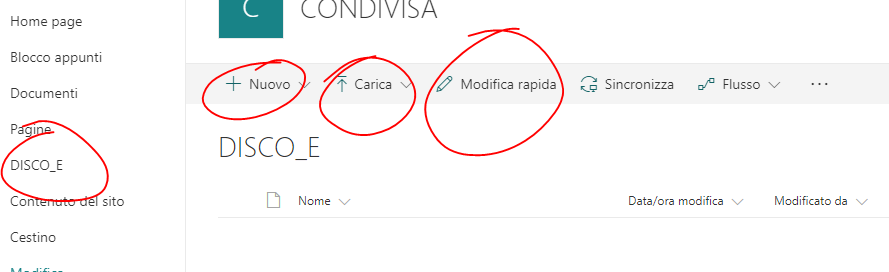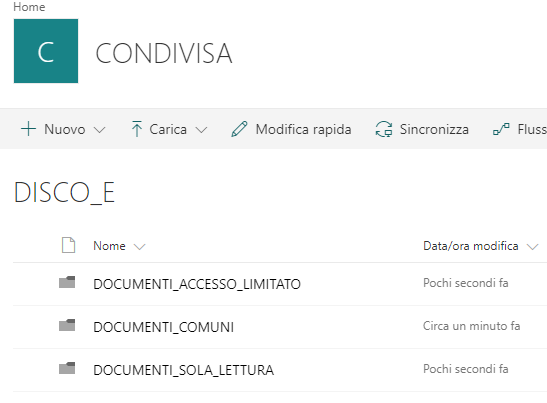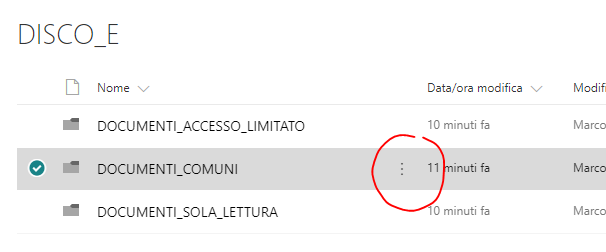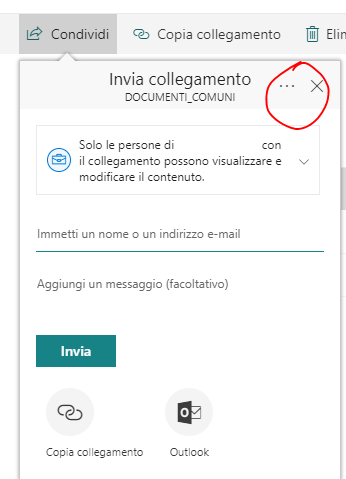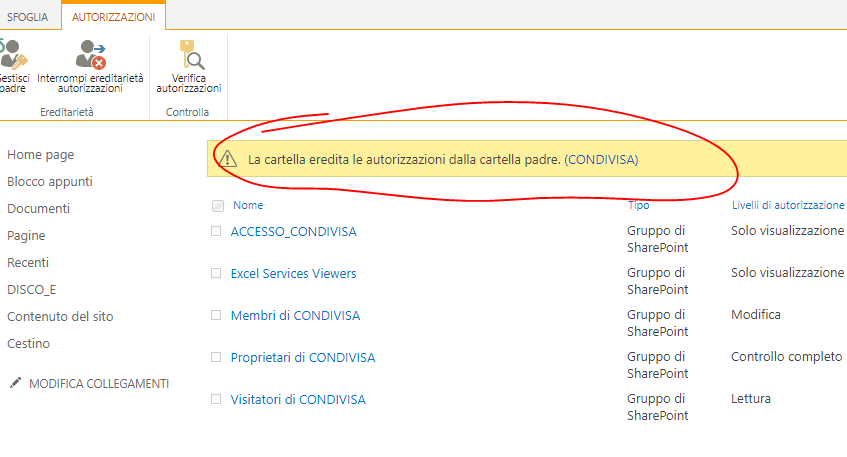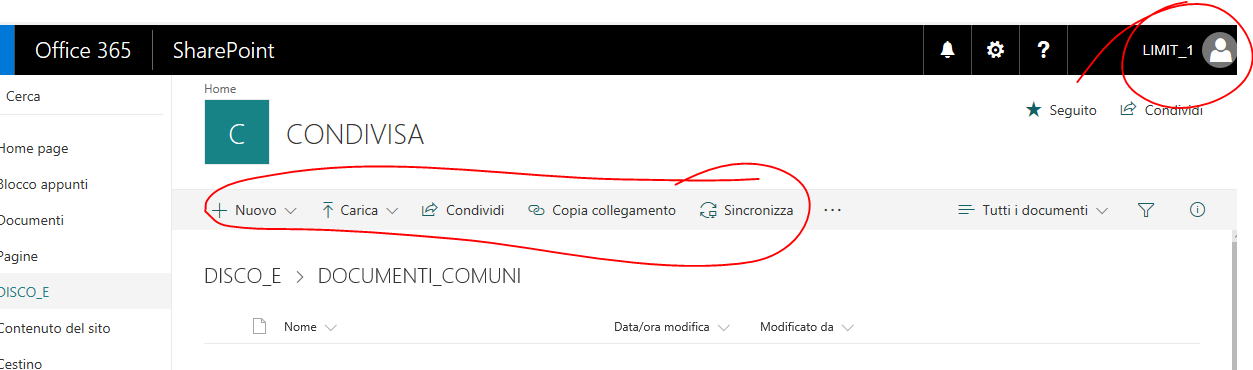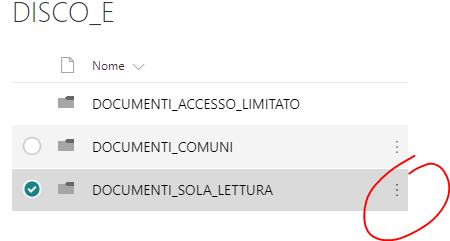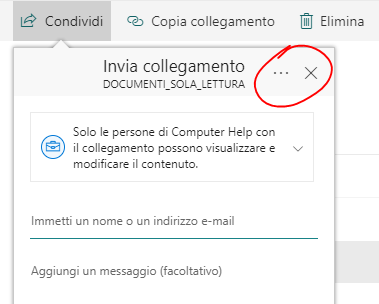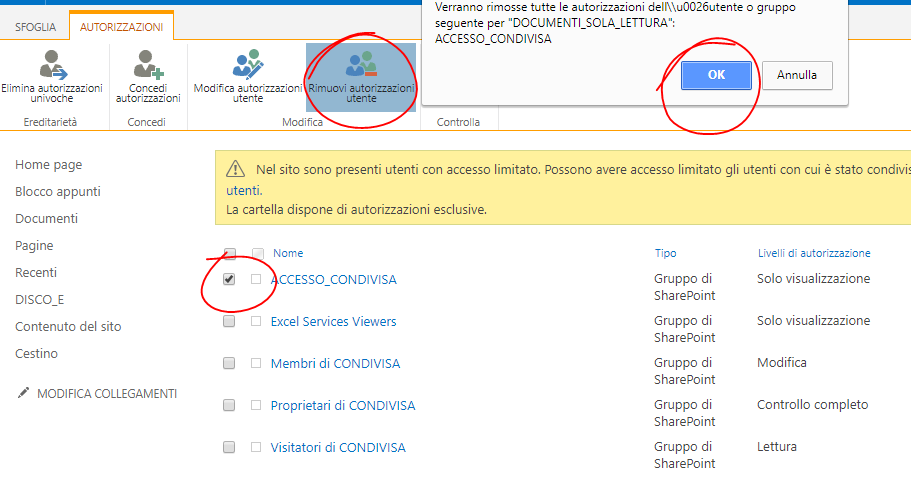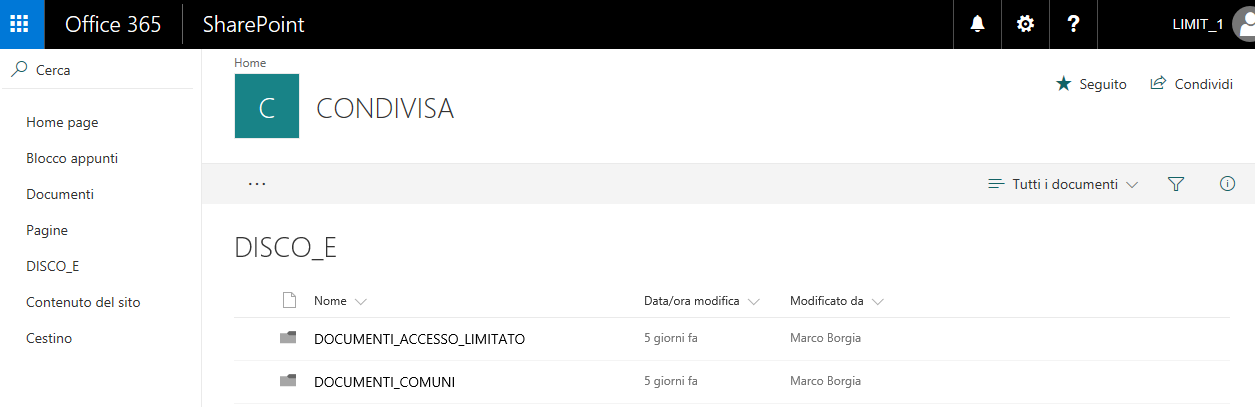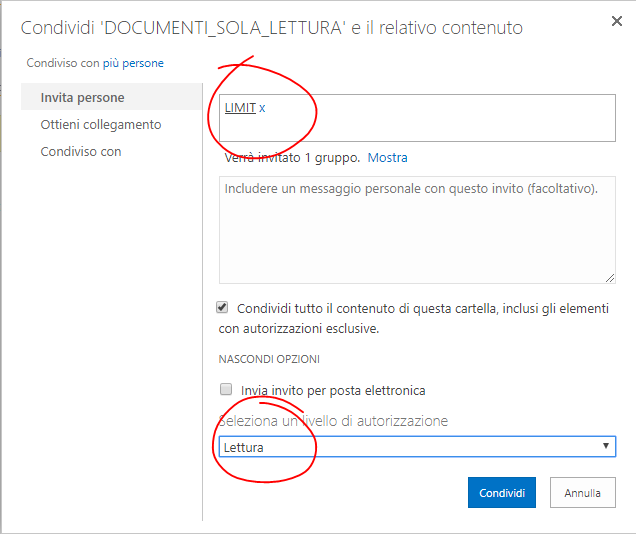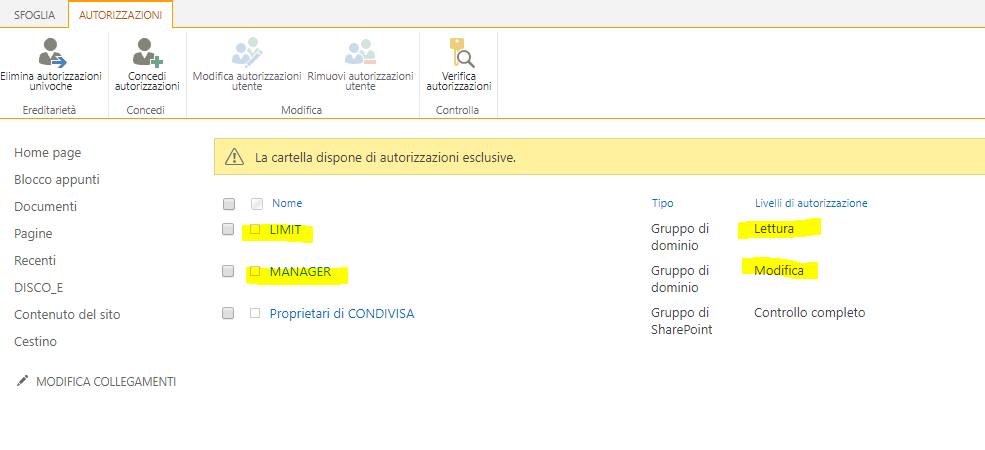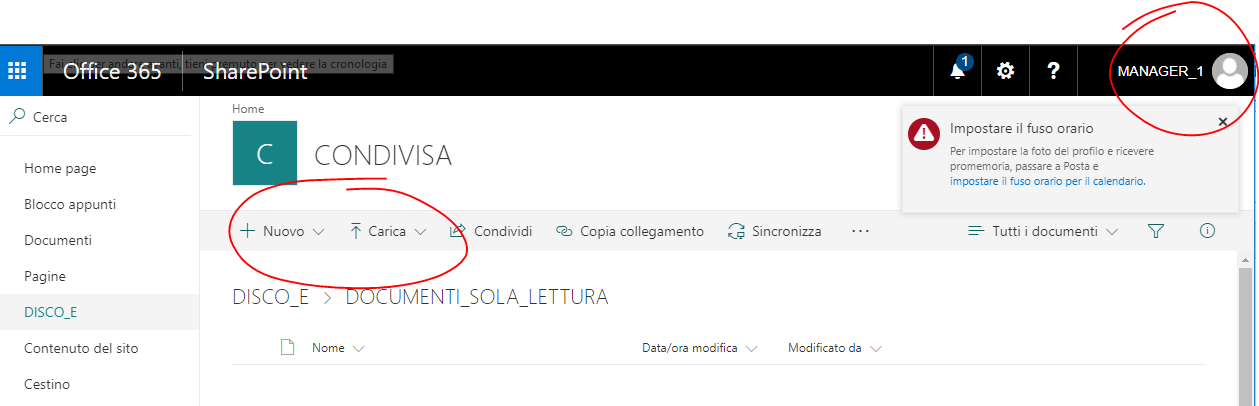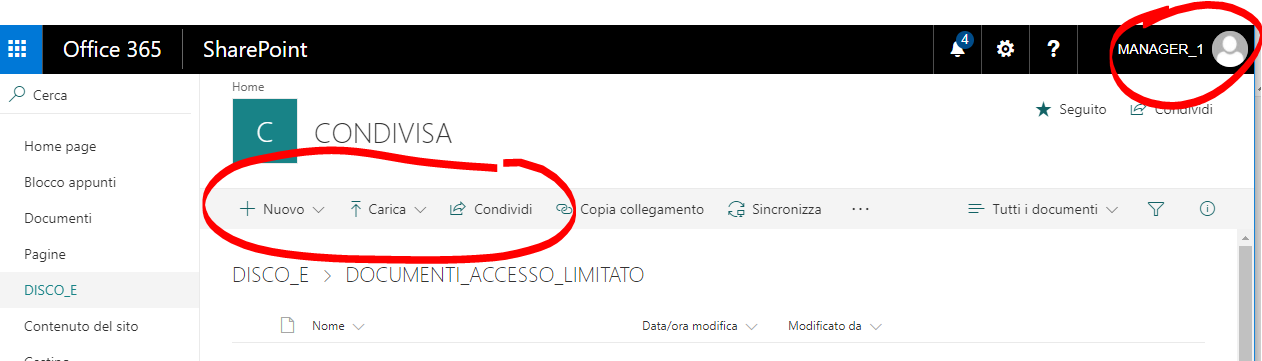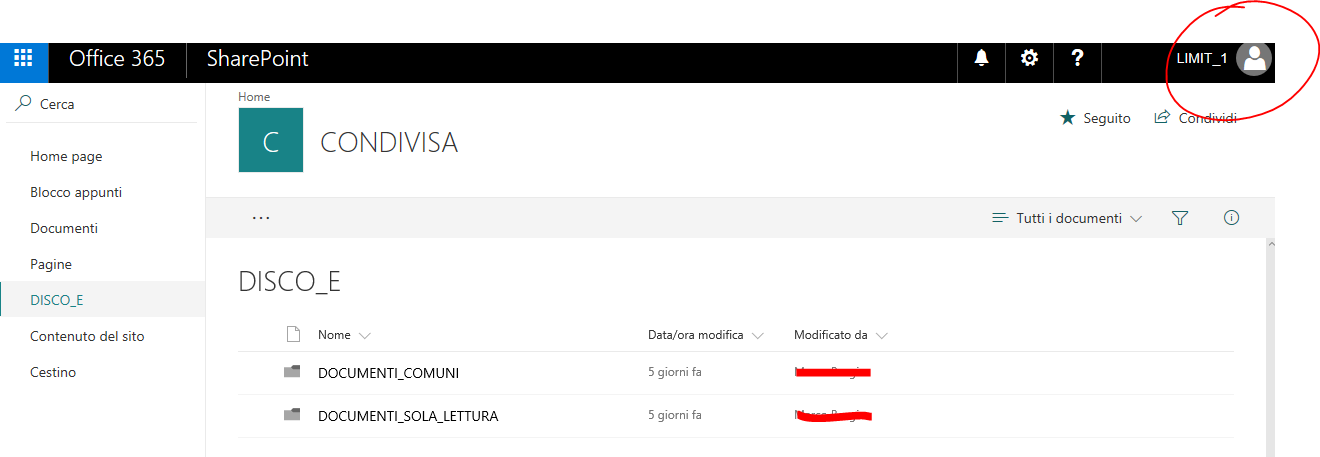SharePoint Online: gestione e creazione di una raccolta documenti, accesso alle cartelle con diversi livelli di autorizzazioni (IT-IT)
Creazione passo passo di cartelle condivise dentro una raccolta documenti di sharepoint e condivisione al livello di gruppo con diversi livelli di autorizzazioni
Con questa simulazione vedremo come creare una raccolta documenti con al suo interno cartelle condivise, creare gruppi di sicurezza di Office365 ed assegnare diversi livelli di autorizzazioni per l'accesso alla raccolta e cartelle. Vedremo il comportamento delle autorizzazioni ereditate durante la creazione di cartelle e come dare accessi esclusivi
Molti clienti e colleghi proprietari di un abbonamento Office365 mi chiedono come possono sfruttare OneDrive, compreso nel loro abbonamento, ed utilizzarlo come se fosse un File Server fisico aziendale, creando cartelle e darne le autorizzazioni .
Di facile configurazione e gestione delle cartelle condivise, OneDrive andrebbe anche bene se non fosse per un limite di numero di file che si riperquote nel client OneDrive:
Nel link sopra possiamo vedere in dettaglio tali limitazioni, in particolare evidenziato nel riquadro sotto:
Qui ci viene in aiuto Sharepoint (compreso nei piani Business ed Enterprice di Office365), con altrettanti limiti di sincronizzazioni per raccolta ma con la possibilità di creare più raccolte documenti per sito.
https://technet.microsoft.com/en-us/library/mt842345.aspx
Detto ciò passiamo alla pratica.
Nel classico degli esempi, il nostro File Server WINDOWS 2016 ST, oltre al suo disco di sistema ha un secondo disco logico (DATI con lettera di unità E)
Il disco "E:" ha tre cartelle condivise “DOCUMENTI_COMUNI”; “DOCUMENTI_SOLA_LETTURA”; “DOCUMENTI_ACCESSO_LIMITATO”
“DOCUMENTI_COMUNI” - Cartella con accesso concesso in lettura e scrittura a tutti i domain Users
“DOCUMENTI_SOLA_LETTURA” – Cartella con accesso sola lettura al gruppo “LIMIT”, accesso completo al gruppo “MANAGER” ed accesso negato per gli altri utenti
“DOCUMENTI_ACCESSO_LIMITATO” - Folder con accesso esclusivo al gruppo “MANAGER”
Il nostro obbiettivo e ricreare questa situazione in Sharepoint
……………………………………………………………………………………………………..........................................................................................................................................................................................
- Dal pannello di amministrazione creo gli utenti necessari a questa simulazione:
- Creo tre gruppi di sicurezza per distinguere i livelli di accesso e successivamente associo gli utenti.
-
- Ho creato questi utenti e gruppi per arrivare a questo:
-
Passiamo alla creazione della raccolta siti privata.
-
- Dal pannello di Amministrazione di Sharepoint andiamo su “Nuova” e successivamente “Raccolta Privata”
-
- Si aprirà successivamente una schermata dove andremmo a:
-
Mettere il titolo, completare l’indirizzo sito Web e selezioniamo come modello “Sito del team”
- Lascio come quota di archiviazione il valore standard “300”, lo possiamo poi cambiare successivamente
- Una volta salvato attendiamo che Office365 finisca di creare il Nuovo Sito.
-
- Arrivati a questo punto, andiamo dal pannello di Office365 sull’ app Sharepoint e dal pannello di ricerca andiamo a cercare “condivisa” -
-
- Clicchiamo sul sito appena trovato per portarci alla “Pagina Iniziale” di Condivisa
-
- Cliccando in alto a destra sul pulsante "Segui” per evitare di cercare ogni volta il sito
########################### FERMIAMOCI UN MOMENTO ###############################
- Precedentemente abbiamo creato utenti e gruppi che ancora non interagiscono con SharePoint, infatti se prendo ad esempio l’utente Limit_1 e cerco “CONDIVISA” ottengo ciò:
-
Se inserisco manualmente l’indirizzo del sito(https://XXXX.sharepoint.com/sites/condivisa), poiché l’amministratore sopra ha creato il “sito” ma non ha ancora gestito gli accesi, ottengo questo:
-Torniamo al nostro sito
- Ora diamo la possibilità di trovare ed accedere al sito a tutti i gruppi di Office365 interessati associandoli ad un gruppo di SharePoint da noi creato.
- Dalla pagina del sito “CONDIVISA” clicchiamo sull’ icona “Condividere il sito” e successivamente su “Condiviso con” e poi su “Avanzate”
ci troviamo qui:
-
- Creare il gruppo cliccando su “Crea gruppo”, nella nuova schermata nomino il gruppo “ACCESSO_CONDIVISA”, lascio tutto impostato di default e creo un gruppo con autorizzazione di “Sola Visualizzazione”.
- Ottengo questa nuova schermata:
-
- Creato il gruppo, da qui, possiamo andare in alto a destra e cliccare su condividi, e mostra opzioni.
- Come si vede, attualmente in CONDIVISA ho accesso solo io che sono l’amministratore del sito, inserisco i miei tre gruppi (LIMIT, MANAGER e DIPENDENTI), come livello il gruppo appena creato e clicco su “Condividi”
- Adesso gli utenti interessati visualizzano il sito “CONDIVISA” e possono accedervi.
- A questo punto mi creo una cartella “padre” che sarà il contenitore delle cartelle condivise.
- Da amministratore entro nel sito “CONDIVISA” e dal menù a sinistra entro in “Contenuti del sito”
- Clicchiamo su “Nuova” e successivamente “Raccolta Documenti”:
-
- Nomino la mia raccolta con il nome “DISCO_E” per praticità di esempio
- In questo modo tutti gli utenti si ritrovano, quando entrano nel sito “CONDIVISA” la raccolta documenti “DISCO_E” come nell’ esempio:
-
Come potete vedere nell’ immagine sopra, quando l'utente LIMIT_1 entra nella raccolta "DISCO_E" in SharePoint, non sono presenti pulsanti per la gestione di file poiché le raccolte documenti hanno EREDITATO le autorizzazioni di accesso della raccolta sito, nel nostro caso di sola lettura.
- Io che sono amministratore il “DISCO_E” lo visualizzo in questo modo:
- Dentro la Raccolta Documenti “DISCO_E” mi creo le famose tre cartelle cliccando su “Nuova” e poi “Cartella”:
-
- Anche queste cartelle, come per la cartella padre, hanno accesso in sola visualizzazione.
- Adesso dobbiamo dare le autorizzazioni come ci ha chiesto il cliente, ma la prima cosa da fare è interrompere l’ereditarietà dalla cartella principale.
- Iniziamo dalla più facile “DOCUMENTI_COMUNI” tutti hanno accesso in lettura e scrittura a questa cartella, quindi dalla Raccolta Documenti “DISCO_E” mettiamo una spunta sulla cartella “DOCUMENTI_COMUNI” e clicchiamo sui tre puntivi verticali:
-
- Clicchiamo su condividi ed ora sui tre puntini orizzontali:
-
- Click su gestisci accessi ed avanzate, nella schermata successiva appare un avviso giallo che ci indica che la cartella DOCUMENTI_COMUNI eredita le autorizzazioni di accesso:
- Clicchiamo su interrompi ereditarietà, pulsante in alto a sinistra, ed al suo posto comparirà il pulsante Concedi Autorizzazioni ed un avviso che ci indica che la cartella ha delle autorizzazioni esclusive, clicchiamo sul nuovo pulsante e diamo l’ accesso in lettura e scrittura a tutti i gruppi:
-
- Cliccare su “Condividi”
- Ora tutti gli utenti, nella cartella DOCUMENTI_COMUNI, hanno accesso in lettura e scrittura:
- Adesso passiamo alle autorizzazioni della cartella: “DOCUMENTI_SOLA_LETTURA” – cartella con accesso sola lettura al gruppo “LIMIT”, accesso completo al gruppo “MANAGER” ed accesso negato per gli altri utenti, nel nostro caso “DIPENDENTI”.
- Andiamo nella nostra raccolta documenti “DISCO_E”
- mettiamo una spunta sulla cartella “DOCUMENTI_SOLA_LETTURA” e clicchiamo sui tre puntivi verticali:
-
- Clicchiamo su condividi ed ora sui tre puntini orizzontali:
-
- Click su gestisci accessi ed avanzate, nella schermata successiva appare un avviso giallo che ci indica che la cartella DOCUMENTI_SOLA_LETTURA eredita le autorizzazioni di accesso:
- Clicchiamo su interrompi ereditarietà, pulsante in alto a sinistra, ed al suo posto comparirà il pulsante Concedi Autorizzazioni ed un avviso che ci indica che la cartella ha delle autorizzazioni esclusive
- Poiché dei tre gruppi solo due hanno ALMENO l’accesso in sola lettura (LIMIT e MANAGER) per non far apparire al gruppo DIPENDENTI la cartella DOCUMENTI_SOLA_LETTURA selezioniamo nelle autorizzazioni il gruppo di Sharepoint “ACCESSO_CONDIVISA” e successivamente “RIMUOVI autorizzazioni utente”
- Clicchiamo sull’ avviso giallo che ci indica che sono presenti degli utenti con accessi limitati in modo da farli visualizzare ed andiamo ad eliminarli
- Ripetiamo la stessa operazione per tutti gli elementi tranne “Proprietari di condivisa”, questo al fine di rivedere manualmente le singole autorizzazioni
-
- Come possiamo vedere nell’ immagine seguente, in questa situazione, l’utente LIMIT-1 non vede la cartella “DOCUMENTI_SOLA_LETTURA” poiché non c’è autorizzazione concessa a nessun gruppo al di fuori del proprietario.
-
- Torniamo nuovamente alla schermata dei gruppi e clicchiamo su “Concedi Autorizzazione”, aggiungiamo le autorizzazioni a tutti i gruppi interessati
GRUPPO MANAGER, autorizzazione modifica:
GRUPPO_LIMIT, autorizzazione solo lettura
- Ricapitolando avremmo questa situazione:
- Prendo tre utenti, uno da ogni gruppo, e vediamo cosa è successo:
- Utente Manager_1, ha gli strumenti “nuovo” e “carica” ergo autorizzazione di modifica:
- Utente Limit_1, nessuno strumento per aggiungere o modificare file:
- Utente User_1, nessuna autorizzazione, cartella non visibile nella raccolta documenti:
- Bene, anche per la cartella “DOCUMENTI_SOLO_LETTURA”, sono state impostate le autorizzazioni
- Tocca ora alla cartella “DOCUMENTI ACCESSO LIMITATO”, siamo ora già in grado di togliere l’ereditarietà da questa cartella e cancellare i vari gruppi tranne il proprietario come fatto per la cartella “DOCUMENTI_SOLO_LETTURA” e la situazione sarà la seguente:
(Utente MANAGER_1 ha l'accesso completo)
(L'utente USER_1 del gruppo DIPENDENTI può visualizzare solamente la cartella DOCUMENTI_COMUNI )
- ** ** E con questo abbiamo finito la simulazione.