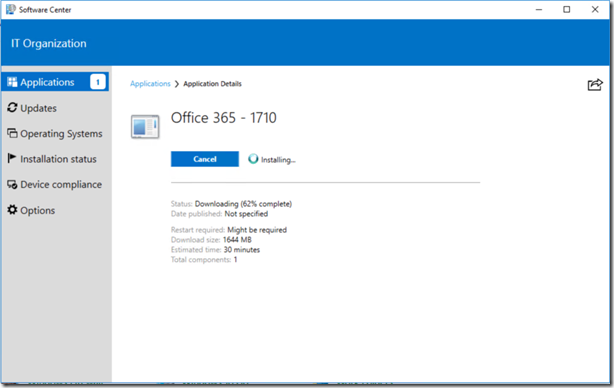ConfigMgr ile Office 365 ProPlus Dağıtım Paketi Oluşturulması
System Center Configuration Manager’ın güncel sürümlerinde Office 365 ProPlus uygulamalarına özel bir dashboard oluşturulmuştur. Bu dashboard ile Office 365 ProPlus yükleyicileri oluşturmak, otomatik dağıtım kuralları oluşturmak ve ortamdaki Office 365’ler ile ilgili sürüm, dil vb gibi bilgilerin tek bir noktadan takibini sağlamak mümkündür. Bu makalede dashboard üzerinden yeni bir Office 365 dağıtım paketi oluşturulmasına değineceğiz.
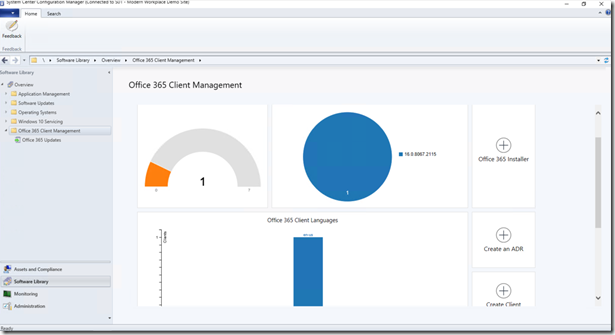
Şekil – 1: SCCM Office 365 Dashboard
SCCM üzerinde bu dashboard’a Software Library içerisinde Office 365 Client Management bölümünden ulaşılabilir. Dashboard üzerinde ortamda yer alan Office 365 istemcilerin adet, sürüm ve dil bilgileri görsel olarak yer almaktadır. Aynı zamanda burada yer alan görevler kullanılarak Office 365 dağıtım paketi, otomatik dağıtım kuralı veya bu istemcilere uygulanacak farklı ConfigMgr istemci politikaları oluşturulabilir.
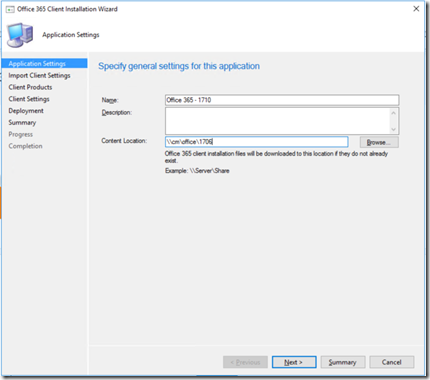
Şekil – 2: Office 365 Client Installation Wizard - Başlangıç
Dashboard üzerinde yer alan “ + Office 365 Installer” görevi ile Office 365 yükleyici paketi oluşturma sihirbazı çalıştırılabilir. Bu sihirbazın ilk adımında oluşturulan pakete bir isim tanımlanmakta ve indirilecek olan dosyaların tutulacağı paylaşım yolu belirtilmektedir. Office 365 ProPlus yükleme dosyaları internet üzerinden burada belirlenmiş olan klasöre indirilecektir.
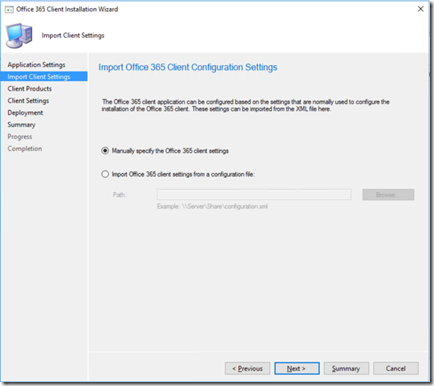
Şekil – 3: Office 365 Client Installation Wizard – İstemci Konfigürasyonu
Sihirbazın bir sonraki adımında yüklenecek Office 365 paketinin ayarlarının nereden yapılacağı belirlenir. İsteğe bağlı olarak ayarları manuel belirle seçeneği kullanılarak sihirbaz üzerinden oluşturulabileceği gibi daha önceden oluşturulmuş olan bir configuration.xml dosyası kullanılarak da Office 365 ProPlus dağıtım paketi oluşturulabilir.
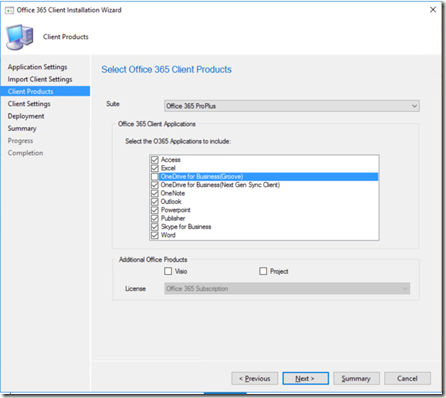
Şekil – 4: Office 365 Client Installation Wizard – Manuel Konfigürasyon
Office 365 istemci ayarlarının manuel yapılması seçimi ile ilerlendiğinde öncelikle oluşturulan paketin bağlı olduğu suit bilgileri ve bu suit içerisindeki uygulamaların hangilerinin yükleneceği seçilmektedir. Var olan liste içerisindeki herhangi bir uygulamanın yanındaki kutucuk temizlenerek o uygulamanın yüklenmemesi sağlanabilir. Aynı zamanda eğer isteniyor ise Visio veya Project uygulamaları da işaretlenerek yükleme içerisine eklenebilir.
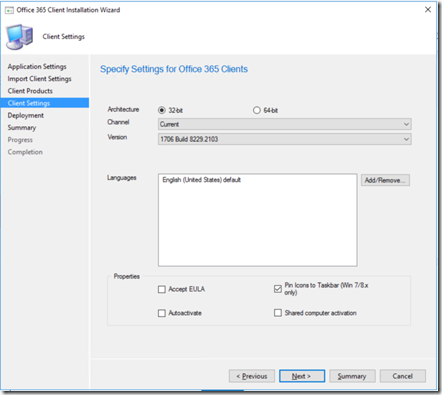
Şekil – 5: Office 365 Client Installation Wizard – Manuel Konfigürasyon
Sihirbazın bir sonraki adımında ise yüklenecek olan uygulamaların 32-bit mi 64-bit mi olacağı belirlenir. Bununla birlikte eklenecek ilave dil paketleri varsa dil paketlerinin seçimi yapılabilir. Ayrıca Office uygulamaları ile ilgili Son Kullanıcı Lisans Anlaşması’nın onaylanması ve Otomatik Aktivasyon gibi seçenekler bu ekranda belirlenir.
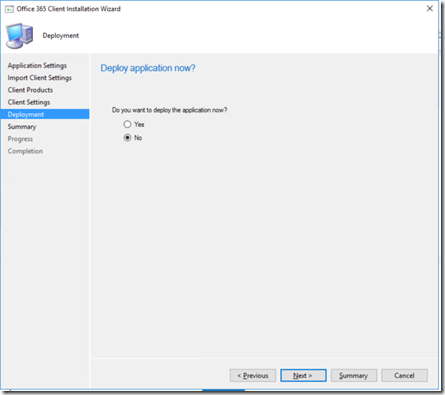
Şekil – 6: Office 365 Client Installation Wizard – Uygulama Dağıtımı
Sihirbazın devamında ise oluşturulan paketin dağıtıma hemen çıkıp çıkmayacağı belirlenir. Uygulama dağıtımını sihirbazdan ayrı bir şekilde standart bir Uygulama dağıtımı olarak gerçekleştirmek de mümkündür. Doğrudan Office 365 ProPlus ile ilgili bir özellik olmadığından bu makalede detaylarına girmeyeceğiz.
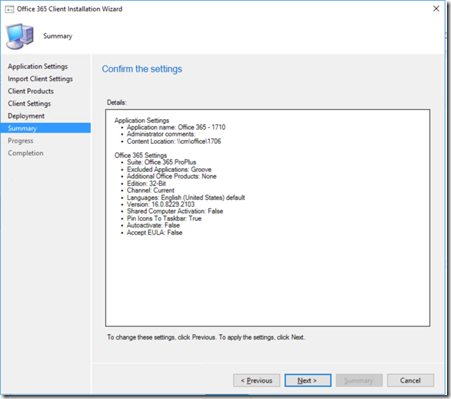
Şekil – 7: Office 365 Client Installation Wizard – Özet
Sihirbazda ilerlediğimizde yaptığımız seçimlerin özeti görüntülenecektir. Next butonuna bastığımızda ise yaptığımız Uygulama, Mimari ve dil seçimleri doğrultusunda gerekli olan kurulum dosyaları internetten indirilecek ve belirtmiş olduğumuz klasör içerisine eklenecektir.
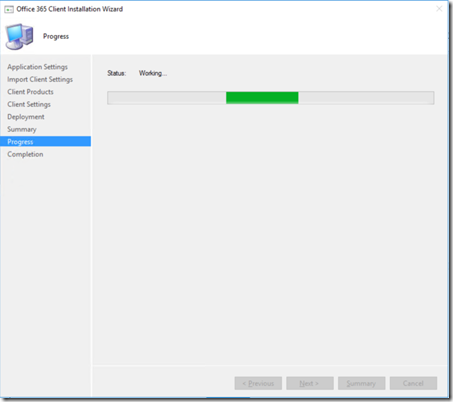
Şekil – 8: Office 365 Client Installation Wizard – Gerekli Dosyaların İndirilmesi
Dosyaların indirilme işlemi tamamlandıktan sonra sihirbaz kapatılabilir. Paketlenmiş Office 365 ProPlus uygulamaları System Center Configuration Manager içerisinde Applications bölümünde listelenecektir.
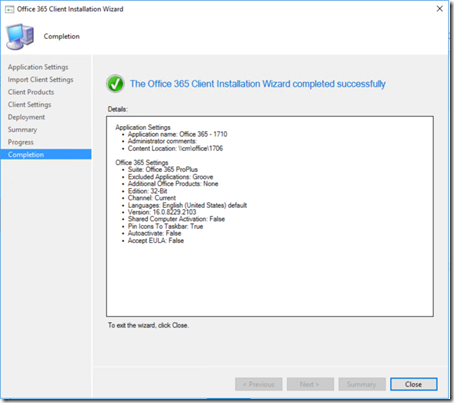
Şekil – 9: Office 365 Client Installation Wizard – Sihirbazın Tamamlanması
Bundan sonra Office 365 ProPlus paketine yapılacak dağıtım ayarları doğrultusunda Software Center veya Application Catalog üzerinden erişilebilir.