OpsMgr: Sample Dashboard with Contextual Image Widget - 2
This article features a sample summary dashboard with a Contextual Image Widget, a Header Widget and a PowerShell Web Browser Widget that displays an image and a line of text that was preconfigured to match the object selected in a State Widget in the same dashboard layout. The PowerShell Web Browser Widget displays the search results of the selected object’s name from a pre-determined webpage (eg. www.bing.com/search). For an introduction on Sample Dashboards using a Contextual Image Widget, please visit my previous post.
Here is a logical representation of the sample summary dashboard composition:
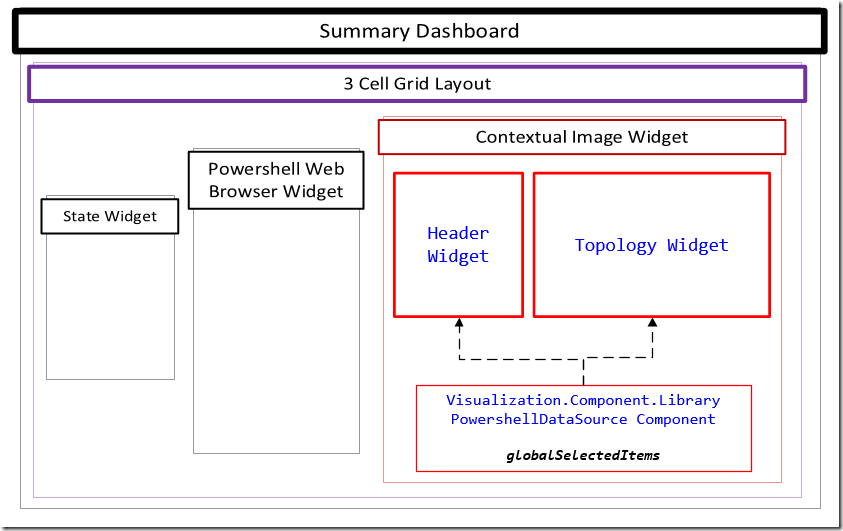
The management pack containing the sample summary dashboard also consist of a class definition of test objects to display and a discovery rule to create the test objects (instances of the class of test objects). The State Widget is targeted at the test objects class and hence displays all the instances of the class. Image files in JPG format are also bundled into the sample management pack to be displayed on the Contextual Image Widget when their associated object is selected.
Before importing the sample management pack bundle (MPB), please note the following:
- ONLY apply and test the sample management pack in a TEST ENVIRONMENT as it creates unmanaged objects to be displayed on the State Widget for the purpose of demonstrating how a Contextual Image Widget works.
- The discovery rule only targets the single instance RMS Emulator class, so as to ensure it does not ‘spread’ to other agents.
- Delete the management pack from the Administration pane to remove the sample dashboard and clean up the test objects.
- Update Rollup 2 and above for System Center 2012 R2 Operations Manager is required for the Contextual Image Widget to work.
- You can download this sample management pack bundle from the TechNet Gallery.
To implement the sample summary dashboard:
Import the management pack bundle (Sample Summary Dashboard with Contextual Image 2) –> Close and ReOpen the Operations Console first to initialize –> Go to the Monitoring Pane –> Expand the “Sample Dashboard Demo 2” Folder –> Select “Just FYI … ”
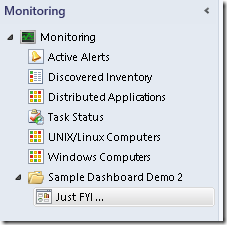
Just FYI … here is a Summary Dashboard on Internet Chat Acronyms:
Search for the meaning of the name of the object (chat acronym) selected at www.allacronyms.com and display the search result on the PowerShell Web Browser Widget:
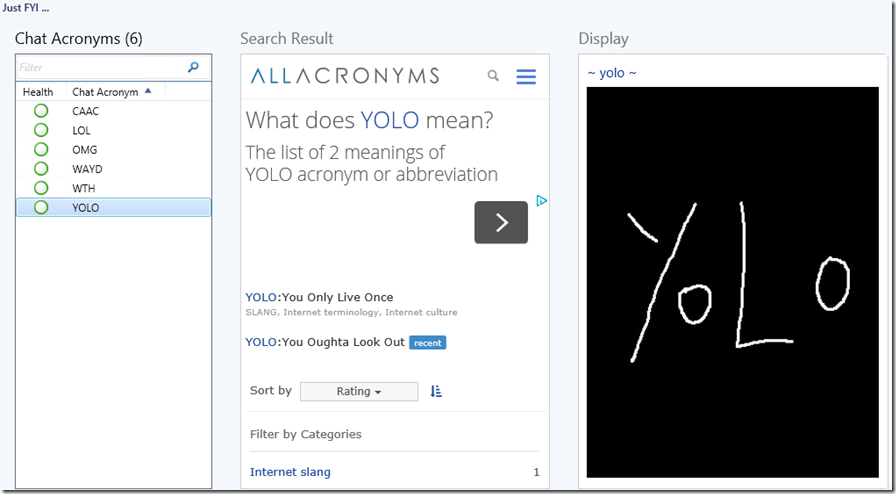
Search for the meaning of the name of the object (chat acronym) selected at www.bing.com/search and display the search result on the PowerShell Web Browser Widget:

And other examples ….



If you enjoyed this article and sample, please checkout my previous post that features a sample summary dashboard with a Contextual Image Widget
https://blogs.msdn.com/b/wei_out_there_with_system_center/archive/2014/10/14/opsmgr-sample-dashboard-with-contextual-image-widget-1.aspx
Thank you for your support.
Disclaimer:
All information on this blog is provided on an as-is basis with no warranties and for informational purposes only. Use at your own risk. The opinions and views expressed in this blog are those of the author and do not necessarily state or reflect those of my employer.
Comments
- Anonymous
May 05, 2015
how about designing a performance context counter i mean if a object or instance of a object is selected corresponding counters target'ed to that instance should be displayed? Can we do that?