Getting to know and love Microsoft Teams
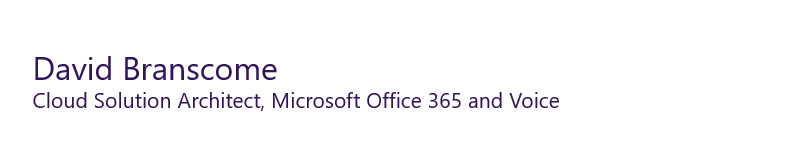
One of the best things for me about working at Microsoft is getting to try out and test new technologies. Across the company, we're encouraged to use the latest Microsoft software releases and put them through their paces. It's exciting to be among the first to use new products. Sometimes, that early access means that we are using products that have similar capabilities, and we get to think through the use cases that distinguish each product. It's from this perspective that I've been working with Microsoft Teams, a topic covered recently on the Office 365 and Voice Partners call.
- Introduction to Microsoft Teams
- A closer look at Microsoft Teams
- Watch the partner call about Microsoft Teams on demand
The newest addition to Microsoft Office 365, Microsoft Teams is a chat-based workspace that addresses the changing dynamic of how people work together and collaborate. Microsoft Teams is a digital translation of an open office space, and offers companies the opportunity to create a more open, digital environment that can meet the evolving needs of collaboration. It will be globally available on March 14 - join Microsoft Corporate Vice President, Kirk Koenigsbauer for an online event to mark the occasion.
Step-by-step guide for exploring Microsoft Teams
Activate Microsoft Teams
Microsoft Teams is activated at the tenant level of Office 365. In the Office 365 Admin center, the tenant administrator selects Settings > Services and add-ins > Microsoft Teams. Then, turn Microsoft Teams on for your organization by moving the slider to On.
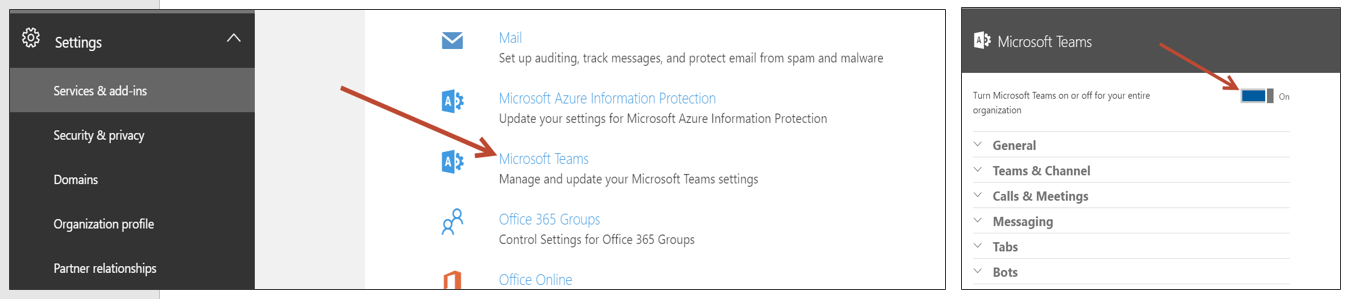
Create a new team
To create a new team, go to the Microsoft Teams web application: https://teams.microsoft.com.
- Give your team a name (in the example below, I've named my team Gizmo Gadgets Team) and a description, then select Create a team.
- Add people to your team. You can add them individually, or add them as part of security groups or distribution lists.
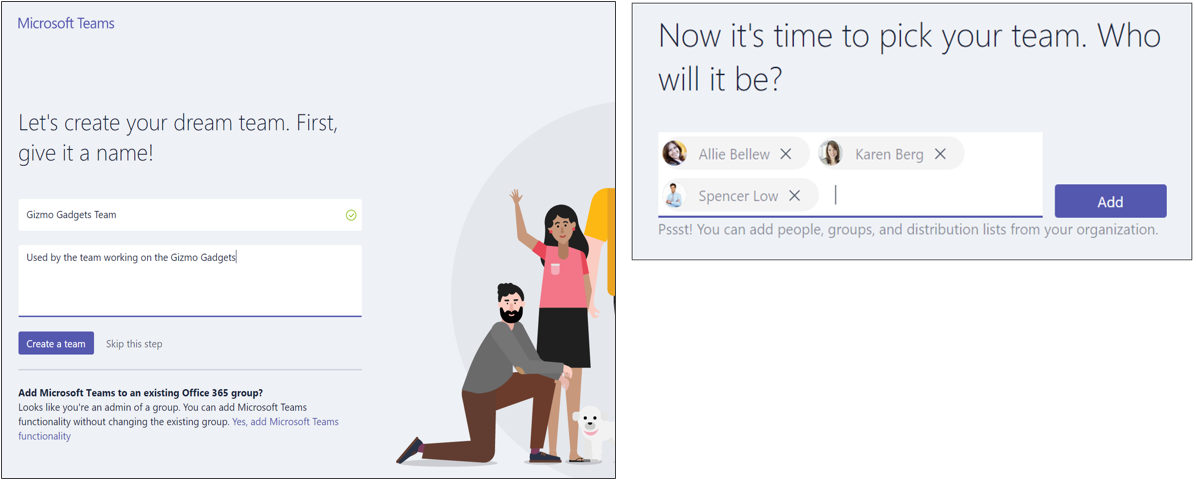
Here's the really cool thing about Microsoft Teams and how it fits into the Office 365 suite of products. The team called Gizmo Gadgets Team has been created. Now, let's look at the Groups page in the Office 365 Admin center. You can see in the image below left that by creating the team, an Office 365 group has also been created.
If you're wondering whether this is just a security group or a distribution group, when you check the admin mailbox, you can see in the image below right that it's an actual Office 365 group, fully functional and now available to use. It's worth noting that if I already had an Office 365 Group called Gizmo Gadgets Team, it would have offered to create a team based on that existing group. This helps avoid duplication of names and confusion about where a team's data are stored.
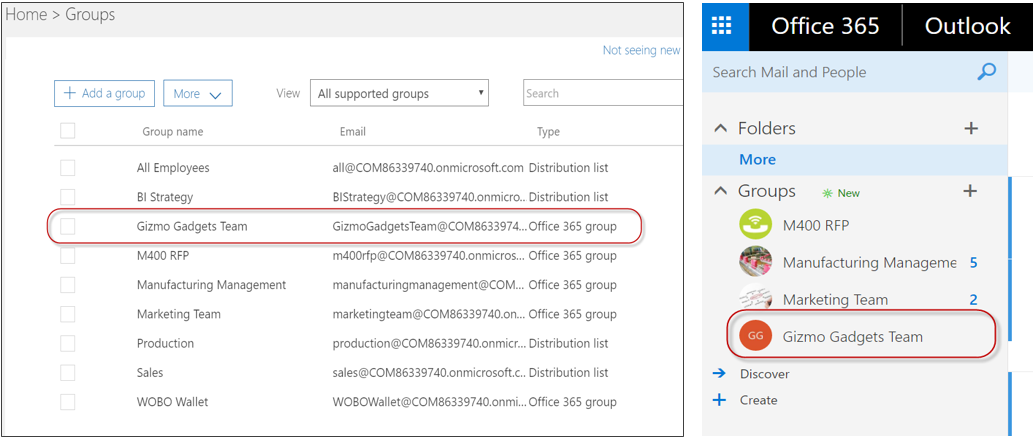
Office 365 Groups have several capabilities, including chat conversations, a shared calendar, file storage location, Microsoft OneNote, and more.
Here is what the Gizmo Gadgets Team group looks like:

To find out how this Office 365 group is linked back to the team of the same name that we originally set up in Microsoft Teams, we go back to the web application at https://teams/microsoft.com(there is also a Microsoft Teams app - it can be downloaded from this site). The Gizmo Gadgets Team is also there.
Here is how you'll see it in the Microsoft Teams web application or app:
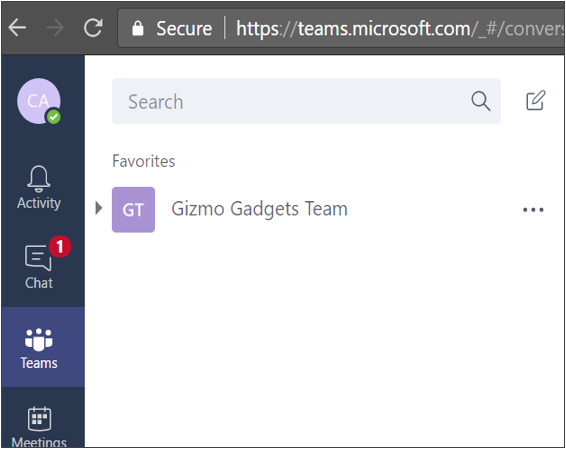
Easily share documents across an Office 365 group and its corresponding Microsoft Teams team
Let's upload a couple of documents to the files section of the Gizmo Gadgets Team team site.
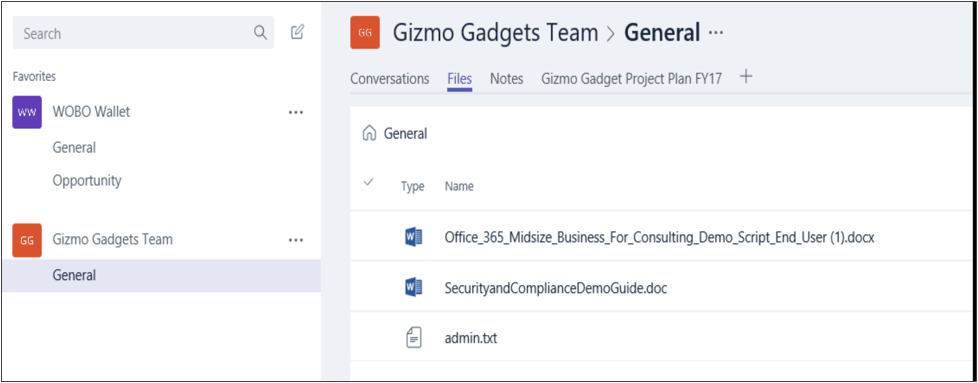
If I go back to the Gizmo Gadgets Team group, I can see the same documents. The team and the group for Gizmo Gadgets Team use the same Microsoft SharePoint location for document storage. I can access the same sets of documents whether I am in the Office 365 group, the Microsoft Teams team, or at the SharePoint location itself.
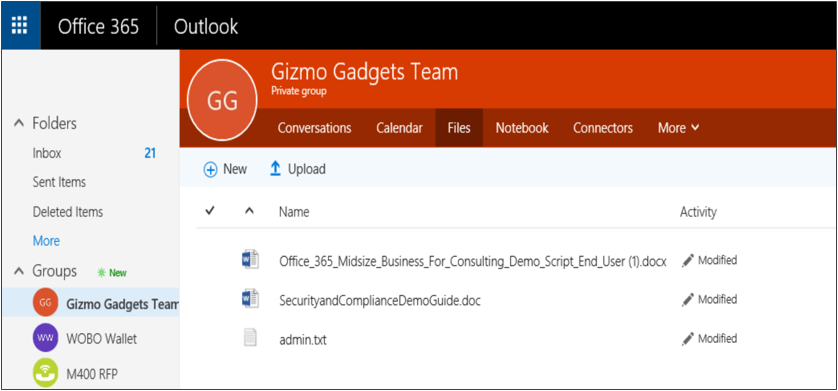
Add Microsoft Planner to the group and team
Planner can be used by the individuals who belong to the same team to manage resources, assign tasks, and track progress on a project.
To add a Planner to the Gizmo Gadgets Team's team location, click the plus symbol, and then from the Add a tab box, select Planner. Note you can also connect to the Office 365 group's shared OneNote or an external website from here, or create a new tab with an Excel workbook, a Word document, or a Power BI dashboard.
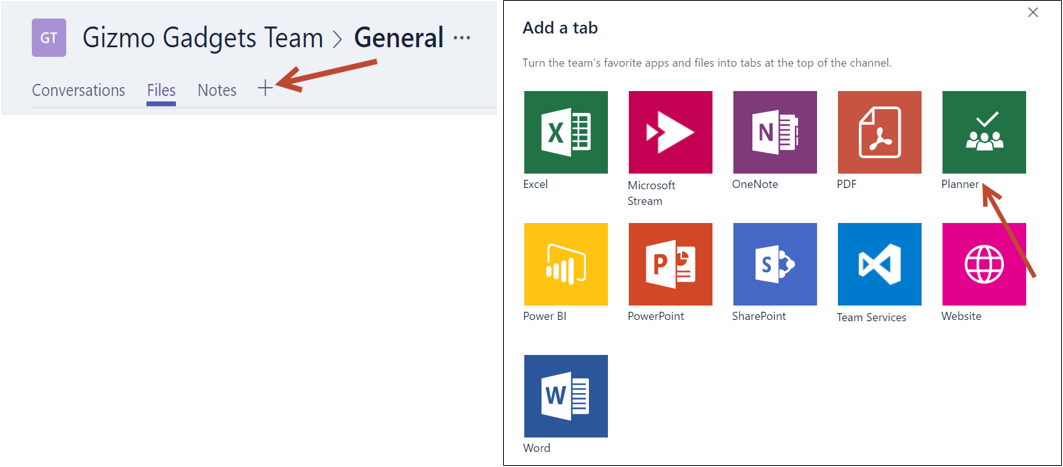
With just a couple of clicks, there's now a Planner tab visible in both the team and the group.
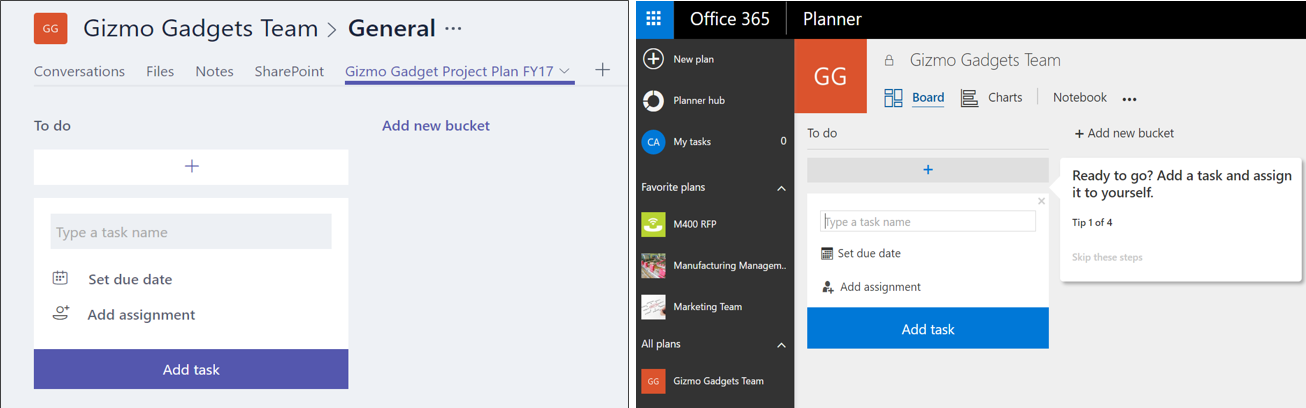
Shared calendar
A meeting created in either the Office 365 group or in the Microsoft Teams team will show up in both locations. I created a Team Meeting in the Calendar tab of the group. In the left image below, you can see how it appears in the Conversations tab of the Office 365 group, so that all members are aware of the meeting. In the right image below, you can see that it shows up in the Meetings tab.
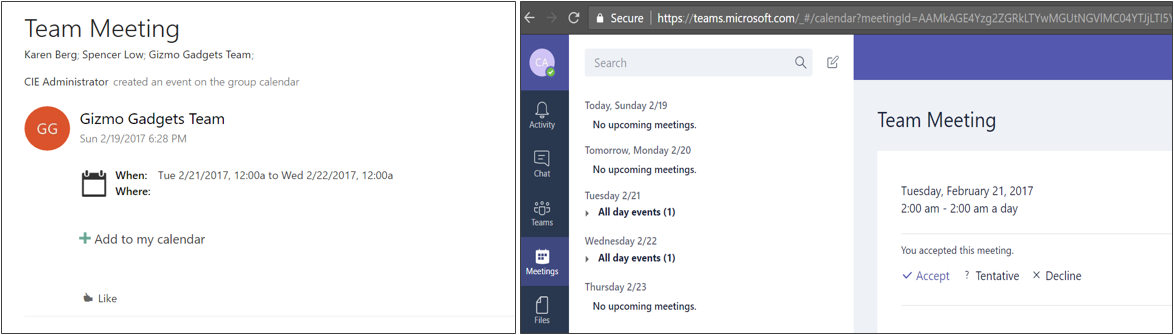
Chat functionality
Microsoft Teams is a chat-based workspace. Right-click the Chat icon and select New Chat, then choose the person with whom you want to chat.
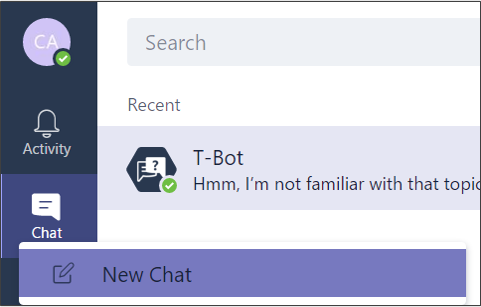
In the chat window, take a look at the upper right-hand corner - you can do a video call or regular phone call from inside Microsoft Teams, and it feels a lot like Skype for Business. While you can't do a video or PSTN call from inside the web application yet, that capability is coming. For now, you must use the Microsoft Teams application to place calls.
![]()
If someone initiates a phone call to me from within the Microsoft Teams application, the left image below is what I see. If we do a video call, I can share my desktop from within Microsoft Teams, just as in a Skype for Business meeting, as in the experience shown in the right image below.
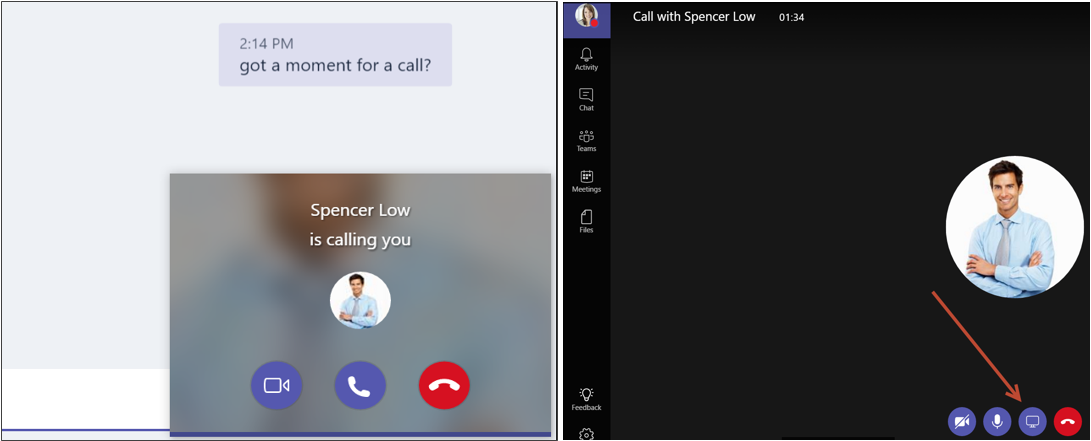
Microsoft Teams for the productivity win
After spending considerable time with Microsoft Teams, I have found a lot of reasons to love using it. Most of my meetings and interactions during the day are via Skype for Business, which means that much of my daily team collaboration can be done within Microsoft Teams. The documents I produce are stored in either OneDrive or on SharePoint, and I can easily access them from within the Microsoft Teams experience. I don't have to save, or even know, URLs. I can save my favorite websites in a team and avoid having to add them as a favorite in a browser.
I found that I needed to leave the Microsoft Teams application only to check my email. Imagine if I can convince my coworkers to chat, conduct meetings, and share documents with me through teams. That connection and collaboration could reduce the amount of time I spend checking email throughout the day, helping me be more productive.
If you haven't tried Microsoft Teams, I encourage you to spend some time with it. I think you'll find that you - and your customers - will love using it as much as I do.
March 14 - Celebrating the global availability of Microsoft Teams
Join Microsoft Corporate Vice President, Kirk Koenigsbauer for an online event about Microsoft Teams, how teamwork is evolving, and how customers are using Office 365 to collaborate and deliver results.
- Register for the March 14 Microsoft Teams online event
- Learn more about Microsoft Teams
- Microsoft Teams technical community
Office 365 and Voice Partner Community
- Community call schedule
- Yammer group
- Blog series
- Training and enablement
- Watch community calls on demand
Comments
- Anonymous
March 11, 2017
Microsoft Teams has been an amazing product since ever we have started using it in our organization being a Microsoft Partner company. It is so great to see how Microsoft is bringing the concept of "Collaboration" in almost everything and how they are bringing different set of tools together at one platform.