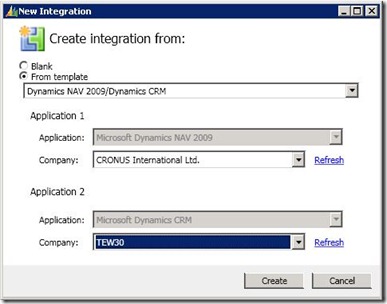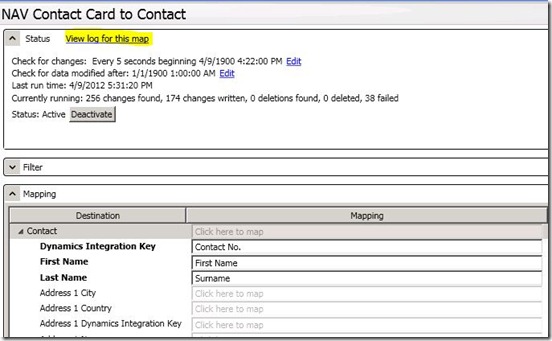Integrar NAV 2009 R2 con CRM 2011
Para esto utilizaremos:
- NAV 2009 R2 (https://mbs.microsoft.com/customersource/downloads/servicepacks/microsoftdynamicsnav2009r2.htm)
- CRM 2011 (https://mbs.microsoft.com/customersource/downloads/servicepacks/msdyn_crm2011productlinks_en.htm)
- Connector for Microsoft Dynamics NAV 2009 R2 Feature Pack 6 (https://mbs.microsoft.com/partnersource/deployment/resources/productreleases/mdnav2009r2_crmconnector.htm)
Y seguiremos los siguientes pasos:
- Instalación
- Configuración
- Sincronización estándar
- Entidades personalizadas
Instalación
El proceso de instalación es bastante sencillo. Vamos avanzando hasta que nos pida la clave del conector. Tal y como se indica en la página de descarga anteriormente indicada:
To activate the Connector for Microsoft Dynamics NAV 2009 R2, access your VOICE account where a Registration key is provided to enable activation of the connector in the Adaptor section of your VOICE account.
Una vez tenemos nuestra clave, la introducimos y ya sólo nos queda indicar el servidor donde está alojado nuestro SQL Server y el ID de usuario que ejecutará el servicio del Conector.
Configuración
Al abrir el Conector nos encontramos con dos partes: Adapter Settings para CRM y Adapter Settings para NAV. Si por alguna razón no nos apareciera la ventana para configurar los adaptadores, solo tenéis que ir a Adapter Settings del menú superior.
Empezamos con la configuración del adaptador para CRM:
Lo primero es importar la solución para el Conector, para ello vamos a Personalización –> Soluciones –> Importar e importamos la solución (normalmente la encontramos en los archivos de instalación en %PROGRAMFILES%\Microsoft Dynamics\Microsoft Dynamics Adapter\ConnectorForMicrosoftDynamicsNav.zip).
Lo siguiente es configurar CRM para que funcione con el adaptador, para ello pulsamos en Configurar Microsoft Dynamics CRM:
Esto nos abrirá la siguiente ventana en la que tenemos que introducir los datos de nuestro Servidor y credenciales para poder acceder al mismo.
Los datos que tenemos que introducir en esta ventana en caso de tratarse de una organización de CRM Online serán los siguientes:
- CRM Discovery Server: dev.crm4.dynamics.com
- Port: Vacío
- Domain: crm4.dynamics.com
- Las credenciales serán el WLID, es recomendable que el rol de este usuario no sea administrador del sistema, si no Dynamics Integrator que es el rol que nos crea la solución que hemos importado en pasos anteriores.
Fijaros que después de CRM tenemos un 4, esto es por la granja de servidores en la cual se encuentra nuestra organización, en el caso de las organización españolas, siempre tendrán un 4, no obstante esto lo podéis comprobar, viendo la URL de vuestra organización si tiene un 4 deberéis de añadirlo, en el caso de que no lo tenga o tenga otro número, cambiarlo.
En el caso de tratarse de una instalación on premise, estos datos serán los que ya conocéis:
- CRM Discovery Server: nombre netbios del servidor
- Port: El puesto que especificasteis a la hora de crear el sitio durante la instalación de CRM.
- Domain y credenciales son las que usáis para acceder al sistema, cercioraros si es posible que el usuario tenga el rol de integrador de Dynamics.
En la siguiente pantalla marcamos las entidades que queramos integrar, o dejamos las que aparecen marcadas por defecto:
Remarcar que si el idioma base de vuestra organización no es ingles, tendréis que hacer una serie de personalizaciones. En la documentación oficial (página 16, MSDynConnectorNAVconfig.pdf) tenéis más información sobre esto, a continuación tenéis una captura de lo que seria necesario.
Ahora para NAV:
Primero activamos el conector. Para ello desde el Cliente Clásico o desde el RTC vamos a Ventas y Marketing –> Configuración -> Configuración de marketing –> Sincronización –> Habilitar Connector, y lo marcamos:
Cerramos el cliente y lo volvemos a abrir para que los cambios tengan efecto.
Ahora revisamos que efectivamente se hayan publicado los servicios del conector en los servicios web de NAV. Para ello abrimos Internet Explorer y accedemos a la URL de los servicios web (que, salvo que hayamos cambiado la configuración, será “https://[NOMBRE MAQUINA]:7047/DynamicsNAV/WS/Services”):
Si todo ha ido bien, aquí veremos una serie de servicios que corresponden al conector (Integration services).
Ahora volvemos al adaptador de NAV del conector. Introducimos la URL (¡ojo! Esta vez sin el “Services” del final, sino “https://[NOMBRE MAQUINA]:7047/DynamicsNAV/WS/” incluyendo la barra final):
y podemos hacer click en Test Settings para comprobar que encuentra los servicios del conector.
También podemos seleccionar Configure Microsoft Dynamics NAV y ahí podremos elegir la empresa y entidades a integrar:
Sincronización estándar
Click en New Integration y elegimos por ejemplo el template Dynamics NAV 2009/Dynamics CRM y la empresa / organización correspondiente:
Y vamos seleccionando los mapas que queremos sincronizar. Para ello modificamos las fechas de Check for changes y Check for data modified after si es necesario, le damos a Activate y Save:
Y si necesitamos reiniciar o parar el servicio del conector, podemos hacer click derecho sobre Home:
Al sincronizar se nos mostrará información sobre cuántas entradas se han añadido, modificado o borrado, y revisar si ha habido algún error:
Y accediendo al log del mapa nos mostrará más detalles sobre la sincronización y errores haciendo doble click sobre cada una:
Entidades personalizadas
Como ejemplo, creamos una tabla Test2 en NAV. Crear también una página (por ejemplo, Test2) de tipo Card y que tenga como source table a Test2.
Editamos la CodeUnit 5150 y modificamos estas tres funciones:
- EnableConnector()
Añadir la línea: SetupWebServicePages(PAGE::"Test2",DATABASE::"Test2");
- SetupIntegrationTables()
Añadir: InitializeIntegrationRecords (DATABASE::"Test2");
- IsIntegrationRecord()
Añadir: DATABASE::"Test2"
Cuando hayamos guardado los cambios, vamos a Ventas & Marketing -> Configuración -> Configuración de Marketing -> Sincronización -> Habilitar conector, y lo desactivamos para cada una de las empresas de la base de datos. Cerramos y volvemos a abrir el cliente y reiniciamos los servicios de NAV.
Activamos de nuevo el conector (Habilitar conector), cerramos y abrimos el cliente, y ejecutamos de nuevo el adaptador del conector. Ahora ya en la lista de entidades a sincronizar nos aparecerá para que podamos seleccionarla y sincronizarla:
Después de esto podréis crear un mapeo usando vuestra nueva entidad:
Enlaces de interés
Blog sobre conectores de Dynamics ERP con Dynamics CRM: https://blogs.msdn.com/b/dynamicsconnector/
Enlace de MSDN sobre el conector: https://msdn.microsoft.com/en-us/library/gg502460.aspx
Guías de instalación: https://www.microsoft.com/download/en/details.aspx?id=10381
Otros enlaces de interés: https://nav-connector.com/?author=2
José Andrés Álvarez Skinner Microsoft Dynamics CRM Support Engineer |
Juliet R. Moreiro Bockhop Microsoft Dynamics NAV Support Engineer |
“Los ejemplos aquí expuestos se proporcionan sólo como ejemplo ilustrativo y en ningún caso el autor se hace responsable del contenido ni efectos que pueda tener su uso.”