Windows Server 2008 R2. Службы развертывания Windows (Windows Deployment Services)
Руслан Хафизов
Службы развертывания Windows (Windows Deployment Services или WDS) предназначены для установки операционной системы по сети. Вам это может понадобиться, когда, например, на компьютерах в классе нет DVD привода. Или когда компьютеров очень много, а времени на установку операционной системы на каждый из них – очень мало.
WDS позволит Вам снять образ операционной системы с уже установленного компьютера и распространить его на все остальные. Вместо целого дня, установка операционной системы на 10 компьютеров займет у Вас 20 минут.
Более подробную информацию Вы найдете по ссылке - https://technet.microsoft.com/ru-ru/library/cc772106(v=ws.10).aspx
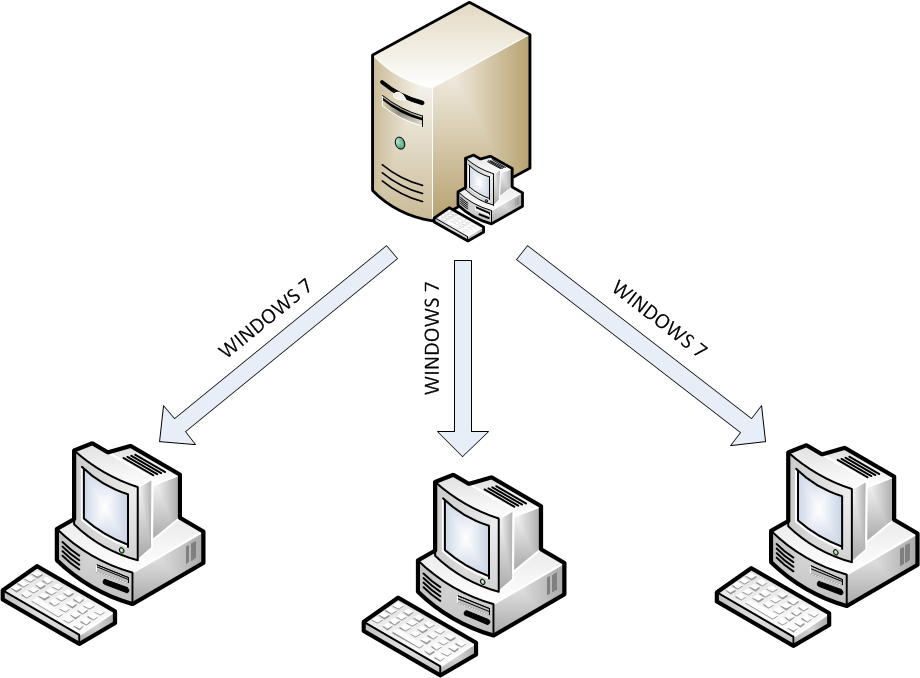
Установка Службы развертывания Windows
Откройте Диспетчер сервера. Щелкните “Добавить роли” . В появившемся окне «Перед началом работы» нажмите “Далее” .

В окне «Выбор ролей сервера» отметьте «Службы развертывания Windows» и нажмите “Далее” . В следующем окне тоже нажмите “Далее” .

В окне «Выбор служб ролей» оставьте выделения на обеих службах и нажмите “Далее” . В окне «Подтверждение выбранных элементов для установки» нажмите “Установить” . В окне «Результат установки» нажмите “Закрыть” .

Служба развертывания Windows установлена.
Настройка Службы развертывания Windows
Откройте консоль управления «Службы развертывания Windows» (Пуск –> Администрирование –> Службы развертывания Windows). Основная конфигурация выполняется в этой консоли управления.

Разверните список «Серверы» и щелкните правой кнопкой мыши по имени Вашего сервера. В появившемся меню выберите “Настроить сервер” . Первоначальная настройка выполняется только один раз после установки сервера. В окне «Прежде чем приступить к работе» нажмите “Далее” .

В окне «Местонахождение папки» выберите диск и папку в которой будут храниться образы для установки. Обратите внимание, что образы занимают достаточно много места. Установочный образ Windows 7 занимает более 2 гигабайт. Настоятельно НЕ рекомендуется использовать системный диск для хранения образов. Выберите диск и папку (или оставьте по умолчанию) и нажмите “Далее” . В появившемся предупреждении нажмите “Да” .

В окне «DHCP-параметр 60» поставьте обе галочки и нажмите “Далее” .
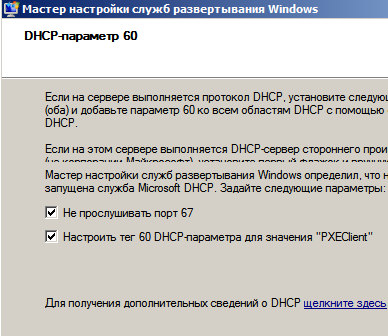
Этот вопрос будет задан, только если на этом же сервере у Вас установлена служба DHCP. Если служба DHCP установлена на другом сервере, то это окно не появится, но потребуется дополнительно сконфигурировать службу DHCP. Более подробно по ссылке - https://technet.microsoft.com/ru-ru/library/cc771734(v=ws.10).aspx
В окне «Исходные параметры PXE» поставьте галочки, как показано на рисунке и нажмите “Далее” . Обратите внимание, что в этой конфигурации Ваш сервер будет отвечать на все запросы удаленной установки, но сама установка не начнется до тех пор, пока Вы ее не разрешите. Это не позволит ученикам подключать личные ноутбуки к Вашей сети и устанавливать операционную систему.

В окне «Операция завершена» оставьте галочку “Добавить образы на сервер” и нажмите кнопку “Готово” . Система откроет «Мастер добавления образа». Вам нужно вставить в DVD привод на сервере дистрибутивный диск с Windows 7. Именно с него мастер будет переписывать установочные файлы Windows 7 для их дальнейшего развертывания на компьютерах. В окне «Файл образа» пропишите ”D:\sources” , где “D:” буква Вашего DVD привода. Нажмите “Далее” .

В следующем окне «Группа образов» оставьте всё по умолчанию и нажмите “Далее” . В окне «Просмотр параметров» обратите внимание на «Число образов установки». Оно говорит о том, какое количество редакций находится на диске. В моем случае 5. Это Windows 7 профессиональная, домашняя базовая, домашняя расширеная и т.д. Нажмите “Далее” . Система скопирует дистрибутив с DVD на жеский диск Вашего сервера в папку, которую Вы указали ранее(в нашем случае c:\remoteInstall ). Эта операция может занять около пяти минут.
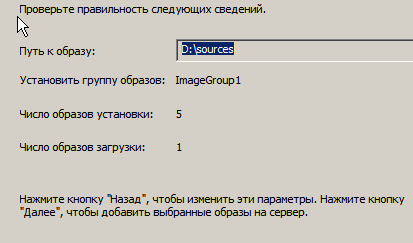
Установка Windows 7 на компьютеры пользователей
На этом этапе у Вас всё готово для установки операционной системы на компьютеры пользователей. На этих компьютерах операционной системы может не быть. В BIOS клиентского компьютера нужно включить загрузку по сети. В BIOS разных производителей этот параметр настраивается по-разному. Вы также можете вызвать диалог меню выбора загрузочного устройства (Boot menu): обычно при загрузке нужно нажать F11 или F12. В появившемся меню загрузки выбрать загрузку по сети (LAN или Ethernet).
Через некоторое время он получит адрес от DHCP сервера и предложит нажать клавишу F12 на клавиатуре. Если Вы нажмете F12, то компьютер начнет грузиться с WDS сервера и предложит Вам установить операционную систему.
Клонирование образов
Чтобы упростить работу по первоначальной настройке компьютера, можно установить ОС на один компьютер, установить на него все необходимые приложения (например, Microsoft Office, образовательные программы), а затем снять образ этой операционной системы и распространить его на все компьютеры. Сначала нужно сделать образ записи. Образы записи – это образы загрузки, содержащие среду предварительной установки Windows и мастер записи образов служб развертывания Windows. При загрузке на компьютере (подготовленном с помощью средства Sysprep) образа записи мастер создает образ установки данного компьютера и сохраняет его в виде WIM-файла. Затем этот образ можно загрузить на сервер служб развертывания Windows или скопировать на загрузочный носитель (CD, DVD, USB-накопитель и т. д.). Образы записи можно создавать из существующих образов загрузки — обычно это файл Boot.wim с установочного носителя.
Общая последовательность записи образов выглядит так:
- Установите Windows на компьютер-образец. Выполните настройки и установите программы.
- Запустите версию Sysprep, соответствующую операционной системе исходного компьютера.
- Перезагрузите компьютер в среду предварительной установки Windows.
- Запишите автономный образ Sysprep в формате WIM.
- Загрузите образ в хранилище образов сервера служб развертывания Windows.
Ниже приведена пошаговая инструкция по созданию образа системы, установленной на компьютер:
- Установите ОС Windows 7 на чистый компьютер. Установите на него необходимые приложения (например, Microsoft Office).
- На Windows 7 запустите команду c:\windows\system32\sysprep\sysprep.exe /generalize /oobe /shutdown. Эта команда сбросит идентификатор компьютера, удалит временные файлы. Запустить эту команду нужно обязательно. После ее выполнения компьютер завершит работу. Ни в коем случае не загружайте операционную систему до снятия образа.
- Настраиваем образ записи на WDS сервере. Он используется для снятия образа с уже установленного и настроенного компьютера. Откройте консоль «Службы развертывания Windows» . Перейдите в папку «Образы загрузки». Щелкните образ правой кнопкой мыши и выберите «Создать образ записи».
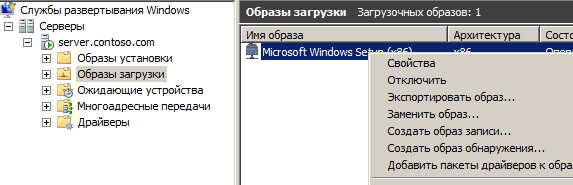
- В окне «Создание образа записи» заполните поля (в имени файла используйте только латинские буквы и цифры, без пробелов) и нажмите “Далее”.

- Дождитесь пока образ будет создан. В окне «Ход выполнени задачи» нажмите кнопку “Готово” . После этого откроется «Мастер добавления образов». Нажмите “Далее” в слудующих 3 окнах. В окне «Операция завершена» нажмите “Готово” .
- Закройте консоль «Службы развертывания Windows» и откойте её заново. Обратите внимание, в списке образов загрузки появился образ записи «Capture image» (так мы назвали наш образ в п. 4).

- Запустите компьютер, подготовленный в п.п. 1 и 2. ОБЯЗАТЕЛЬНО загрузите его по сети. Система попросит вас нажать F12, для загрузки по сети. ВАЖНО: Не пропустите этот момент и не дайте системе загрузиться с жестого диска, иначе Вам придется проделывать п. 2 еще раз.

В Windows Boot Manager выберите Capture Image и нажмите Enter. Система загрузит образ записи с сервера. - В приветственном окне нажмите “Далее” .

- В окне «Каталог для захвата» заполните поля (в имени файла используйте только латинские буквы и цифры, без пробелов) и нажмите “Далее” .

- В окне «Новое местоположение образа» укажите куда на локальный диск положить образ. Система при снятии образа сначала сохранит его этот файл, а затем отправит на сервер WDS. Нажмите “ Далее ” . Этот процесс займет около получаса времени.
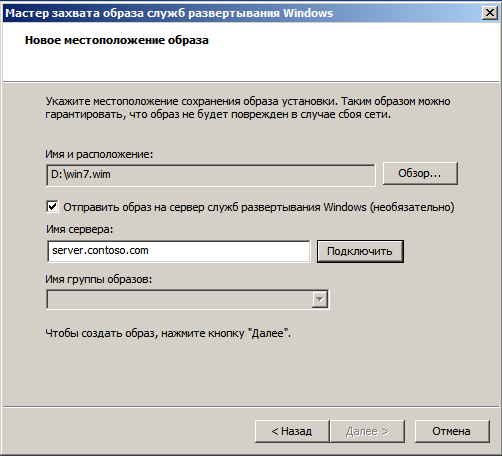
В результате образ жесткого диска появится на WDS сервере. После этого Вы можете загрузить остальные компьютеры по сети и установить их с помощью образа.
Если вы планируете устанавливать при помощи WDS и 32 и 64 разрядные версии операционной системы, то Вам надо будет создать 2 разных загрузочных образа соответствующей разрядности.
Comments
Anonymous
February 28, 2013
спасибо за руководство, прояснило мне некоторые моменты :)Anonymous
July 04, 2013
Спасибо за руководство. Не могу понять алгоритм подключения к домену, после развёртывания. В настройках стоит первый пункт. Во время первого эксперимента к домену подключился, учётная запись, с помощью которой подключался, обладала правами администратора. Потом я понизил права до пользователя домена и снова установил ос с этими же учётными данными - к домену не подключился. Вот у меня и вопрос с камими учетными данными нужно ставить систему, чтобы сразу подключался к домену после окончания установки. Спасибо.Anonymous
July 04, 2013
По умолчанию права на подключения к домену есть у каждого пользователя, но в политиках стоит ограничение на количество подобных операций на учетную запись. Возможно повышен уровень безопасности в политиках. Если я не ошибаюсь, можно создать файл конфигурации системы при установке, который позволит автоматически включать компьютер в домен. Можете поискать информацию по этому вопросу на TechNet.microsoft.ru или спросить в сообществе - social.technet.microsoft.com/.../homeAnonymous
January 20, 2014
на последнем этапе не может подключиться к серверу. где подводные камни не пойму.Anonymous
January 20, 2014
Андрей, не можете подключиться при создании образа? Какие версии Windows и Windows Server вы используете?