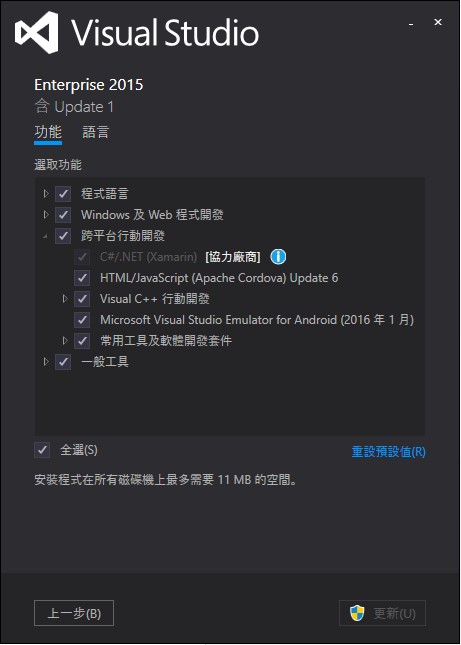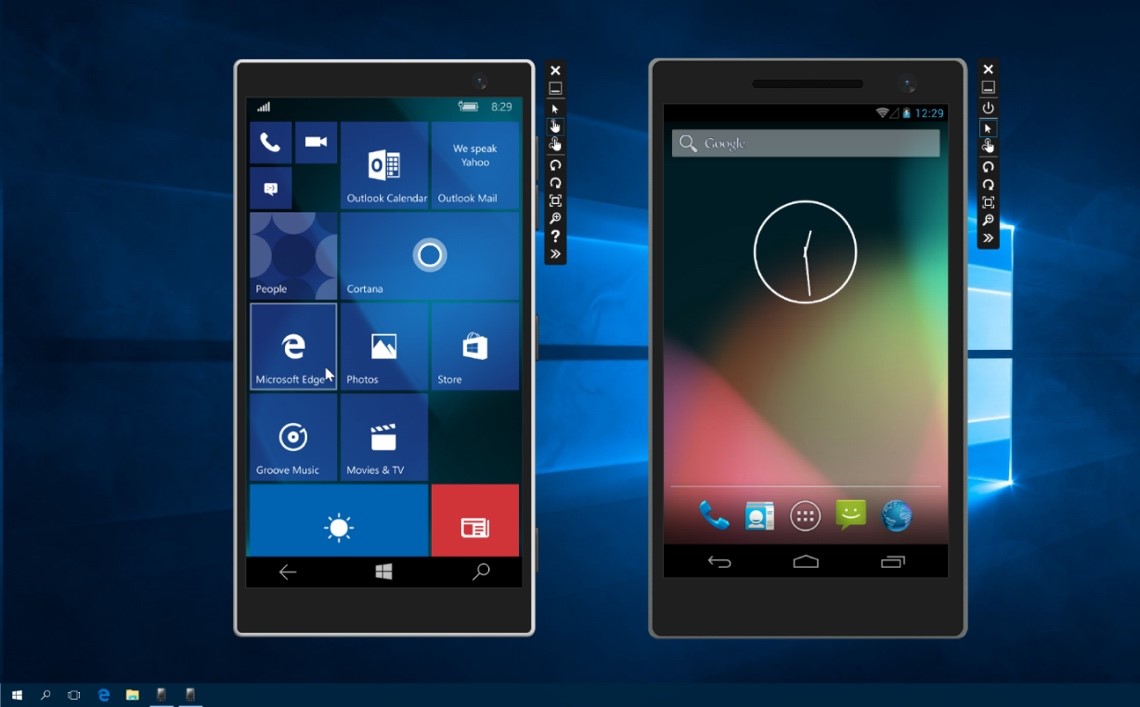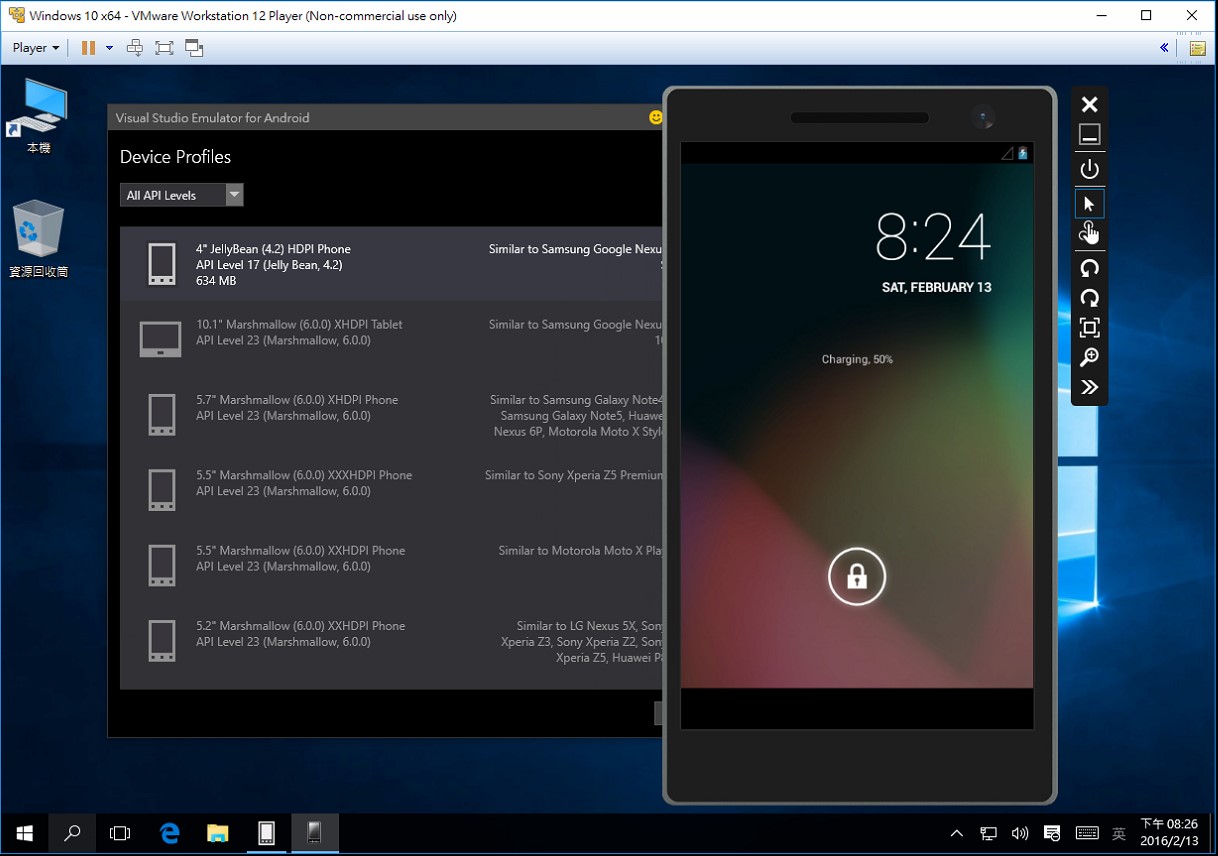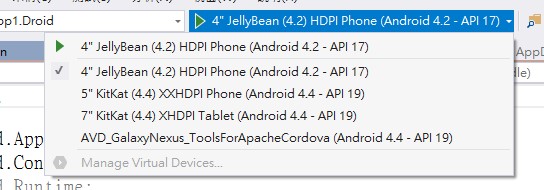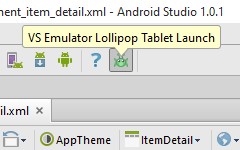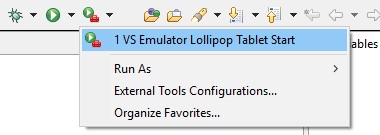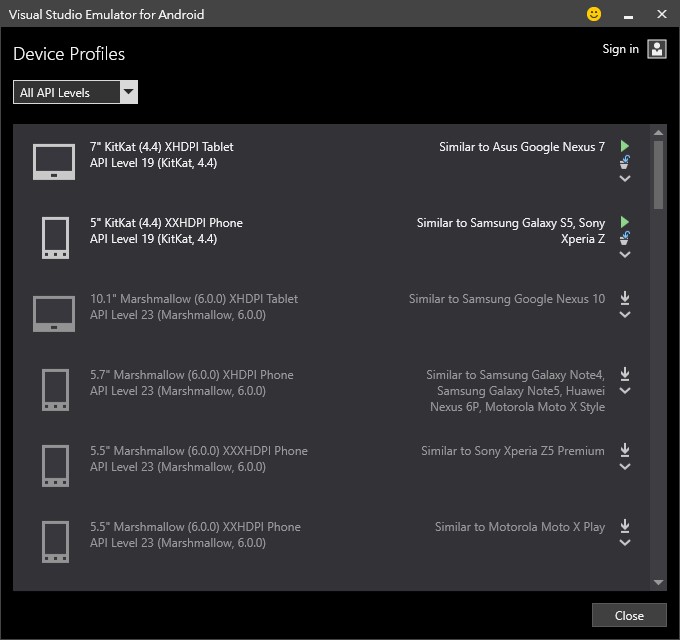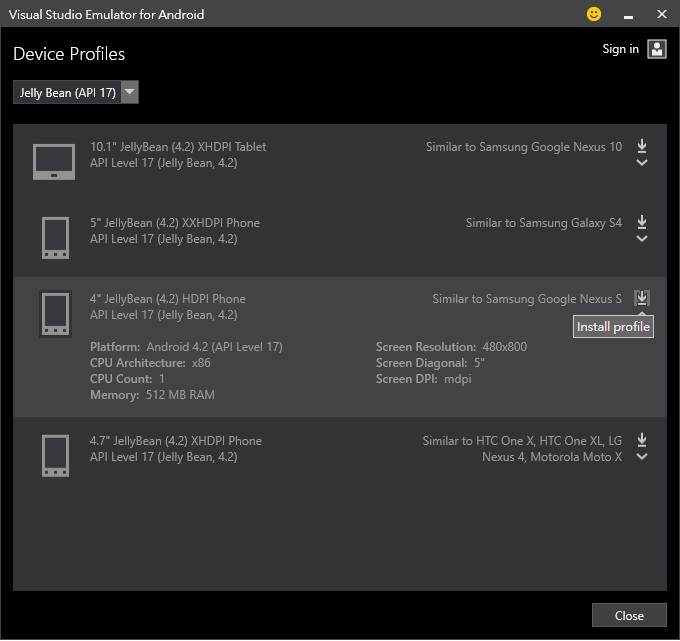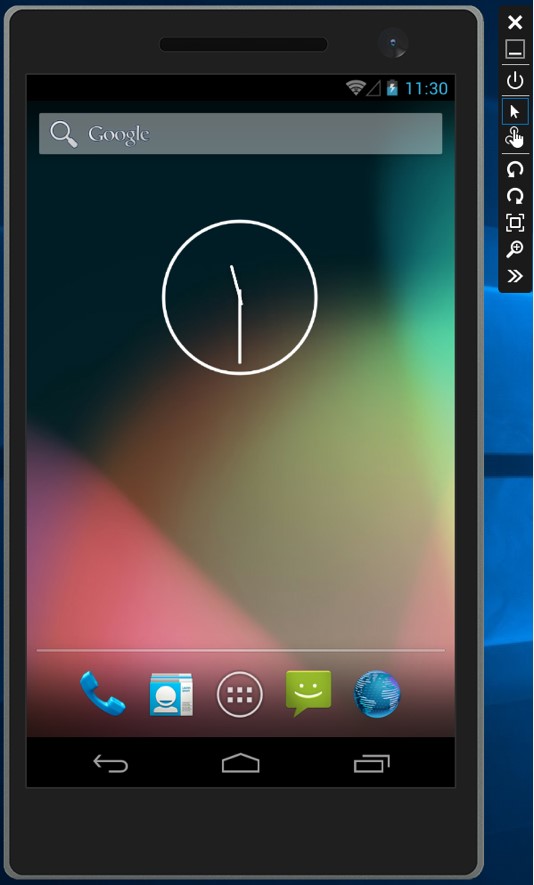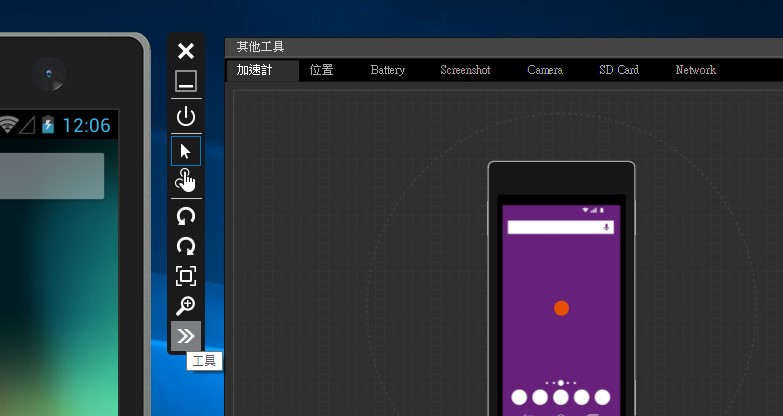快速、免費、功能強大的 Android 模擬器 - Visual Studio Emulator for Android
在微軟 Visual Studio 2015 的安裝當中(圖1),增加了很多有關跨平台 App 開發的方式 ( e.g. Cordova、Xamarin…等),讓在 App 開發上已經悶了有點久的 .NET 的開發人員,可以直接在 Visual Studio 當中直接開發各種不同平台的 App。在跨平台開行動開發的選項當中,眼尖的各位一定會發現一個叫做 Microsoft Visual Studio Emulator for Android 的選項可以勾選。
(圖1 - Visual Studio 2015 自訂安裝項目的選項)
為什麼需要 Visual Studio Emulator for Android?!
對於開發 Android App 的開發人員來說,Visual Studio Emulator for Android (圖2)真的是一個不可多得的 Android 模擬器利器。
第一,是在當今幾個比較熱門的第三方 Android Emulator ( e.g. Genymotion、Xamarin Android Player…等),這些解決方案目前都是透過 VirtualBox 的虛擬化技術,來作為執行 Android Emulator 的 App 開發測試環境。但身為一個 .NET 開發人員,想必常需要用到 Hyper-V 這個虛擬化技術做一些軟體與系統上的測試。為了跑 Android Emulator 就必須把 Hyper-V 關閉或者是在開機時切到沒有啟動 Hyper-V 的環境下 (可參考連結1),長期下來也真的令人覺得有點煩躁。
第二,對 .NET 開發人員來說,近期最重要的大事就是開發有關 UWP 的 App 了,如果在一邊開發 UWP App 的同時,也必須一邊確認 Android App 的部分有沒有發生問題,而卻沒有使用 Visual Studio Emulator for Android 來協助作為 Android App 測試,那真的會是你很大的損失。
(圖2 - 左為 Window 10 Mobile Emulator 右為 Visual Studio Emulator for Android 能同時在環境上執行)
第三,整個 App 的開發過程中,我們常常不是那個真正負責 App 整體功能 (e.g. 軟硬體的整合問題測試…等) 正確與否的人員,只是負責其中某個功能是否正確,卻必須大費周章地去搞一台實體 Android 裝置,而各廠牌的Android裝置USB Driver都很神奇的各自不相容,更別說有些白牌的 Android 裝置了,要設置起來真的是要求神拜佛一下。而當好不容易設定個半天裝起來的一台實體 Android 裝置,可能過沒多久就要把這台裝置還給真正負責 App 整合功能確認的人。這樣可是浪費掉不少寶貴的時間,不是嗎?!
第四,若是有只想要在 Virtual Machine 裡面裝的開發環境,不想在實際的機器上面安裝 Visual Studio 做開發的人,Visual Studio Emulator for Android 可能就是各個 Android 模擬器方案當中的最後選擇了。據實際測試經驗,例如若要在 VMware Workstation Player 12 當中的 Guest 系統,是沒有辦法再執行 Genymotion 或 Xamarin Android Player 的 Android 模擬器起來的,因為 VMware Workstation Player 12 的虛擬顯示卡不支援 OpenGL 2.0 的部分,所以無法執行。但若透過一些適當的設定 (可參考連結2),能將 VMware 當中的 Guest 系統的 Hyper-V 執行起來,那就可以順利的使用 Visual Studio Emulator for Android 了 (圖3)。
(圖3 – 在 VMware 虛擬機的 Guest 環境中若設定好 Hyper-V 仍執行 Visual Studio Emulator for Android)
Visual Studio Emulator for Android 整合 IDE 開發工具的便利性
以往在 Visual Studio 當中我們開發的程式想要直接執行測試程式的話,只要利用按下快捷鍵 F5 就可以針對程式進行除錯,或利用快捷鍵 Ctrl + F5 執行啟動但不偵錯的動作。所以當在 Visual Studio 中開發 Android App 的時候 (e.g. 使用 Xamarin),若搭配 Visual Studio Emulator for Android 做為模擬器時,這樣的動作仍然是一樣不變的 (圖4)。甚至當該 Android 模擬器還沒有啟動起來時,都還是可以直接按下 F5 或 Ctrl + F5 執行,此時當然就必須等待 Android 模擬器的開機,但這等待的時間也不會太久的。
(圖4 – Visual Studio Emulator for Android 的虛擬機器有先建立起來後,可以透過 Visual Studio 直接執行)
若是用 Android Studio 或者是 Eclipse 來開發 Android App 的開發者,透過一些設定的動作後 (見參考資料3),也可以將 Visual Studio Emulator for Android 整合到這兩個 IDE 開發工具來使用。(圖5-1 與 圖5-2)
(圖5-1 – Visual Studio Emulator for Android 的模擬器整合到 Android Studio 當中直接執行)
(圖5-2 – Visual Studio Emulator for Android 的模擬器整合到 Eclipse 當中直接執行)
(註一)
Visual Studio Emulator for Android 與模擬器裝置的簡單介紹
當 Visual Studio Emulator for Android 預設安裝好時,就會裝好兩個 Android 模擬器 (圖6-1),當然後續可以再根據所需的 Android 環境下載適合的模擬器裝置 (圖6-2)。
(圖6-1 – Visual Studio Emulator for Android 安裝好時會預設裝上兩個 Android 模擬器)
(圖6-2 – 在 Visual Studio Emulator for Android 當中下載所需的 Android 模擬器)
在執行起來的 Android 模擬器 (圖7) 旁邊會有個簡單的工具列,這個工具列裡面呈現的是幾個常用的功能 (e.g. 關機、單點滑鼠輸入、多點觸控輸入、向左旋轉、向右旋轉、全螢幕、縮放...等)。
(圖7 – Visual Studio Emulator for Android 執行起來的 Android 模擬器)
而在這個工具列的最下面有個工具的選項,點選後可以看到其他工具的視窗出現 (圖8)。在這個其他工具的視窗當中,可以再針對這個模擬器做許多不同硬體裝置的模擬測試 (e.g. 加速計、位置、電池、照相機、SD卡、網路…等)。若是在使用上有需要都可以再好好的研究其相關設定,絕對會比過去所用過的 Android 模擬器的使用經驗,都還要更加優秀的。
(圖8 – Visual Studio Emulator for Android 的其他工具設定)
另外相當值得一提的是,Visual Studio Emulator for Android 也即將在 Mac OS X 上推出。
心動了嗎?!那就趕緊到官方網站 (參考資料1) 來下載 Visual Studio Emulator for Android 安裝與使用吧!!!
參考影片:Channel 9 > Visual Studio Toolbox > Visual Studio Emulator for Android
參考資料
- Visual Studio Emulator for Android 官方網站
- Introducing Visual Studio’s Emulator for Android
- Using the Visual Studio Emulator for Android from Android Studio or Eclipse with ADT
- 連結1: Windows 8 Hyper-v 與 vmware workstation 9 共存
- 連結2: 在VMWare 安裝 Windows Server 2012 R2 如何開啟 Hyper-V 功能
- 註1 : 圖5-1 與圖5-2取自Using the Visual Studio Emulator for Android from Android Studio or Eclipse with ADT 這篇文章。