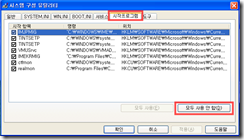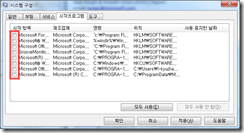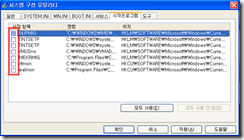[Office] 프로그램에 영향을 미치는 기능 및 3rd Party 프로그램 확인 방법
Office 응용 프로그램을 이용하시다가 갑자기 예기치 못한 문제가 발생하였을 때, Office 프로그램을 제거 후 재설치 하였더라도 문제가 해결되지 않는 경우가 있습니다. 설치되어 있는 추가 기능이나 3rd party 응용 프로그램에 문제가 있거나, Office 응용 프로그램과 호환이 되지 않는 경우가 그 원인 중 하나가 될 수 있습니다. 이 문서에서는 Office 프로그램에 영향을 미치는 추가 기능 및 3rd party 응용 프로그램이 있는지 확인하는 방법을 소개 합니다.
요약
- COM 추가 기능에 등록된 기능 확인하는 방법
- Excel, Word, PowerPoint 2007
- Outlook 2007
- Office 2007 이전 버전
- 시작 프로그램/서비스에 등록된 프로그램 확인하는 방법
- 문제를 일으키는 항목 확인
- Process Explorer를 이용하여 Office 프로그램에 연관된 DLL 확인하는 방법
COM 추가 기능에 등록된 기능 확인하는 방법
Office 프로그램에 문제가 있을 때 COM 추가 기능에 등록된 기능을 확인 후 기능을 체크 해제하거나 제거한 뒤 문제가 발생하는지 확인합니다. 체크 해제 전과 후를 비교하여 COM 추가 기능에 등록된 기능이 Office에 영향을 미치는지 여부를 확인해 볼 수 있습니다.
Excel, Word, PowerPoint 2007:
- 프로그램의 [Office 단추], [ <Program Name> 옵션] 을 차례대로 누릅니다.
Excel 2007
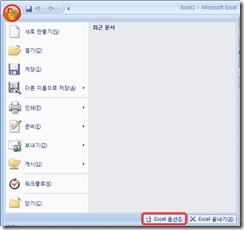
- [ 추가 기능] 탭을 선택합니다.
- 관리: 오른쪽의 콤보 상자에서 [COM 추가 기능] 을 선택한 뒤 [이동] 단추를 누릅니다.
Excel 2007
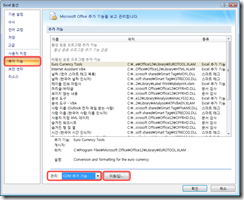
- COM 추가 기능 창이 열리면, 추가되어 있는 기능을 확인합니다.
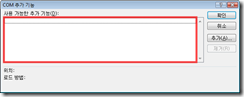
Outlook 2007:
- [도구], [보안 센터] 를 차례대로 선택합니다.
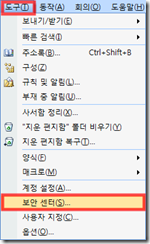
- [ 추가 기능] 탭을 선택합니다.
- 관리: 오른쪽의 콤보 상자에서 [COM 추가 기능] 을 선택한 뒤 [이동] 단추를 누릅니다.
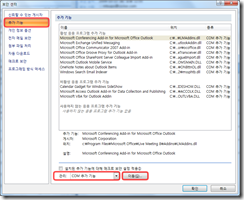
- COM 추가 기능 창이 열리면, 추가되어 있는 기능을 확인합니다.
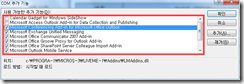
2007 이전 버전:
- [도구], [사용자 지정] 을 차례대로 선택합니다.
Word 2003
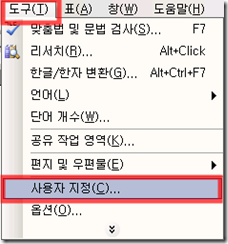
- [ 명령] 탭을 선택한 뒤 [도구] 범주를 선택합니다.
- [COM 추가 기능] 을 마우스로 선택한 뒤 드래그하여 도움말 메뉴 오른쪽에 놓습니다.
Word 2003
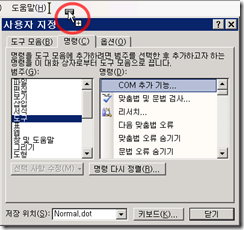
- [ 닫기] 단추를 눌러 사용자 지정 창을 닫습니다.
- 메뉴에 추가된 [COM 추가 기능] 을 선택합니다.
Word 2003
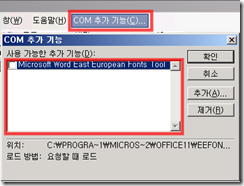
- COM 추가 기능 창이 열리면, 추가되어 있는 기능을 확인합니다.
시작 프로그램/서비스에 등록된 프로그램 확인하는 방법
Windows를 시작하면 몇 가지 프로그램이 자동으로 시작되어 백그라운드에서 실행됩니다. 이러한 프로그램을 자동으로 실행하지 않도록 하여 전후를 비교하면, Office 프로그램에 영향을 미치는 프로그램을 확인해 볼 수 있습니다.
참고 아래의 단계를 수행할 때 일부 서비스 기능이 일시적으로 지원되지 않을 수 있습니다. 설정을 복원하면 기능이 복원됩니다. 그 결과로 원래 오류 메시지나 동작이 다시 나타날 수 있습니다.
시스템 구성 창(또는 시스템 구성 유틸리티 창)을 실행합니다.
Windows Vista
[ 시작] 을 누르고 검색 시작 상자에 msconfig를 입력한 다음 Enter 키를 누릅니다.
을 누르고 검색 시작 상자에 msconfig를 입력한 다음 Enter 키를 누릅니다.

 관리자 암호나 확인을 요청하는 메시지가 나타나면 암호를 입력하거나 계속을 누릅니다.
관리자 암호나 확인을 요청하는 메시지가 나타나면 암호를 입력하거나 계속을 누릅니다.Windows XP
[시작], [실행] 을 차례로 누르고 열기 상자에 msconfig를 입력한 다음 확인을 누릅니다.
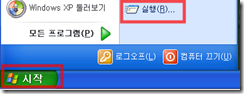
시스템 구성 창(또는 시스템 구성 유틸리티 창)이 나타나면 [시작프로그램] 탭을 선택합니다.
추가되어 있는 시작프로그램을 점검합니다.
참고 각 열 이름을 끝까지 표시하려면 열 이름 사이의 선을 마우스 왼쪽 버튼으로 두 번 클릭합니다.
Windows Vista
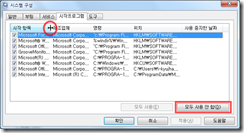
[ 서비스] 탭을 선택합니다.
[모든 Microsoft 서비스 숨기기] 를 선택한 뒤 [모두 사용 안 함] 을 누릅니다.
Windows Vista
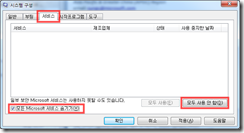
[ 확인] 을 누른 다음 [다시 시작] 을 누릅니다.
컴퓨터가 시작되면 Office 프로그램을 테스트하고 문제가 발생하는지 확인합니다. 문제가 발생하지 않으면 문제를 일으키는 항목을 찾습니다.
문제를 일으키는 항목 확인
- 1단계: 시스템 구성 창을 실행합니다.
- 2단계: 서비스 항목의 절반을 선택합니다.
- 3단계: 문제가 발생하는지 확인합니다.
- 4단계: 시작프로그램 항목의 절반을 선택합니다.
- 5단계: 문제가 다시 발생하는지 확인합니다.
- 6단계: 문제를 일으키는 특정 프로그램이나 서비스를 확인한 후에는 프로그램 제조업체에 해당 문제를 해결할 수 있는지 문의하거나, 문제가 되는 프로그램이나 서비스의 선택을 목록에서 취소하고 시스템 구성 유틸리티를 실행합니다.
Process Explorer를 이용하여 Office 프로그램에 연관된 DLL 확인하는 방법
Process Explorer 유틸리티는 열려 있는 프로세스에서 사용하고 있는 파일, 레지스트리 키 및 기타 개체 또는 프로세스에서 로드한 DLL(동적 연결 라이브러리)을 나열합니다.
참고 이 문서에 나와 있는 다른 공급업체 제품은 Microsoft와 무관한 회사에서 제조한 것입니다. Process Explorer에 대한 자세한 내용은 Sysinternal 사이트에서 확인하십시오.
https://www.sysinternals.com/Utilities/ProcessExplorer.html
- 아래의 웹 사이트를 방문하여 최신 버전의 Process Explorer를 다운로드 받습니다.
https://www.sysinternals.com/Utilities/ProcessExplorer.html - 다운로드 받은 파일을 선택 후 마우스 오른쪽 버튼을 누른 뒤 [압축 풀기] 를 눌러 파일의 압축을 풉니다.

- 압축을 푼 폴더 안의 Procexp.exe를 더블 클릭하여 실행합니다.

- Process Explorer License Agreement 창에서 내용을 잘 읽어보시고 동의하시는 경우 [Agree] 를 선택합니다.

- [View], [Lower Pane View], [DLLs] 를 차례대로 선택합니다.
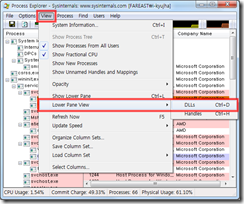
- 아래쪽에 생성된 창의 열 이름 위에서 마우스 오른쪽 버튼을 누른 뒤 [Select Columns...] 를 선택합니다.
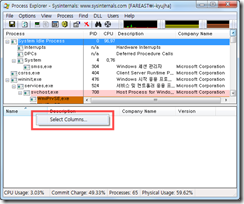
- DLL 탭의 [Path] 항목을 선택 후 [확인] 을 누릅니다.
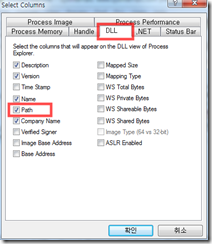
- 확인하고자 하는 Office 프로그램의 Process를 선택하면 아래쪽에 Office 프로그램에서 사용하고 있는 DLL 목록이 표시됩니다.
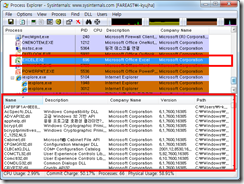
- [File], [Save As...] 를 선택하여 txt 파일로 로그를 저장할 수 있습니다.
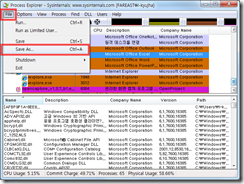
- 문제가 발생하였을 때와 발생하지 않았을 때의 로그 파일을 각각 저장한 뒤 차이가 있는지 비교 합니다. 특정 DLL이 문제 발생시 실행되거나 누락 되었다면 그 파일의 경로(Path)를 확인 후 해당 프로그램을 점검해 보도록 합니다.
참조
클린 부팅 절차를 수행하여 백그라운드 프로그램이 현재 사용하고 있는 게임 또는 프로그램의 실행을 방해하지 못하게 하는 방법
https://support.microsoft.com/kb/331796/ko
Windows Vista에서 클린 부팅을 수행하여 문제를 해결하는 방법
https://support.microsoft.com/kb/929135/ko
PC 토크 - Windows Vista에서 "계속 하려면 사용 권한이 필요합니다"라는 메시지
https://support.microsoft.com/kb/961513/ko
HOWTO: 파일을 연 프로세스 목록 표시
https://support.microsoft.com/kb/242131/ko
작성자: 한국 마이크로소프트 한규진