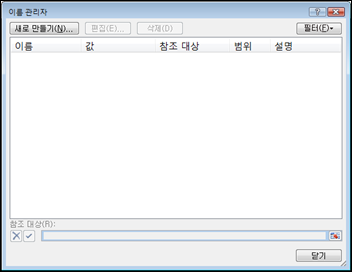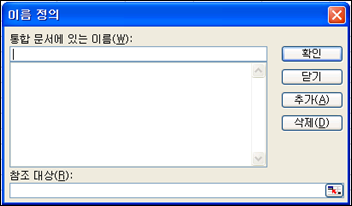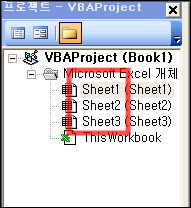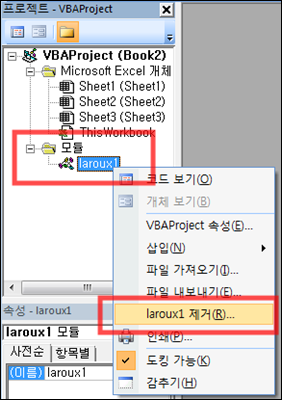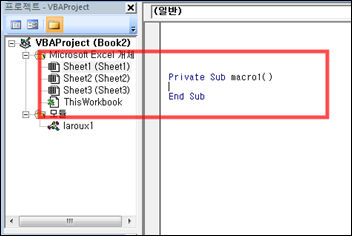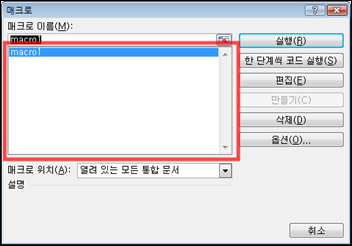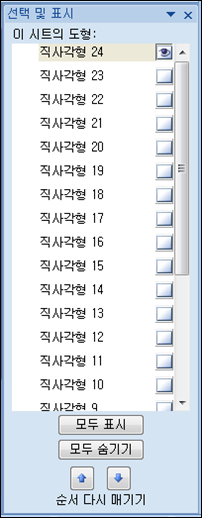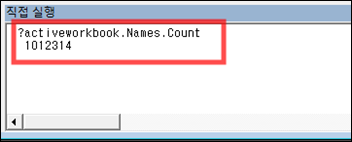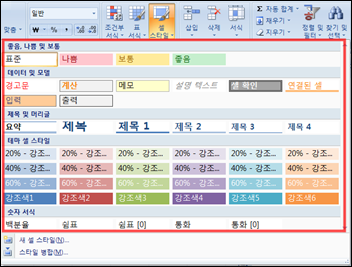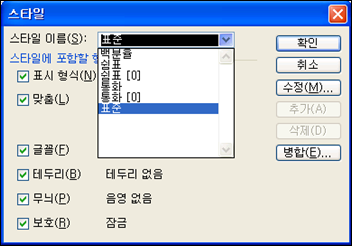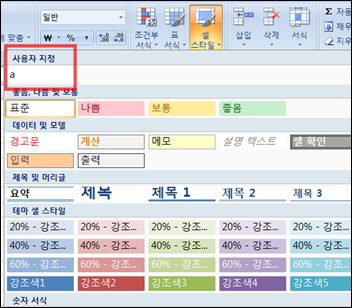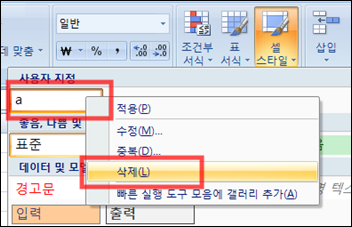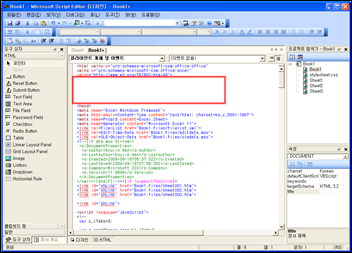[Excel] 문서에 오류가 있는지 확인하는 방법
Excel 문서를 편집하는 도중에
- “셀 서식이 너무 많습니다.” 메시지가 나오면서 서식을 더 이상 추가할 수 없거나,
- 문서의 크기가 예상보다 너무 클 때,
- 특정 이름이 이미 있다는 메시지가 나오면서 ‘이름 충돌’ 메시지가 계속 나올 때가 있을 것입니다.
문서에 오류가 있는지 확인하는 방법에 대해서 설명합니다.
※ 문서를 수정하기 전에 수정 과정에서 데이터가 손실될 가능성이 있으므로 백업 본을 하나 만들어 놓습니다.
현상 및 원인
“셀 서식이 너무 많습니다.“
Excel의 Workbook은
- 97-2003 버전의 경우 약 4,000개
- 2007 버전의 경우 약 64,000개
의 서로 다른 셀 서식 조합을 가질 수 있습니다.
셀 서식 조합이라는 것은 글꼴 서식(예- 글꼴 종류, 크기, 기울임, 굵은 글꼴, 밑줄 등)이나 괘선(괘선의 위치, 색상 등), 무늬나 음영, 표시 형식, 맞춤, 셀 보호 등을 포함합니다. Excel 2007에서는 1,024개의 전역 글꼴 종류를 사용할 수 있고 통합 문서당 512개까지 사용할 수 있습니다. 따라서 셀 서식 조합의 개수 제한을 초과한 경우에는 “셀 서식이 너무 많습니다.” 메시지가 발생하는 것입니다.
그러나 대부분의 경우, 사용자가 직접 넣은 서식으로 개수 제한을 초과하는 경우는 드뭅니다.
- 셀 서식이 개수 제한을 넘도록 자동으로 서식을 추가해 주는 Laroux나 Pldt 같은 매크로 바이러스에 감염이 되었거나,
- 매크로 바이러스에 감염이 되었던 문서의 시트를 [시트 이동/복사]하여 가져온 경우 시트의 서식, 스타일이 옮겨와 문제가 될 수 있습니다.
“셀 서식이 너무 많습니다.” 메시지가 발생하지 않도록 하기 위한 예방법
- 글꼴(종류, 크기, 색, 굵기, 기울임, 밑줄), 셀 채우기 색, 행 높이, 열 너비, 테두리(선 종류, 굵기, 색) 등을 하나로 변경, 통합합니다.
- 다른 파일로부터 시트 이동/복사를 해 올 때에는 이동 복사하려는 원본에 오류가 있지 않은지 사전에 점검을 하고 이동/복사합니다.
이번 포스트의 내용대로 오류를 수정하였음에도 불구하고 셀 서식을 통합할 수 없는 상황이라고 한다면, 시트를 여러 파일로 나누어 사용하셔야 합니다.
문서의 크기가 예상보다 너무 클 때
문서에 그림이나 도형, 차트와 같은 개체가 몇 개 들어가 있지 않고, 시트 수도 작으며, 데이터 입력 범위도 좁은데 비해, 파일 크기가 큰 경우가 있습니다.
대부분의 원인은 눈에 보이지 않는 개체가 많이 삽입되어 있는 경우입니다.
- 눈에 보이지 않는 개체가 들어가게 되는 원인으로는 다른 문서의 내용을 [시트 이동/복사] 해 왔는데, 그 원본에 이미 눈에 보이지 않는 개체가 많이 있었거나
- 웹의 내용이나 다른 Application의 내용을 복사한 뒤 붙여 넣었을 때 도형으로 삽입되는 경우가 있습니다.
이름 충돌 오류가 발생하는 경우
Excel에서 이름 정의를 이용하면 간편하게 수식을 편집하거나, Word, Outlook, Access와 같은 다른 Office 프로그램과 연동할 수 있습니다. 그러나 이름 정의에 잘못된 이름이 많이 포함된 경우 ‘이름 충돌’ 오류가 발생하여 새로운 이름으로 적으라는 메시지가 발생할 수 있습니다.
Ctrl+F3을 누르면, 이름 관리자 (또는 이름 정의) 창이 열립니다. 새 문서에서 확인하면, 이름 정의는 기본적으로 비어 있습니다.
직접 입력하지 않은 이름이 많이 들어가 있다면 다른 문서에서 [시트 이동/복사]를 통해서 옮겨와 졌을 가능성이 높습니다. 물론 표 삽입과 같은 기능을 통해서 자동으로 삽입되는 경우는 있습니다.
문제가 있는 이름의 경우 이름이 무엇인지 알 수 없도록 이름의 글자가 깨져 있거나, ‘ㄱ’, ‘ㄴ’과 같은 이름으로 추가 되어 있는 경우가 많습니다.
문서 점검하기
아래의 순서대로 문서를 점검해 보십시오.
문서에 따라서 잘 해결될 수도 있으나 적용이 안 되는 문서도 있을 수 있습니다.
매크로 바이러스가 포함되어 있는지 확인
Excel의 기능에는 ‘매크로’라는 것을 이용하여 원하는 기능을 자동화할 수 있습니다. 기능으로 제공되지 않는 것을 매크로 코드를 통해 자동화 할 수 있으므로 매우 편리한 기능입니다. 그러나 이 기능을 악용하여 셀 서식을 한꺼번에 개수 제한을 초과하도록 넣어주는 Laroux, Pdlt와 같은 매크로 바이러스가 있습니다. 바이러스가 치료되었다고 하더라도 셀 서식, 스타일들은 그대로 남아 있기 때문에 문서를 그대로 이용할 경우 문제가 발생할 수 있습니다.
아래와 같은 방법으로 바이러스에 감염되었던 파일을 치료할 수 있습니다.
문제 있는 시트 삭제
1. Alt+F11을 누르면 ‘Microsoft Visual Basic’ 창이 열립니다.
2. [보기]-[프로젝트 창]을 선택하면 왼쪽에 ‘프로젝트-VBAProject’ 창이 열립니다.
3. 시트 이름 중에서 ‘XXXXXXX’, ‘VXXXXX’와 같은 이름의 시트 또는 차트가 있는지 확인합니다.
4. [보기]-[속성 창]을 누릅니다.
5. ‘XXXXXXX’ 시트 또는 차트를 선택하면 그에 해당하는 속성이 ‘속성’ 창에 표시됩니다.
6. ‘Visible’ 속성이 ‘2 – xlSheetVeryHidden’으로 설정되어 있는지 확인합니다. ‘2 – xlSheetVeryHidden’으로 설정되어 있는 경우, 파일에 시트가 있음에도 불구하고, VBA창을 열기 전까지는 알 수 없습니다.
7. ‘Visible’ 속성을 ‘ -1 – xlSheetVisible’로 변경하면, 시트에 표시가 됩니다.
8. Excel 시트 창을 선택하면 숨겨져 있던 시트 또는 차트가 보입니다.
9. 시트 또는 차트에 사용하지 않는 내용이 들어 있으면, 마우스 오른쪽 버튼을 눌러 [삭제]를 누릅니다.
시트 이름에 Sheet1111111(Sheet1), Sheet11111111111111(Sheet2) 와 같은 이름이 있는 경우
또한, 프로젝트-VBAProject 창에서 Microsoft Excel 개체를 확인 시 일반적으로 Sheet1(Sheet1), Sheet2(Sheet2)와 같은 순서로 시트가 증가 합니다. 그러나 시트 이름이 Sheet1111111(Sheet1), Sheet11111111111111(Sheet2)와 같은 순서로 시트가 증가한다면, 새로운 문서로 파일 전체 내용을 옮기도록 합니다.
[새로운 파일로 문서를 옮기려면 다음과 같은 방법으로 합니다.]
A. 새 문서를 엽니다.
B. 시트를 원본의 수만큼 삽입합니다.
C. 각 시트의 이름을 원본의 시트 이름과 같게 설정합니다.
D. 첫 번째 시트의 전체 셀을 선택 후 복사 합니다.
E. 새 문서의 동일 이름의 시트에 붙여넣기 합니다.
F. 나머지 시트들도 동일한 방법으로 전체 셀 선택 후 복사/붙여넣기 합니다.
G. 새로 생성된 파일을 저장합니다.
H. Excel 2007에서는 [데이터] 메뉴의 [연결 편집], Excel 2003에서는 [편집]의 [연결] 메뉴를 선택합니다.
I. 연결 정보 중 원본 문서와 연결된 이름이 있다면 선택합니다.
J. [원본 변경]을 누르고 새로 저장한 문서 이름으로 선택한 뒤 [닫기]를 누릅니다.
문제 있는 모듈 삭제
1. Alt+F11을 눌러 다시 ‘Microsoft Visual Basic’ 창을 엽니다.
2. 아래의 그림과 같이 laroux1 와 같은 이름의 모듈이 있다면, 마우스 오른쪽 버튼을 눌러 [<Module name> 제거]를 선택합니다.
3. “제거하기 전에 <Module name>을(를) 내보내시겠습니까? ” 메시지에서 [아니오]를 누릅니다.
불필요한 코드 삭제
‘Microsoft Excel 개체’ 하위의 Sheet, Chart를 각각 더블 클릭하여 열었을 때 코드가 들어 있는지 확인합니다. 필요에 의해서 만든 매크로가 아니라면 코드를 모두 지웁니다.
불필요한 매크로 삭제
1. Microsoft Visual Basic 창은 닫고 Alt+F8을 누릅니다.
2. Worksheet에 포함된 매크로가 표시됩니다.
3. 사용하지 않는 매크로는 선택 후 [삭제]를 누릅니다.
4. 삭제가 되지 않는 것은 그대로 둡니다.
문서를 다른 이름으로 저장해 둡니다.
불필요한 개체 삭제
1. 2007 버전인 경우
A. [홈]-[찾기 및 선택]-[선택 창]을 누릅니다.
B. 시트에 삽입된 개체들이 표시됩니다.
C. 아래의 그림과 같이 되어 있다면 ‘직사각형 24’는 화면에 보이고, 나머지 개체는 보이지 않습니다.
D. 어떠한 개체인지 확인하려면 [모두 표시]를 누릅니다.
단, 개체가 너무 많을 경우 화면에 표시하느라 시간이 오래 걸릴 수 있으므로 주의하십시오.
E. 제거를 원하는 개체를 선택 후 삭제 합니다.
Ctrl 키를 누르면서 마우스를 클릭하면 다중 선택이 가능합니다.
F. 한꺼번에 제거를 원하는 경우
[홈]-[찾기 및 선택]-[이동 옵션]-[개체]를 선택 후 확인을 누릅니다.
[Delete] 키를 눌러 제거 합니다.
G. 나머지 시트 들에 대해서도 같은 방법으로 불필요한 개체들을 제거 합니다.
2. 2007 이전 버전인 경우
A. [편집]-[이동]-[옵션]을 선택 후 [개체]를 확인을 누릅니다.
B. 시트에 포함된 개체가 모두 선택되면, Ctrl 키를 누른 상태에서 필요한 개체는 마우스로 클릭하여 선택 해제한 뒤 선택되어 있는 개체들을 Delete 키로 삭제 합니다.
불필요한 이름 삭제
현재 Workbook에 포함된 이름의 개수를 확인하려면 다음과 같이 합니다.
1. Alt+F11을 눌러 ‘Microsoft Visual Basic’를 엽니다.
2. [보기]-[직접 실행 창]을 선택합니다.
3. 직접 실행 창에 다음과 같이 입력 후 Enter를 누르면 이름의 개수가 표시가 됩니다.
?activeworkbook.names.count
이름 제거하기
1. 선택하여 제거하기
A. Alt+F11을 누릅니다.
B. Microsoft Visual Basic 창이 열리면, [삽입]-[모듈]을 누릅니다.
C. 아래의 코드를 복사한 뒤 열린 새 창에 붙여 넣습니다.
Sub Delete_Names()
Application.ScreenUpdating = False
On Error Resume Next
Dim n As Name
For Each n In ThisWorkbook.Names
n.Visible = True
n.Delete
Next n
Application.ScreenUpdating = True
End Sub
D. Microsoft Visual Basic 창을 닫고 Alt+F8을 누릅니다.
E. Display_Names를 선택 후 [실행]을 누릅니다.
F. Ctrl+F3의 이름 관리자(또는 이름 정의) 창에서 이름을 확인합니다.
G. 불필요한 이름은 선택하여 제거 합니다.
i. 이름 여러 개를 한꺼번에 제거하는 방법은 2007에서만 제공됩니다.
ii. 첫 번째 이름을 선택 후 연속된 이름 중 마지막 이름을 Shift를 누른 채 선택한 뒤 제거 합니다.
H. Display_Names 매크로는 사용이 끝났으므로 제거합니다. 제거하려면 Alt+F11을 누르고 [보기]-[프로젝트 탐색기] 창에서 Display_Names가 적힌 모듈을 마우스 오른쪽 버튼을 눌러 제거 합니다.
2. 모든 이름 제거하기
이름을 모두 제거해도 되는 경우에만 작업합니다.
이 작업을 하면 Print_Area 이름 정의도 삭제가 되기 때문에 페이지 설정을 다시 해야 합니다.
A. Alt+F11을 누릅니다.
B. Microsoft Visual Basic 창이 열리면, [삽입]-[모듈]을 누릅니다.
C. 아래의 코드를 복사한 뒤 붙여 넣습니다.
Sub Delete_Names()
Application.ScreenUpdating = False
On Error Resume Next
Dim n As Name
For Each n In ThisWorkbook.Names
n.Visible = True
n.Delete
Next n
Application.ScreenUpdating = True
End Sub
D. Microsoft Visual Basic 창을 닫고 Alt+F8을 누릅니다.
E. Delete_Names를 선택 후 [실행]을 누릅니다.
F. Ctrl+F3을 누릅니다.
G. 남아 있는 이름이 있다면 창을 닫고, 다시 Alt+F8을 눌러 Delete_Names 매크로를 실행합니다.
이름 정의가 너무 많이 있을 경우 여러 번 반복합니다.
그래도 제거가 안 되는 항목이 있다면 하나씩 선택 후 [삭제]를 눌러 봅니다. 제거가 안된 이름이 있다면 그대로 둡니다.
H. 이름 제거가 끝난 경우 Alt+F11을 누르고 [보기]-[프로젝트 탐색기] 창에서 Delete_Names가 적힌 모듈을 마우스 오른쪽 버튼을 눌러 제거 합니다.
문서를 다른 이름으로 저장합니다.
이름이 제거가 안 되는 것이 있는 경우
1. 2007 이전 버전인 경우에는 Microsoft Script Editor를 이용하면 제거가 될 수 있습니다. 다음 단계인 스타일 제거 부분에서 이 작업이 수행될 것이므로 다음 단계로 넘어 갑니다.
2. 2007에서는 Microsoft Script Editor 기능이 지원되지 않습니다. 따라서 새 문서로 전체 셀을 선택하여 복사/붙여 넣기 하여 만듭니다. ‘시트 이동/복사’가 아닌 전체 셀 선택, 복사/붙여 넣기는 불필요한 이름을 옮기지 않습니다.
새로운 파일로 문서를 옮기는 방법은 포스트 윗부분의 [새로운 파일로 문서를 옮기려면 다음과 같은 방법으로 합니다.]를 참고 하시기 바랍니다.
문서를 다른 이름으로 저장합니다.
불필요한 스타일 제거
2007 버전인 경우 [홈]-[스타일] 그룹의 [셀 스타일]에 2003 버전의 경우 [서식]-[스타일] 그룹에 문서에 대한 스타일을 정의할 수 있습니다.
아래의 그림은 각 버전의 기본 스타일입니다.
2007:
2003:
스타일은 셀에서 많이 사용하는 글꼴, 테두리, 무늬 등을 미리 추가를 해 놓고 매번 서식을 적용할 필요 없이 스타일에서 선택만으로도 원하는 서식이 적용될 수 있도록 하는 기능입니다.
2007에서는 [사용자 지정]에 스타일이 추가됩니다.
이름 정의와 마찬가지로 이름이 알 수 없는 글자로 깨져 있는 스타일이 많이 있을 수 있습니다.
매크로 바이러스나 다른 파일에서 사용했던 시트를 이동/복사를 해오는 경우 추가될 수 있습니다.
1. 선택적으로 제거
A. 2007에서는 불필요한 스타일을 마우스 오른쪽 버튼을 눌러 [삭제]를 누릅니다.
B. 2003에서는 불필요한 스타일을 선택 후 오른쪽의 [삭제] 단추를 눌러 삭제 합니다.
2. 전체 이름 제거
사용자 정의 스타일은 지워지기 때문에 셀에서 사용하기 위해 만든 스타일을 지우면 서식이 지워지게 됩니다.
A. 2007에서 스타일 제거
i. Alt+F11을 누릅니다.
ii. Microsoft Visual Basic 창이 열리면, [삽입]-[모듈]을 누릅니다.
iii. 아래의 코드를 복사한 뒤 붙여 넣습니다.
Sub Delete_Styles()
Application.ScreenUpdating = False
Dim s As Style
On Error Resume Next
For Each s In ThisWorkbook.Styles
If Not (s.BuiltIn) Then s.Delete
Next s
Application.ScreenUpdating = true
End Sub
iv. Microsoft Visual Basic 창을 닫고 Alt+F8을 누릅니다.
v. Delete_Styles를 선택 후 [실행]을 누릅니다.
vi. [홈]-[스타일] 영역의 [셀 스타일]에서 스타일이 제거되었는지 확인합니다.
vii. 스타일 제거가 끝난 경우 Alt+F11을 누르고 [보기]-[프로젝트 탐색기] 창에서 Delete_Styles가 적힌 모듈을 마우스 오른쪽 버튼을 눌러 제거 합니다.
B. 2003에서 스타일 제거
i. [도구]-[매크로]-[Microsoft Script Editor]를 선택합니다.
설치가 안되어 있는 경우 설치 시 CD를 요구할 수 있으므로, CD를 준비해 두고 작업하십시오.
ii. Html 태그가 보입니다. 빈 행에 Enter를 여러 번 누릅니다.
iii. Microsoft Script Editor 창을 열어 두고 Excel 시트 창을 선택하면 아래와 같은 메뉴가 나타납니다.
iv. [새로 고침]을 누릅니다.
v. 이 과정에서 제거되지 않았던 이름과 불필요한 스타일이 제거될 수 있습니다.
vi. [서식]-[스타일]을 눌러 남아 있는 스타일을 제거 합니다.
문서를 다른 이름으로 저장합니다.
모두 적용을 하여도 문제가 있거나, 잘 적용이 안 되는 사항이 있다면 먼저 새 파일로 기존 문서 내용을 복사/붙여 넣기 해 놓고 확인하십시오.
새로운 파일로 문서를 옮기는 방법은 포스트 윗부분의 [새로운 파일로 문서를 옮기려면 다음과 같은 방법으로 합니다.]를 참고 하시기 바랍니다.
참고 자료
"셀 서식이 너무 많습니다."라는 오류가 발생하면서 파일이 열리지 않는다
https://support.microsoft.com/kb/601085/ko
"더 이상 사용자 정의 셀 서식을 추가할 수 없습니다." 오류
https://support.microsoft.com/kb/600945/KO/
XL2000: 손상된 엑셀 파일 복구하는 방법
https://support.microsoft.com/kb/214253/KO/
Excel 사양 및 제한
https://office.microsoft.com/ko-kr/help/HP100738491042.aspx
이전 버전의 Excel에서 지원되지 않는 Office Excel 2007 기능
https://office.microsoft.com/ko-kr/excel/HA100778231042.aspx?pid=CH100648071042
"더 이상 사용자 정의 셀 서식을 추가할 수 없습니다." 오류
https://support.microsoft.com/kb/600945/KO/
"Macros may contain viruses" error message when you open files without macros in Excel
https://support.microsoft.com/kb/329950/en-us
XL2000: How to Reduce the Chances of Macro Virus Infection
https://support.microsoft.com/kb/269613/en-us
매크로 보안이 높음으로 설정되어 있으면 XLM 매크로가 포함된 통합 문서를 열 수 없다
https://support.microsoft.com/kb/820739/
HOW TO: Use Global and Local References in Formulas in Excel 2000
https://support.microsoft.com/kb/274504/en-us
HOW TO: Set a Print Area by Using a Defined Name in Excel 2000
https://support.microsoft.com/kb/213648/en-us
How to use cell references and defined names in criteria in Excel
https://support.microsoft.com/kb/61090/en-us
XL2000: Consolidated Labels Use Name of Workbook Instead of Sheet Name
https://support.microsoft.com/kb/214283/en-us
Excel 2007에서 연결을 끊을 때 정의된 이름이 삭제되지 않는다
https://support.microsoft.com/kb/924458/ko
Defined name is not removed when you break a link in Excel
https://support.microsoft.com/kb/288853/en-us
The link source for a defined name is not available in Excel
https://support.microsoft.com/kb/837238/en-us
Error Messages When You Open an Excel 2003 Workbook
https://support.microsoft.com/kb/826714/en-us
"#NAME?" errors may appear in some cells when you open an Office Excel 2007 .xlsx or .xlsm file in an earlier version of Excel
https://support.microsoft.com/kb/945828/en-us
작성자: 한규진
Comments
- Anonymous
October 07, 2012
강남스타일 모르시나요??? 여기로 오세요!!! www.youtube.com/watch