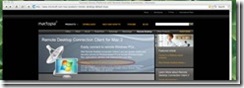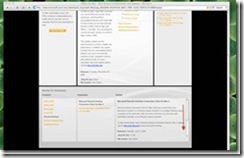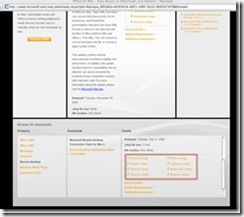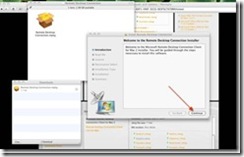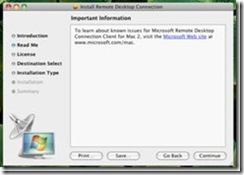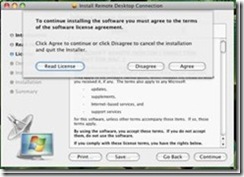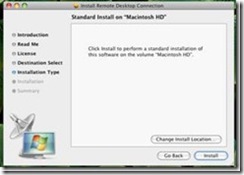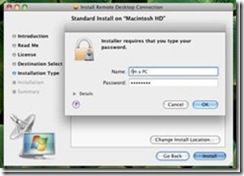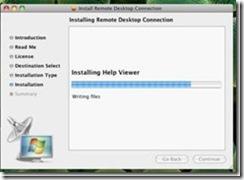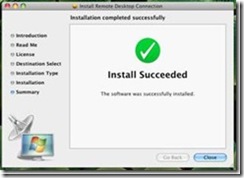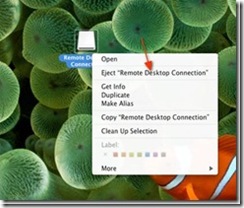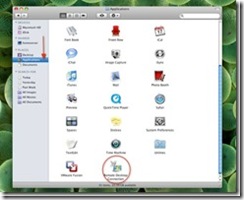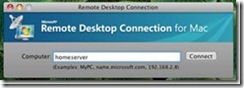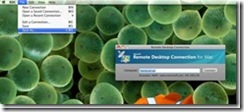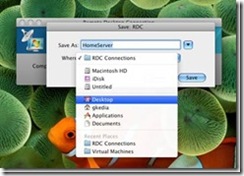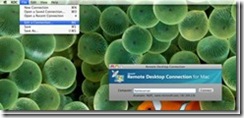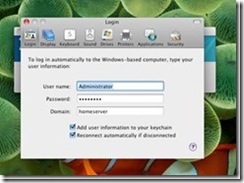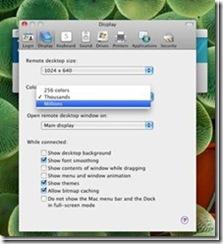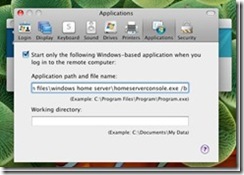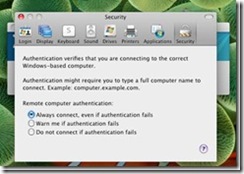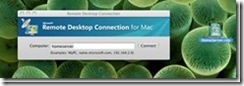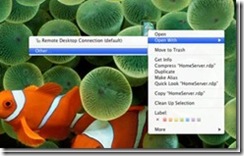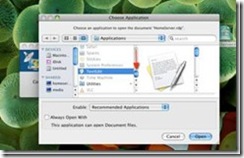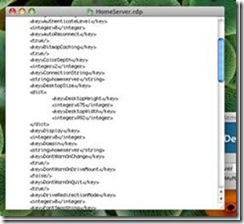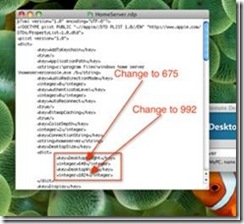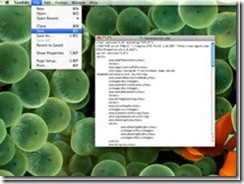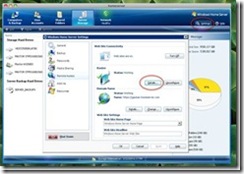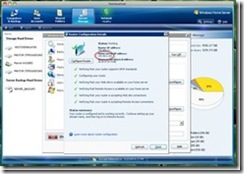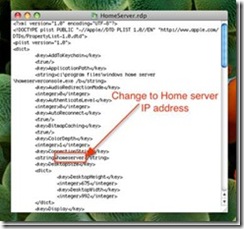Running the Windows Home Server Console on a MAC
One of the developers on the Windows Home Server team, Gautam, was goofing around on a Mac during his off hours and put together this awesome set of instructions and screenshots for running the Windows Home Server Console on a Mac.
This article describes how to configure your Mac to be able to get the Home Server Console on it. You will need to Download and Install Remote Desktop Connection Client for Mac.
If you already have it installed, you can skip to Configure it to Connect to your Windows Home Server Console
Download and Install Remote Desktop Connection Client for Mac
1. On your Mac, go to the Remote Desktop Connection Client for Mac website [microsoft.com].
2. Click on Download Remote Desktop Connection Client 2.
3. On the bottom right side of the page, in the Details section, scroll all the way down.
4. Click on your preferred language to start the download.
5. Once the file downloads, the Remote Desktop Connection Wizard should open up. Step through the wizard.
6. Eject the Remote Desktop Connection by right clicking on the icon on your desktop.
7. Great! Now you are ready to configure the Remote Desktop Connection Client to connect to your Home Server.
Configure the Remote Desktop Connection Client 2 for Mac to connect to the Windows Home Server Console
1. Open Finder. Click Applications in left menu. Click Remote Desktop Connection.
2. Type in the name of your Home Server.
3. In the File menu, click on Save As. Save your file. It’s easiest to save it on the Desktop.
4. Go back to the File menu and click on Edit Connection. Select the file you saved in the last step.
5. In the Login tab type –
a. User name: Administrator
b. Password: Your home server password.
c. Domain: Name of your home server.
6. In the Display tab, change the Colors to Millions.
7. In the Applications tab, make sure Start only the following Windows-based application when you log in to the remote computer is checked and type the following for Application path and file name: C:\Program Files\Windows Home Server\HomeServerConsole.exe /b
8. In the Security tab, select Always connect, even if authentication fails.
9. In the File menu, click on Save.
10. Now, right click on your recently saved file, click Open With, click Other… , scroll down and select TextEdit. Click on Open.
11. Change the number below DesktopHeight to 675 and number below DesktopWidth to 992.
12. Save the file and close it.
13. Now, click on the file you just saved to connect to the home server!

14. If you are unable to connect try connecting using your IP address of the home server.
To find your home server’s IP address, log on to the console from another computer. Go to Settings, Remote Access, Router Details
Open the file like in the above step and change the connection string to the IP address. For most of you it should be something like 192.XXX.X.XXX
Comments
Anonymous
January 01, 2003
Thank-you thank-you THANK-YOU! What a great article! I just used it to successfully connect to my HP EX470 from my MacBook Air. I'll be setting up a WHS profile for Remote Desktop Connection on all my Macs! You rock! Hard! -PeterAnonymous
January 01, 2003
I'll be much more impressed when you write a WHS client for the mac :)Anonymous
January 01, 2003
Nice, I'll have to check it out. BTW: MAC = Media Access Control Mac = an Apple computer ;)Anonymous
January 01, 2003
thank you nice work. What a great article! I just used it to successfully connect to my HP EX470 from my MacBook AirAnonymous
January 01, 2003
In step 7, I was wondering what the "/b" switch after the applcation path and file name does? ThanksAnonymous
January 01, 2003
So, I have this working, but does anyone know how to simulate the "reset windows home server console" functionality that you can get with the real windows client software? That is the only thing I'm missing right now.