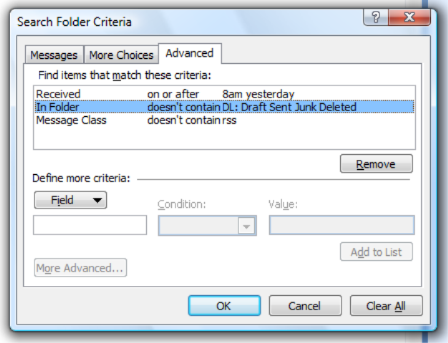Using Outlook Search folders to sift large volumes of email
[This is a re-heat and update of an older blog post on You Had me at EHLO!]
Search Folders in Outlook 2003 and 2007 can be a useful tool to manage large volumes of mail in your mailbox; one tip is to create a folder for "all mail since this morning" or similar; I also have a search folder for "all unread blog posts" which means I get a single filtered view, grouped by folder and sorted by date. Here are a couple of examples...
- Firstly, create a Search Folder by right-clicking in Outlook on the ‘Search Folders’ root folder, and choosing New Search Folder … then navigate to the bottom of the list and create a Custom Search Folder.
- Click the ‘Choose’ button to start the creation process and give the folder a name (hit the Criteria button on the following dialog once you’ve decided on a name).
- Navigate to the Advanced tab, and using the Field button, choose Frequently Used Fields -> Received and change the condition to ‘on or after’ and the value to ‘8am yesterday’. Hit the ‘Add to list’ button.
- Next, choose ‘In Folder’ from the ‘All Mail Fields’ heading within the Field drop down, set the condition to ‘doesn’t contain’ and then follow with a list of words which you want to exclude from the results.
- Finally, select 'Message Class' from 'All Mail Fields' if you want to restrict the type of content you're going to include - I don't want RSS feeds to be part of the search result, so have set the condition to "doesn't contain=rss" since the Outlook 2007 RSS form is of message class IPM.Post.RSS.
The second condition here sets the list of folders we want to exclude… I use ‘DL: Sent Junk Draft Deleted’, which means any item in Sent Items, Drafts, Deleted Items or Junk Items will automatically be excluded, but so will any folders which contain the letters ‘DL:’ in their name. This way, I filter social mail and less important Distribution Lists into folders which all start DL: <name> and the other DL items which are more important still show up in the Search Folder.
The last stage is to add the Search Folder to the Favorites Folders collection, and set the default view of the Search Folder to show Arrange by Folder… then it’s really easy to quickly collapse & expand the groupings to show and hide specific folders from the results. Now, all I need to do is get round to reading and responding to all that email :) The sad thing is, that as of writing (around 5pm), the filtered mail from yesterday morning is showing 202 items, 172 of which are unread :(
More info on search folders is on Office Online – some here, and here.
//Ewan
Comments
Anonymous
January 01, 2003
Following on from my recent post about search folders, I got a few questions and comments via mail. One,Anonymous
January 01, 2003
Ewan's recent post on search folders in Outlook inspired me to change my Outlook 2007 behavior (I guess