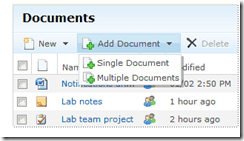Project in the Cloud
Here is some information courtesy of Tony Sisk in the Project IW writing team:
Yes, there is a place in the clouds for Project information.. If you have a number of documents, spreadsheets, notes, proposals, and project files you want to share quickly, Microsoft Office Live Workspace gives you some interesting options.
Microsoft Office Live Workspace enables you to store and share Microsoft Office Project 2007 .mpp files as well as other Microsoft Office program files quickly and easily. All you need is a Windows Live ID and a computer with a connection to the Web.
With Office Live Workspace, you no longer have to worry about exceeding your team members' e-mail storage space or transporting documents using your flash drive. You also don't have to worry about complicated infrastructures to install or maintain. And all your documents are password-protected. When you're on the go toward you vacation destination, you'll always have your project documents close by.
Note You can sign up for Office Live Workspace from the Office Live Workspace sign-up page. To sign in to Office Live Workspace, you must use a Windows Live ID. This e-mail and password combination allows you to sign in to many different Web sites using just one identity.
Step 1: Upload a Project file to Office Live Workspace
1. In Office Live Workspace, on the left navigation bar under My Workspaces, click Documents.
2. On the actions bar, click Add Document.
3. In the drop-down menu, click Single Document or Multiple Documents.
Note The first time that you upload multiple documents to Office Live Workspace, a yellow notification bar appears at the top of your browser asking you to install ActiveX. Click the yellow bar, and in the drop-down menu, click Install ActiveX. In the security warning dialog box, click Install.
4. In the Choose file dialog box, select the file you want to upload, and then click Open.
Note Office Live Workspace does not provide a viewer for Project files. In order to view a Project .mpp file, you need to save the file on your computer and then open it within Project.
Step two: Create a workspace on Office Live Workspace for a Project file
Workspaces behave like folders; they allow you to organize files, lists, and notes. You can either start with a blank workspace that you customize to meet your needs, or you can choose a workspace that already contains helpful documents, notes, lists, and spreadsheets that are all geared for a specific purpose.
1. In Office Live Workspace, on the left navigation bar under My Workspaces, click New Workspace.
2. In the Create a new workspace dialog box, choose Project Workspace.
You can also select other workspaces in which to organize your files, including a blank workspace.
To learn how to make changes to your workspace and arrange documents to meet your needs, see Organize your documents and workspaces.
When you are satisfied with your workspace, you can share it with the people who will find it most valuable. To learn more about sharing workspaces, see Share workspaces and documents using Office Live Workspace.