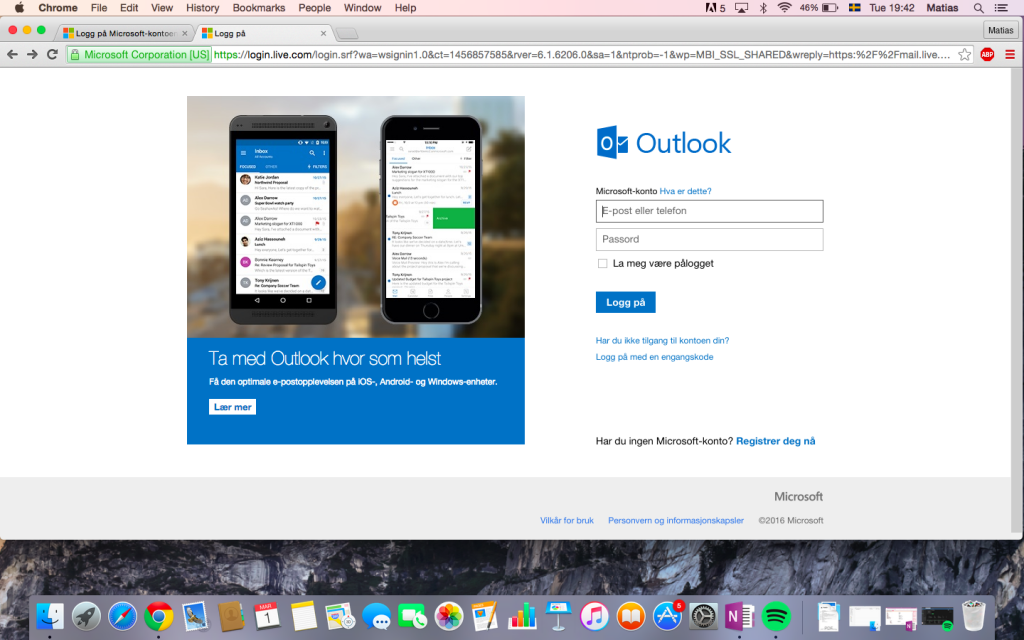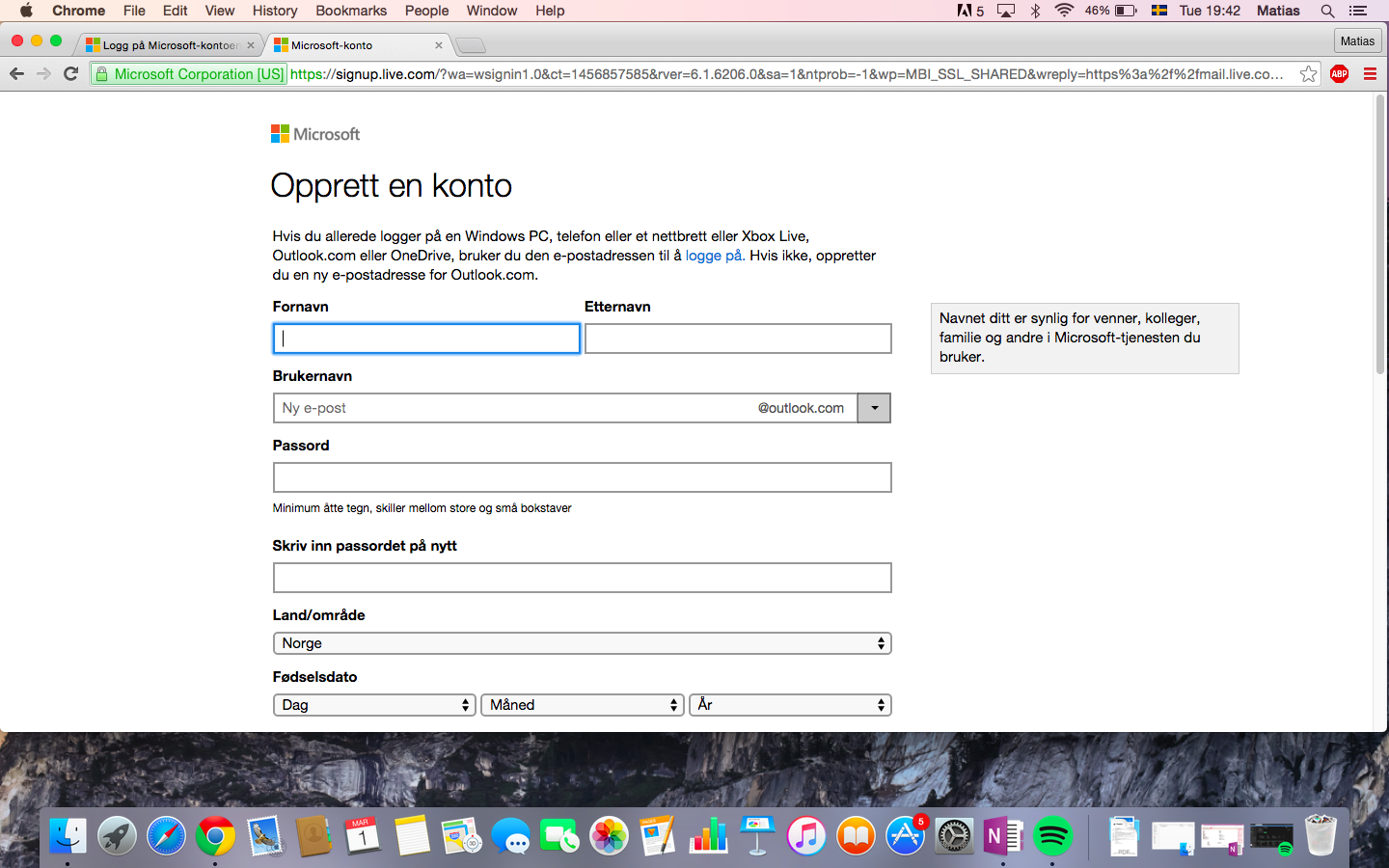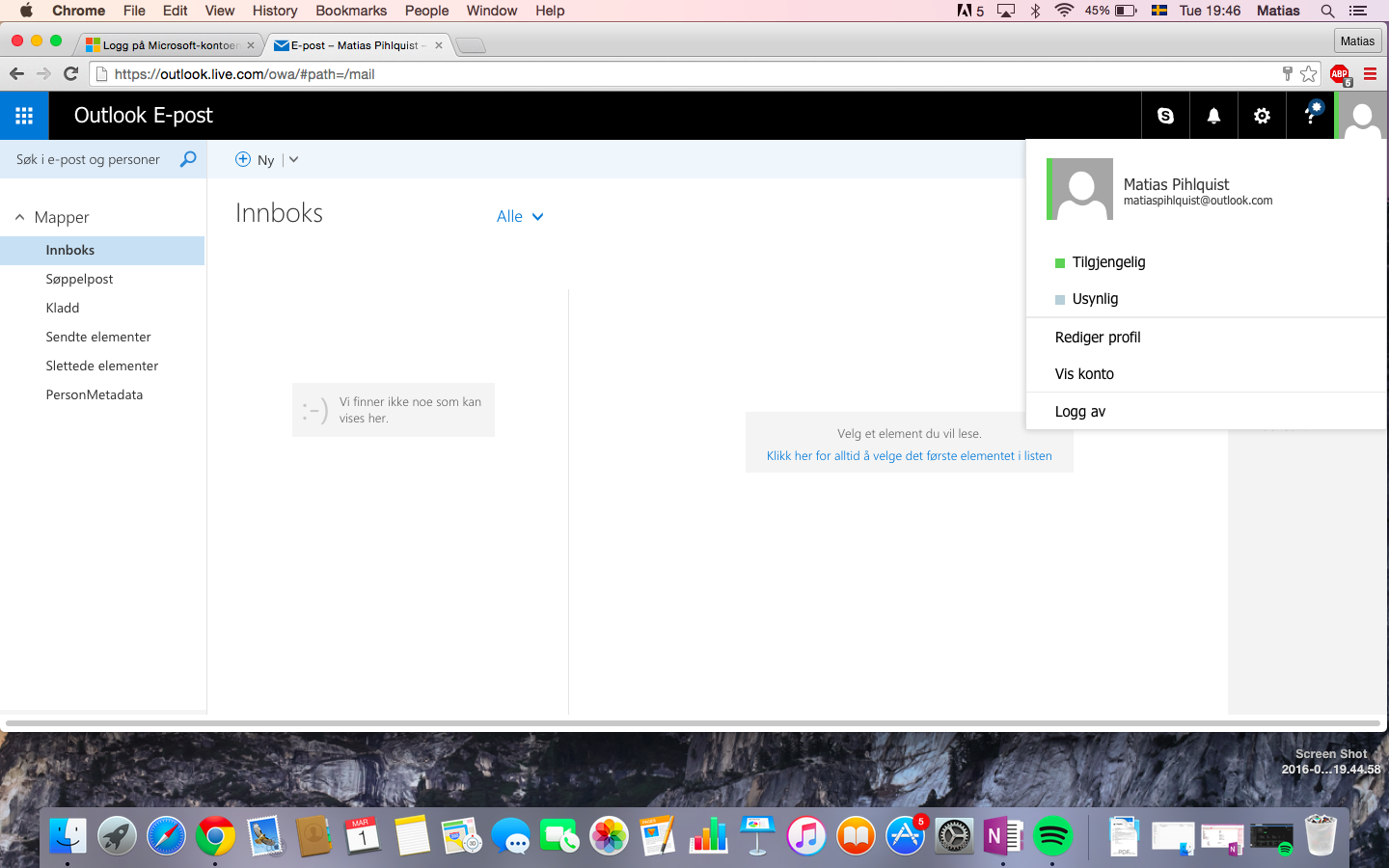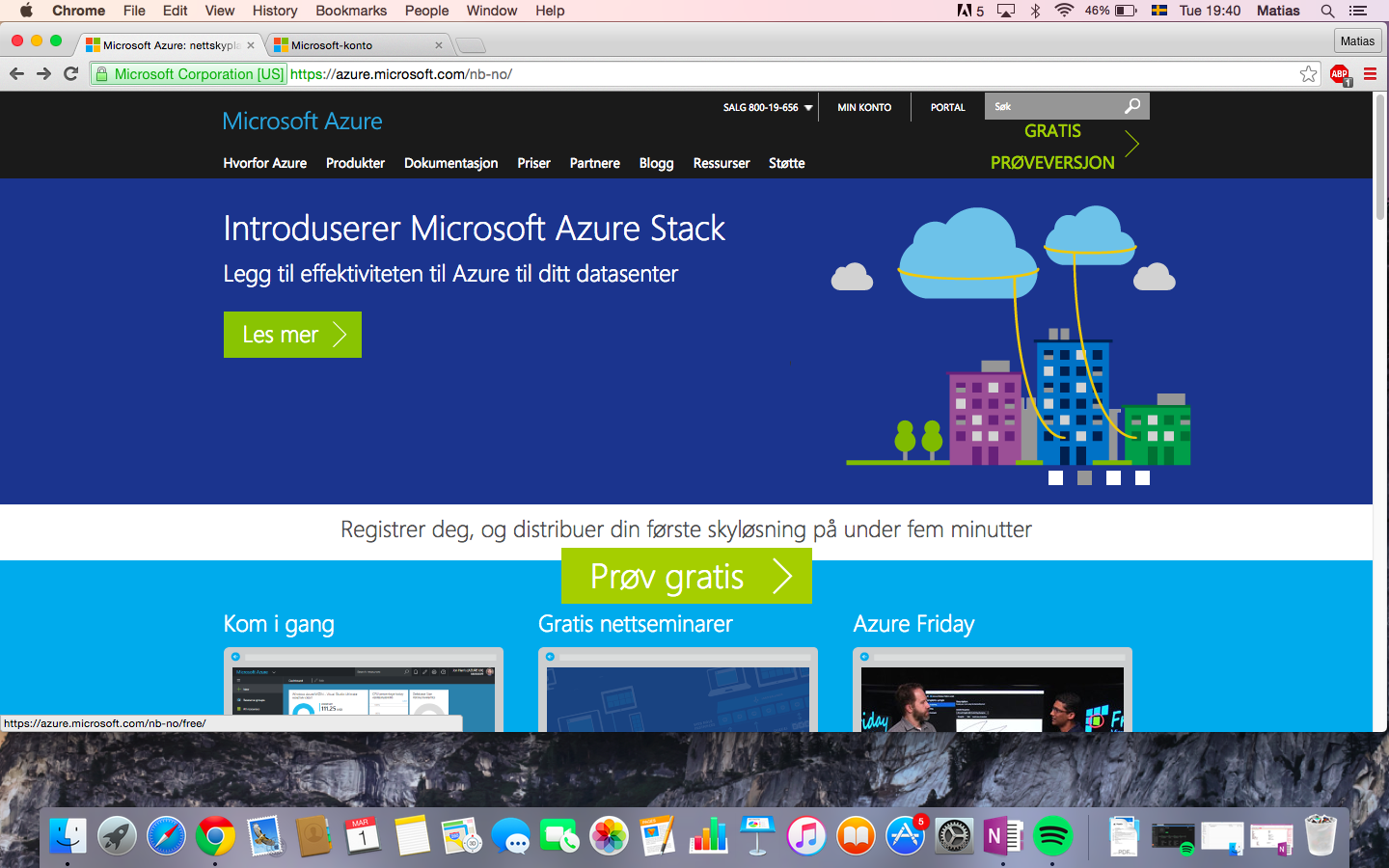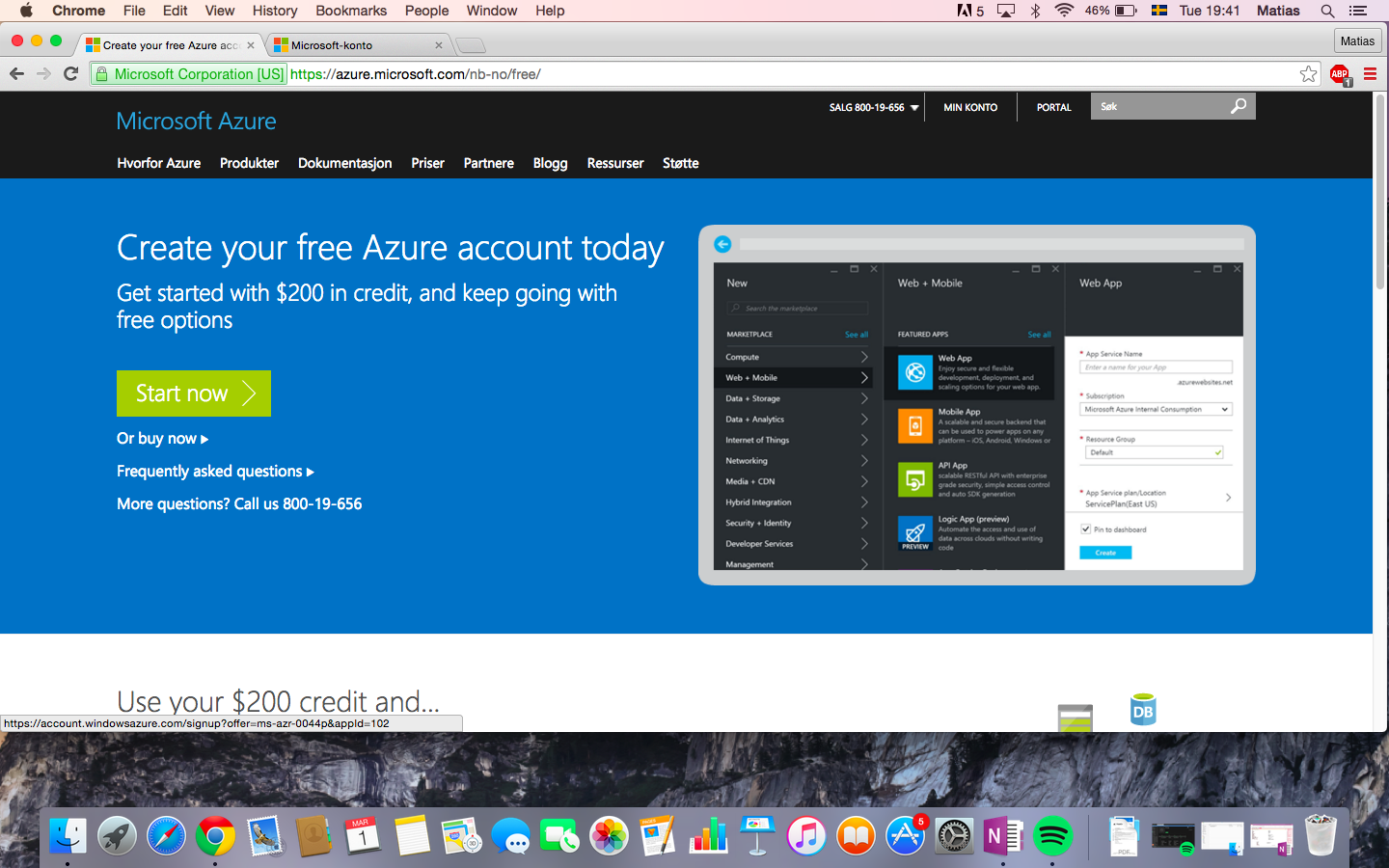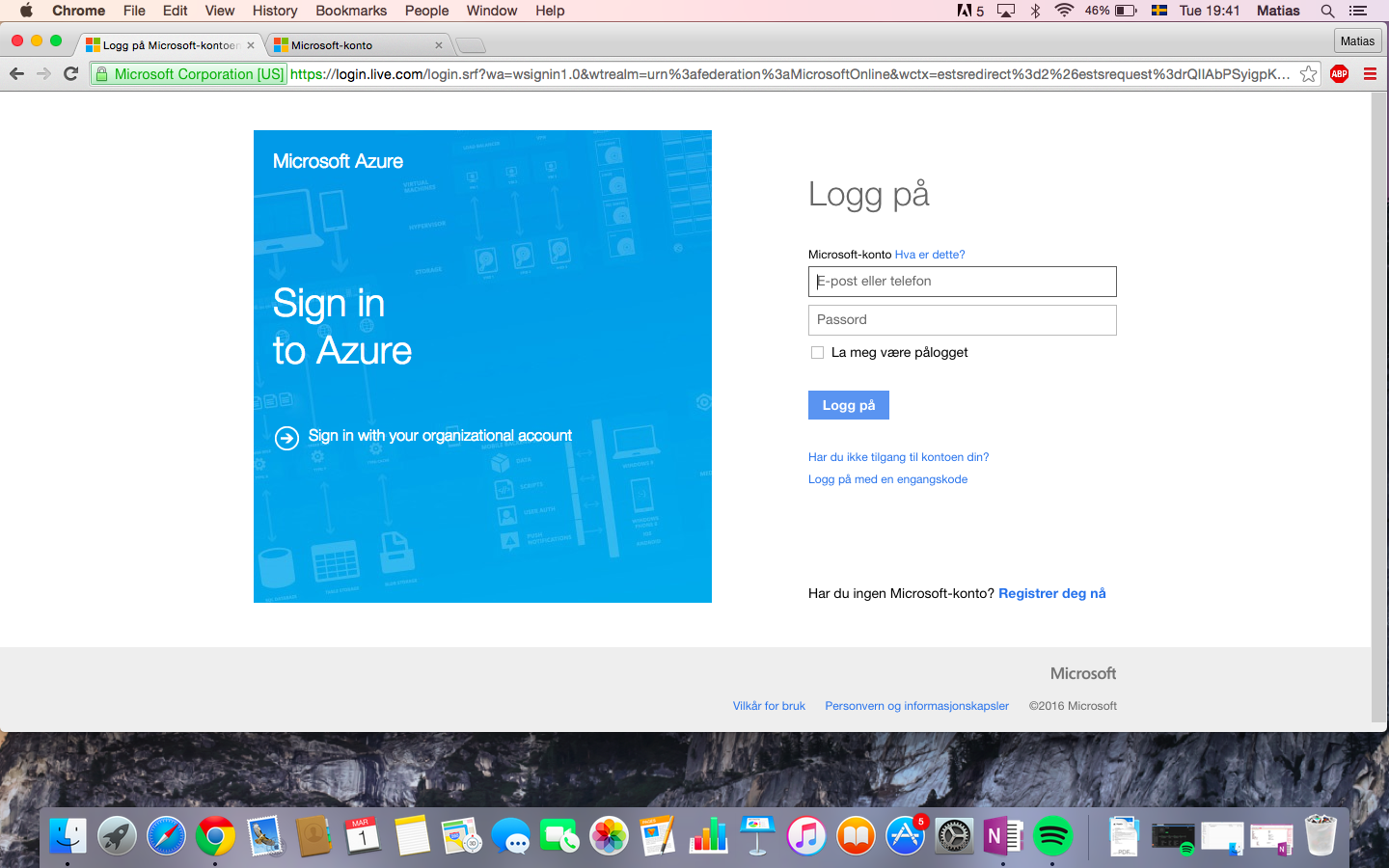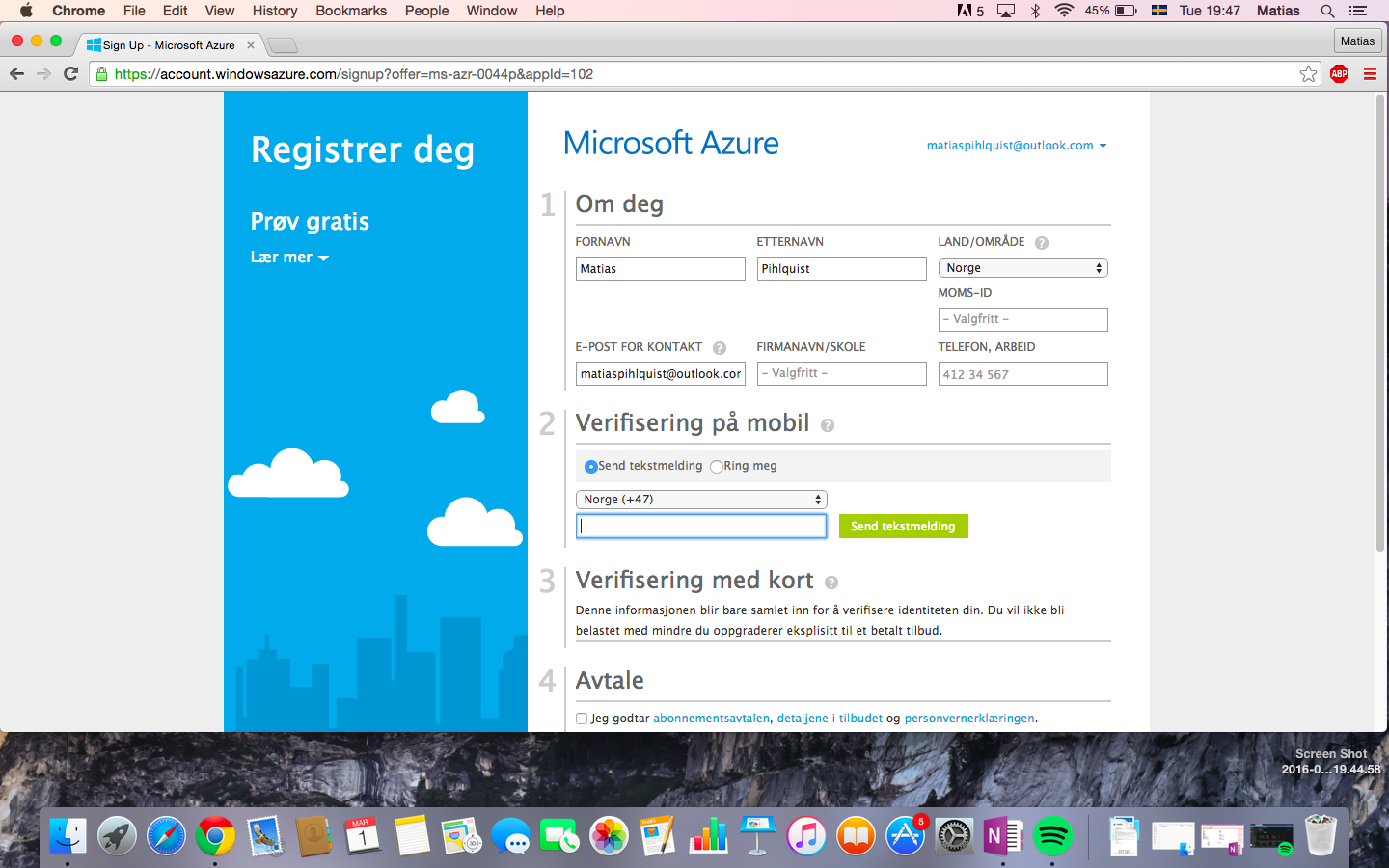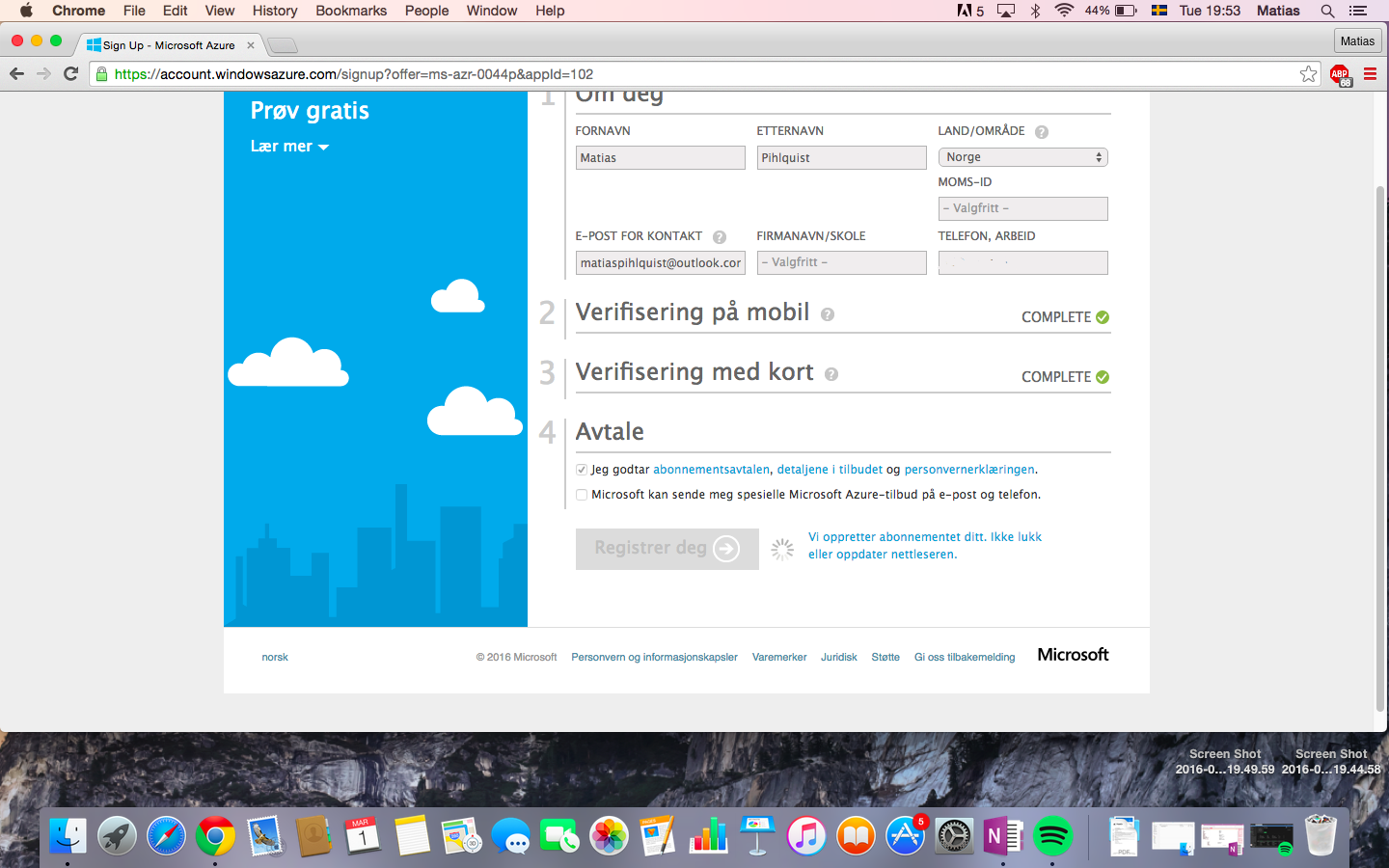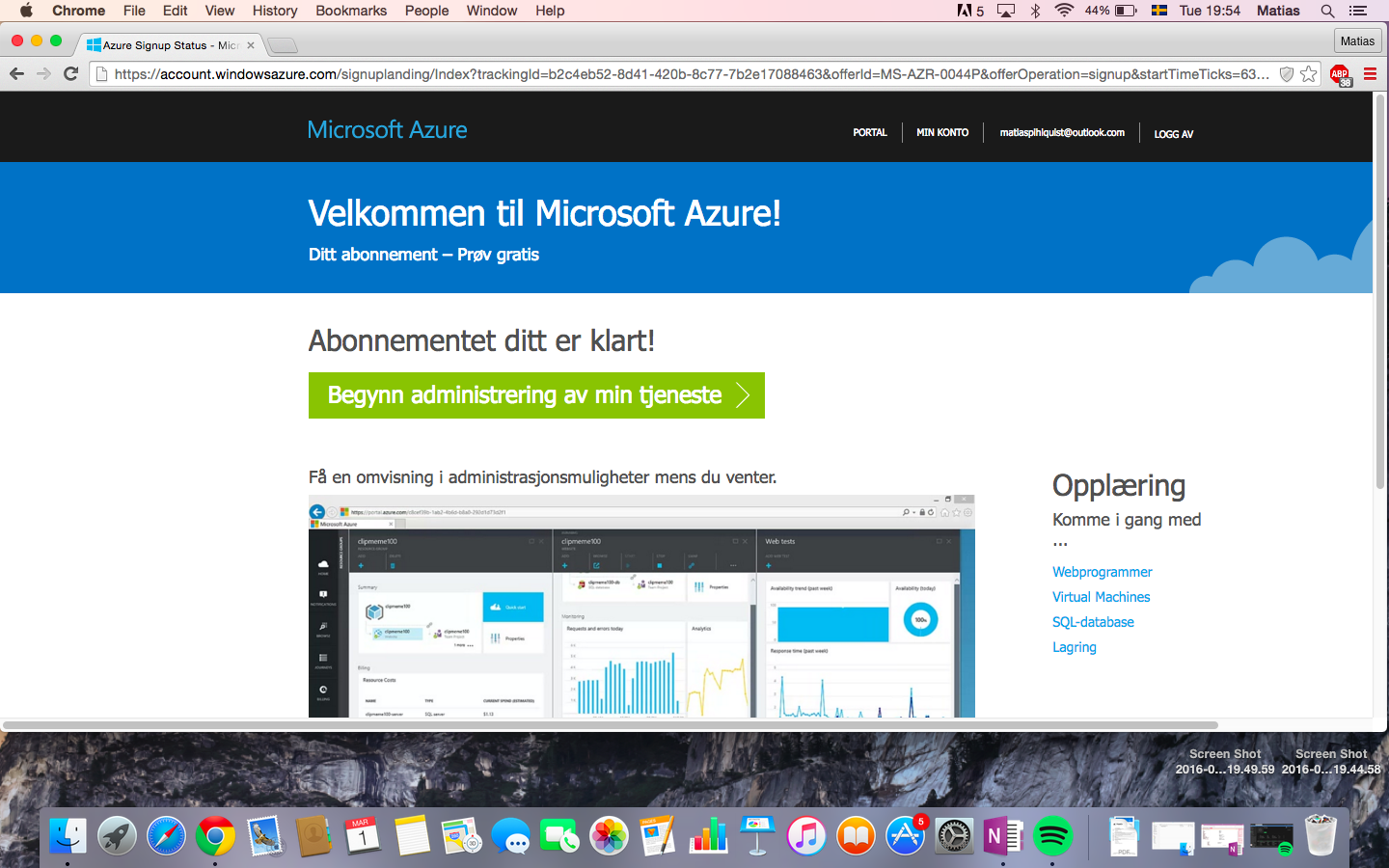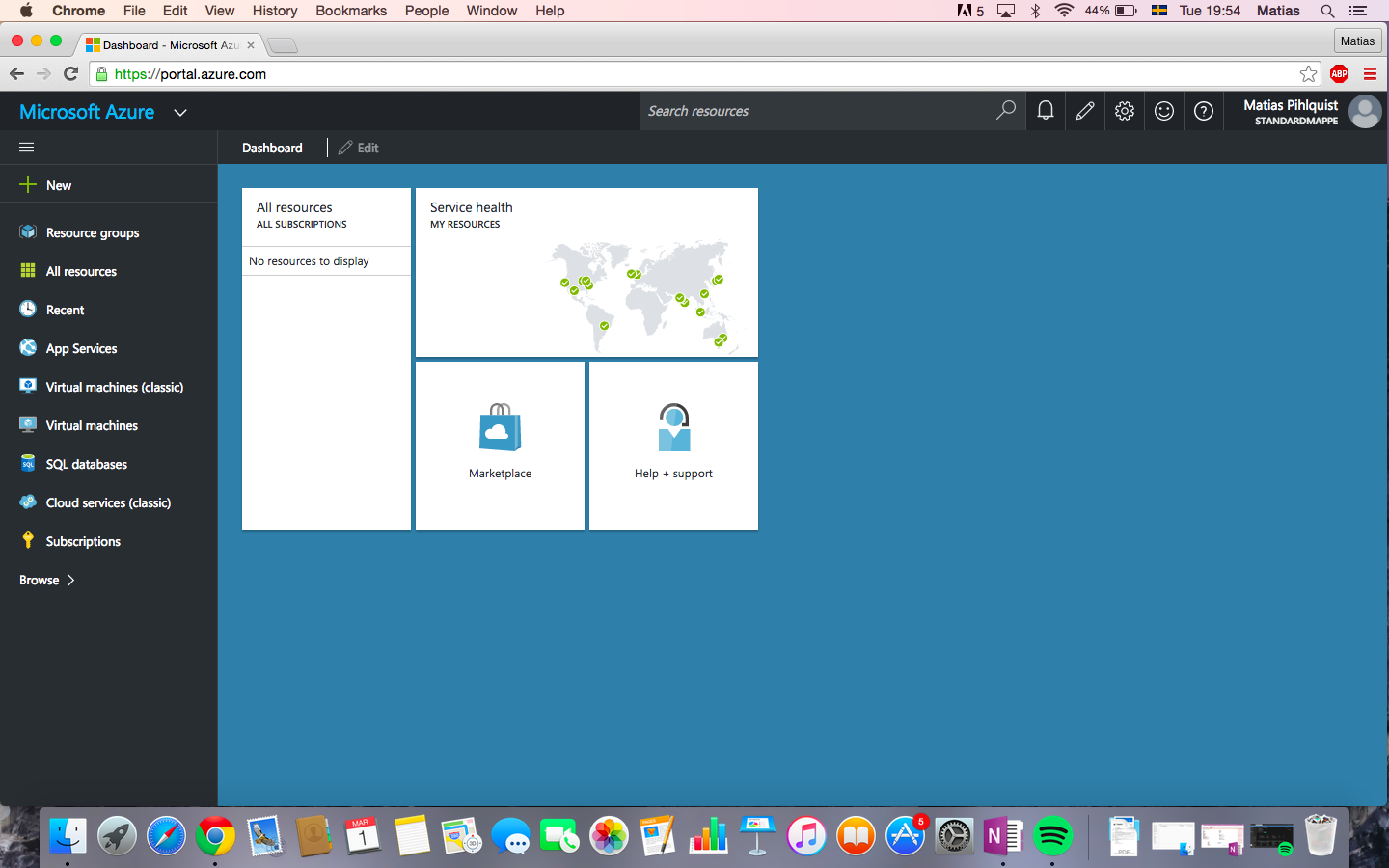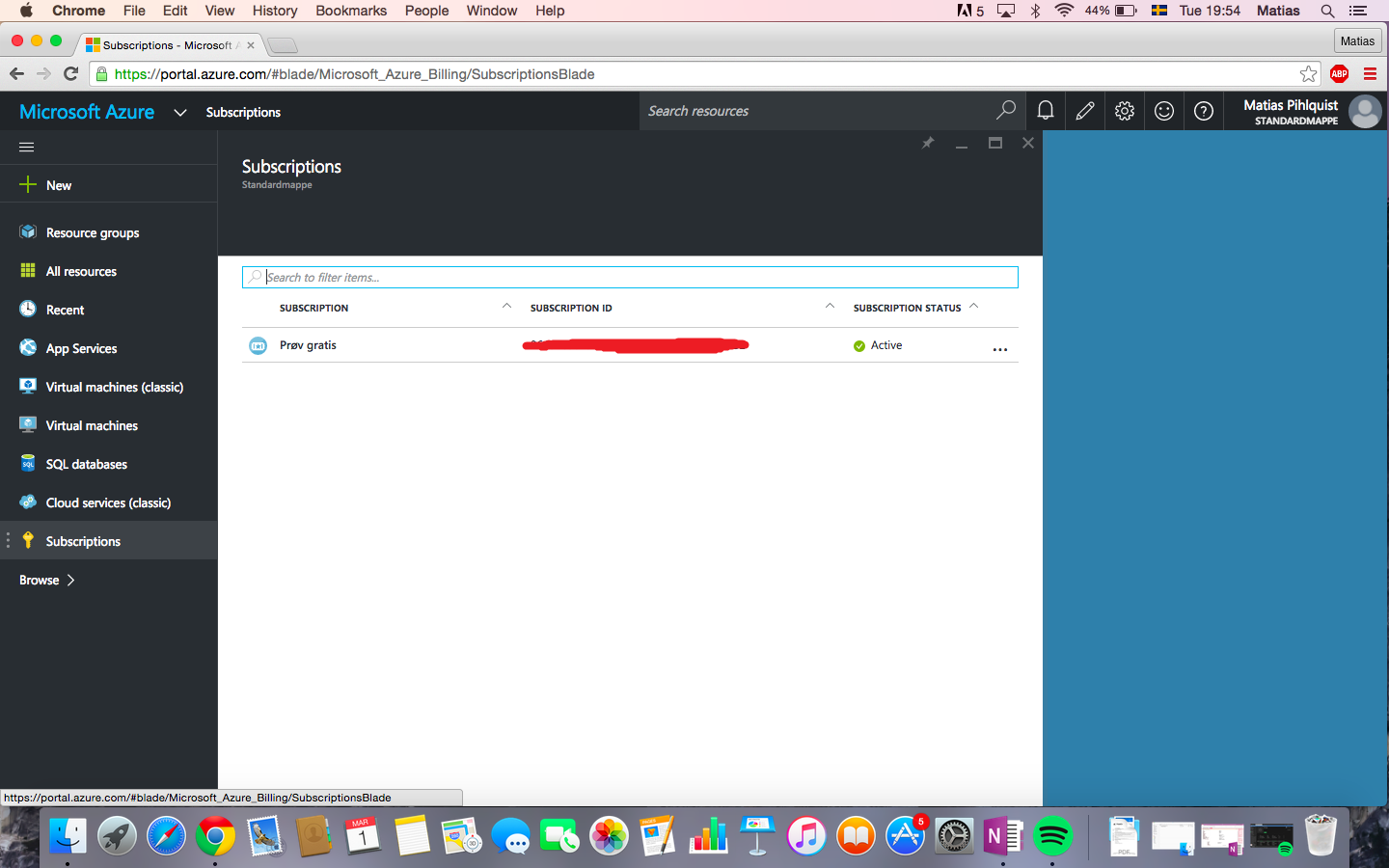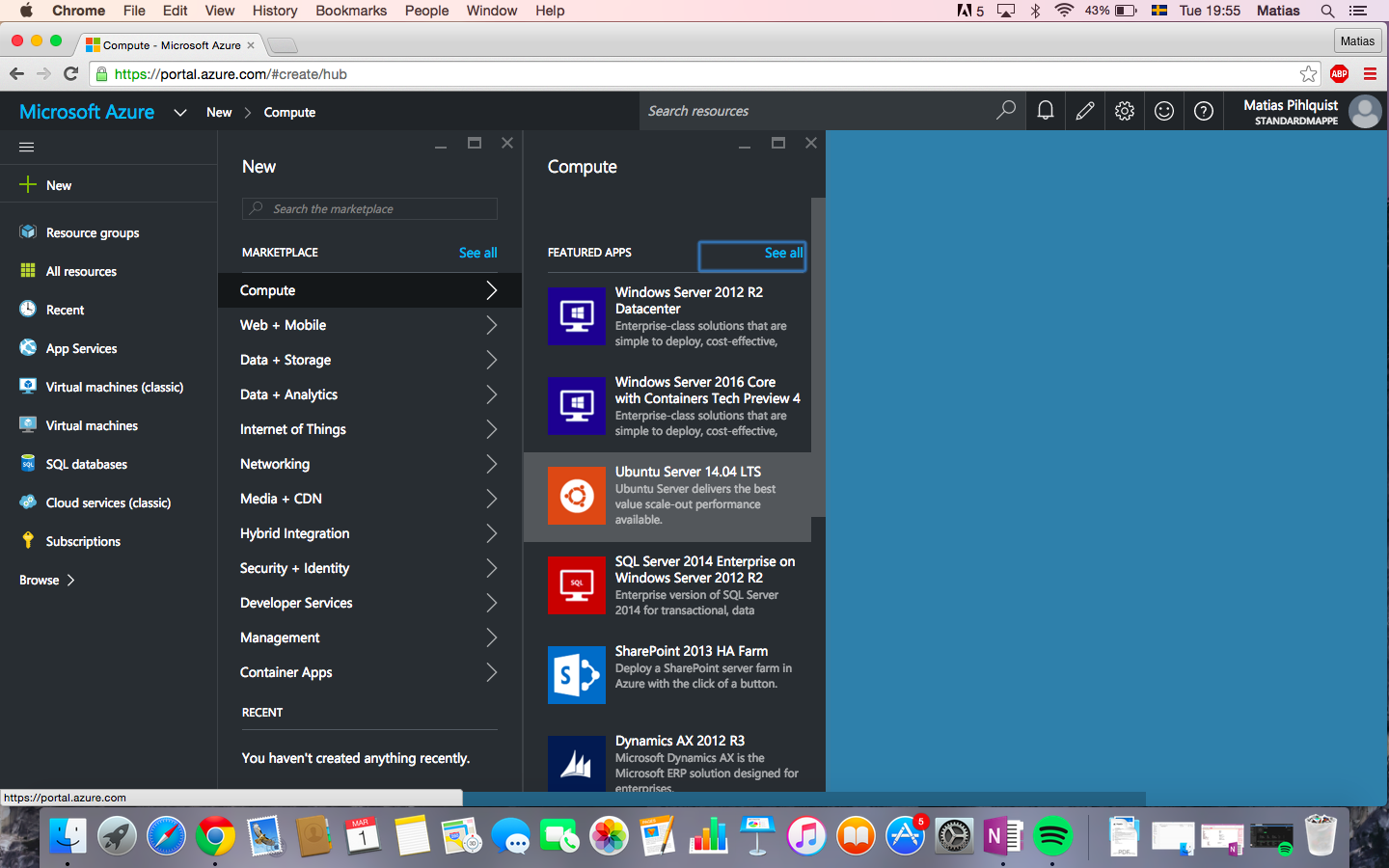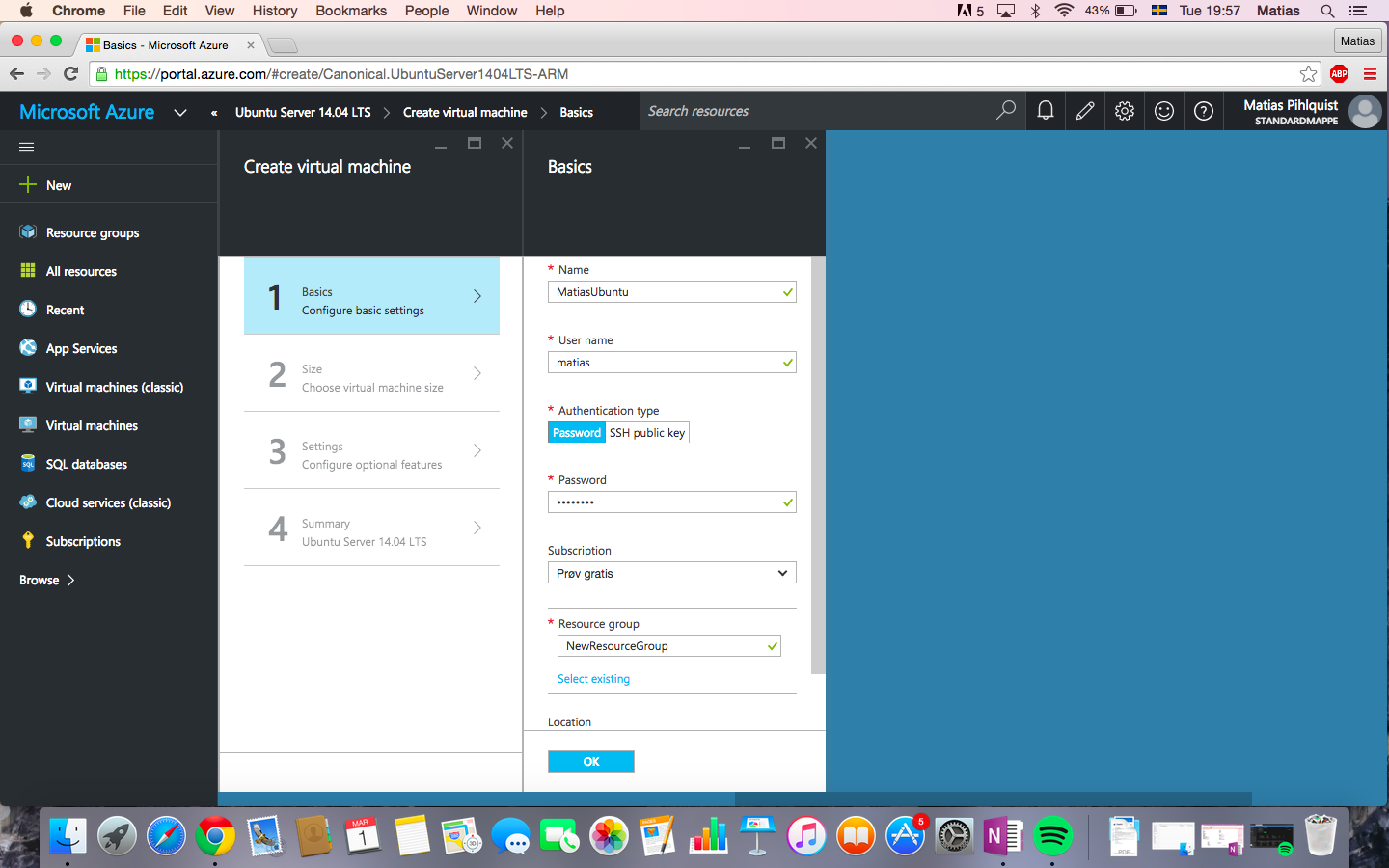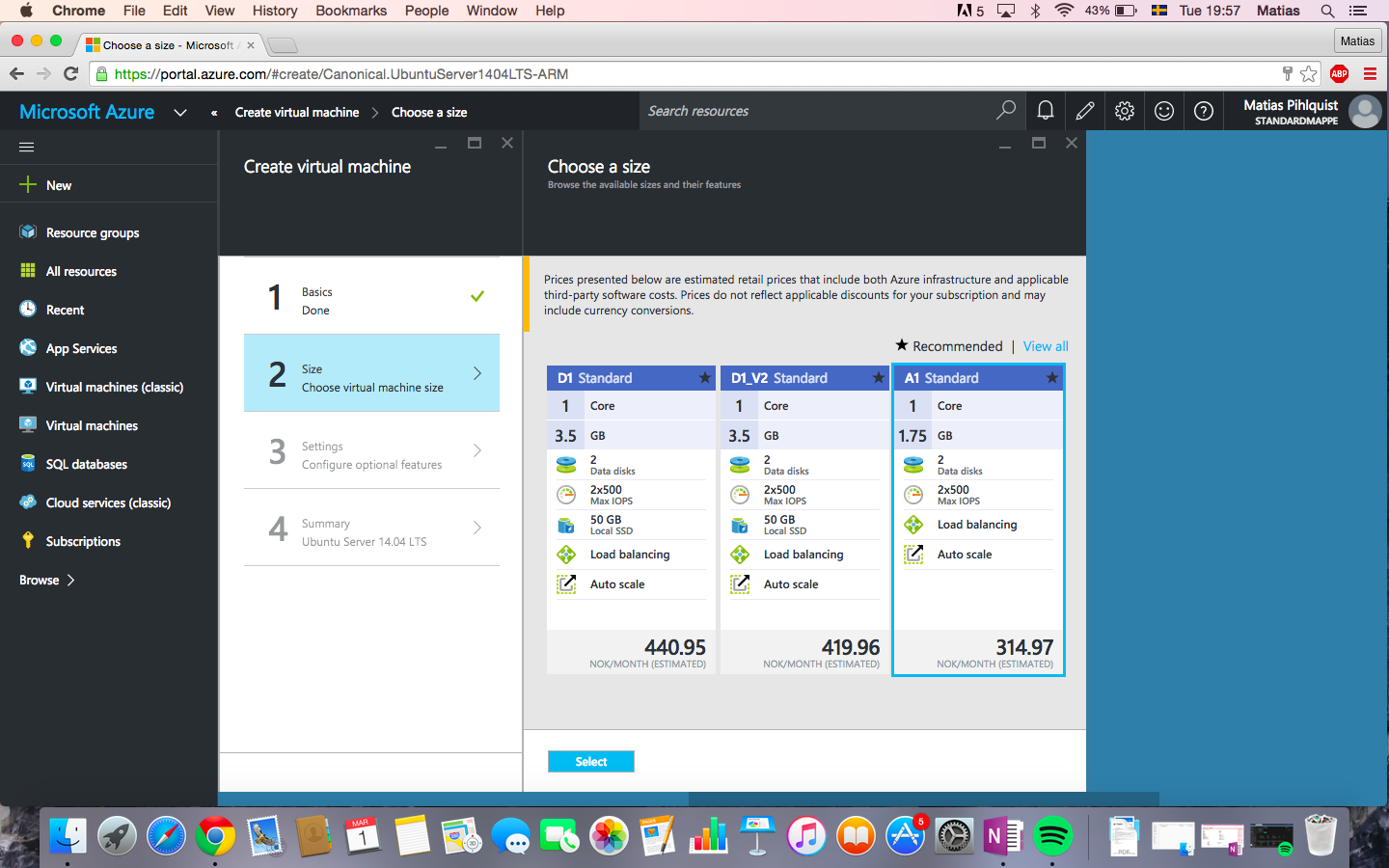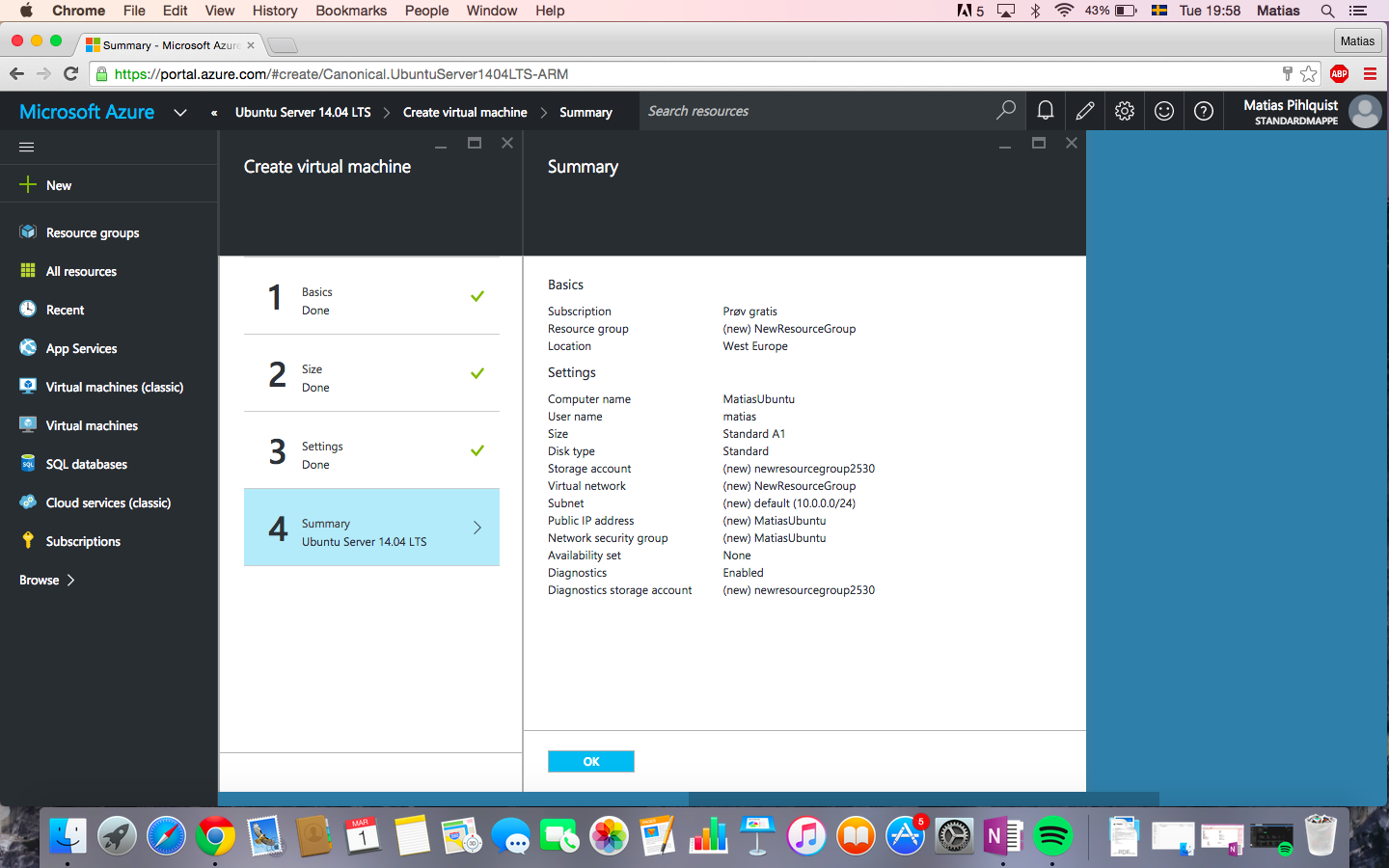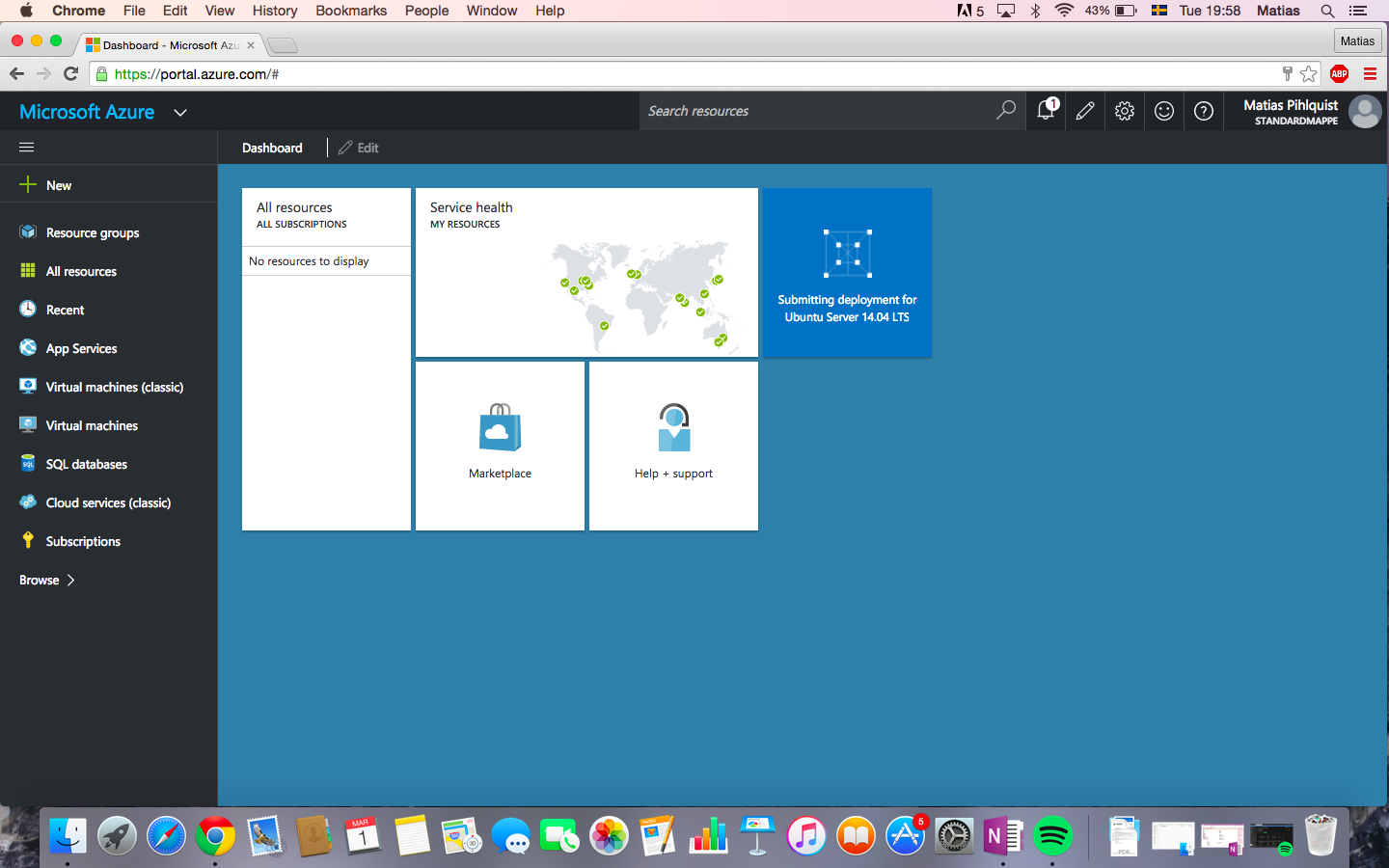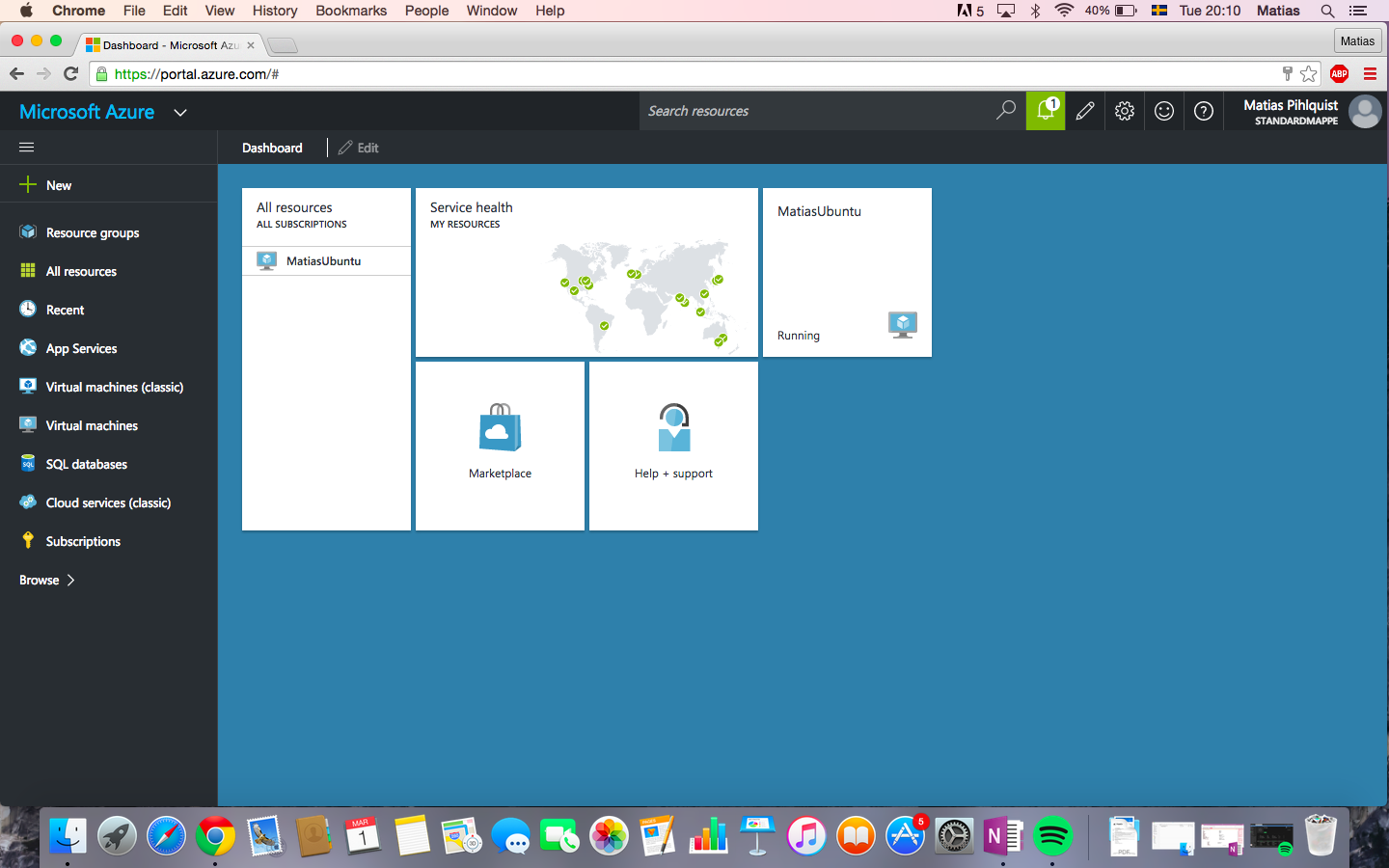Slik kommer du igang med Azure på 5 minutter!
Denne bloggposten er en steg-for-steg guide til hvordan man registrerer seg, og tar i bruk, Microsoft Azure på noen få minutter. Vi registrerer et prøveabonnement som gir oss $200 å bruke på Azuretjenester og som er en lett måte å komme igang på! Dette koster ingenting og forplikter oss heller ikke til noe som helst etter at kreditten er brukt opp.
Oversikt
Vi trenger følgende for å gjennomføre registreringen for prøveabonnementet:
- Microsoft Account/Live ID som vi bruker for registrering og håndtering av vårt Azure abonnement (f.eks. Outlook- eller Hotmail adresse)
- Mobilnummer som kan ta imot en sms-kode for verifisering
- Et kredittkort som legitimasjon
Kredittkortet blir ikke belastet, og vårt prøveabonnement har en default spending limit på $0. Vi vil også hele tiden se hvor mye som gjenstår av våre $200 gratis kreditter. Hvis vi bruker dem opp vil våre Azuretjenester bli satt til "disabled" og vi kan selv velge om vi vil fortsette å bruke tjenestene gjennom å ta bort spending limit, eller ikke.
1. Skape et Microsoft Account
Hvis du allerede har et Microsoft Account/Live ID fra før kan du hoppe over dette steget og gå direkte til 2. Registrer Azure prøveabonnement litt lenger ned på siden.
Ellers går vi til https://outlook.com og klikker på Registrer deg nå.
Vi oppretter kontoen gjennom å fylle i detaljene som etterspørres og klikker på Opprett konto nederst på websiden.
Kontoen er nå opprettet og vi er klare at gå videre med vår Azure-registrering.
2. Registrer Azure prøveabonnement
På https://azure.microsoft.com kan vi registrere oss, samt finne dokumentasjon, tutorials, gratis nettseminarer og mye annen informasjon om Azures tjenester og hvordan vi tar dem i bruk. Vi klikker på Prøv gratis for å komme til registreringen.
På neste side klikker vi Start now og deretter logger vi oss inn med vår Microsoft Account.
Her fyller vi ut informasjonen og verifiserer mha mobil og kort. Når det er klart klikker vi på Registrer deg.
Vi har nå opprettet vårt Azure-abonnement og kan begynne å administrere dette i Azure portal.
Under ser vi startsiden for portalen. Dashboarden vil senere vise de tjenester og ressurser som vi provisjonerer.
Under Subscriptions ser vi våre abonnementer med tilhørende Subscription ID. Dette bruker vi blant annet når vi skal autentisere mot Azures API fra våre applikasjoner.
Hvis vi klikker på New->Compute kan vi provisjonere opp virtuelle maskiner som vi velger fra et galleri med images. På VM Depot, https://vmdepot.msopentech.com, finner vi hundrevis av VM images som vi kan bruke hvis ikke galleriet i Azure har akkurat det vi ønsker.
For å deploye en Ubuntu VM klikker vi rett å slett på Ubuntu Server, velger Resource Manager som Deployment Model og klikker Create.
Vi må nå angi litt informasjon: navn på vår VM (må være unikt), login detaljer, Resource Group (valfri streng) og Location (sett denne til West Europe for lavest latency). Vi må også spesifisere Size på maskinen (her ser vi estimert pris pga ulike valgmuligheter) men trenger ikke røre Optional Settings. Hvis vi nå klikker OK under Summary vil vår Ubuntu VM bli provisjonert, se under.
Når den er ferdig provisjonert kommer den opp som en ressurs på dashboardet, og vi kan klikke på den for å se detaljer og innstillinger.
Sammendrag
Vi har nå kjapt opprettet et gratis abonnement som har alt vi trenger for å komme igang med Azure. I kommende bloggposter skal vi se på hvordan vi kan gjøre mer relevante ting som å provisjonere opp Web apps og deploye applikasjoner til disse.
Håper dette har vært nyttig,
Matias