Enable Users to Easily Submit Junk, Phishing, and SPAM Messages in Outlook
The email security analysis capabilities in Microsoft Office 365 are unmatched in the industry, offering subscribers the best protection available from email categories such as junk, SPAM, phishing, malicious, etc. But, from time to time a message will slip through that should have been classified as SPAM. If you are a Microsoft Managed Service Provider or a network administrator, the question becomes how do you enable your users to easily report these emails to the Office 365 analysis services?
I have written this blog to describe how you can publish an Outlook add-in (no cost) to the Outlook ribbon for users to simply highlight an email, classify it as Junk or phishing email, and then click to submit. It doesn't get any easier than this! This seems to be a hidden gem that I want to create much more awareness about to our many Microsoft partners and Office 365 administrators. Below are instructions about how to install it on a user workstation to test with, how to administratively install it across all accounts in your Office 365 tenant, as well as how to then monitor for Junk and Phishing messages that have been submitted. While the intent of this article is to describe how to install and report unwanted emails, this Outlook Add-in also enables a user to report email that may have been incorrectly classified (Not Junk).
Although this blog is focused on the Outlook Add-in for reporting SPAM, other useful Add-ins should also be considered for installation such as Translator and Weather. There are hundreds of additional add-ins available for Outlook to review and choose from that may be perfect for your organization!
Additional information about how to submit SPAM, non-spam, and phishing scam messages for analysis are available in this TechNet Link.
Install the Microsoft Junk E-Mail Reporting Add-in for Microsoft Outlook (Single Use/Testing):
Option One: Download and Install
- Download the Add-In from this site
- Choose the correct version to download (32-bit or 64-bit)
- Save the download and install it using a few quick steps in the wizard
Option Two: Install from Microsoft Office Store
- With Microsoft Outlook open, look in the ribbon bar at the top for an option called Store in the Add-ins category.

- Click on the Store icon. In the Search add-ins area, enter report message and press enter.
- Locate the Report Message add-in and click Add.
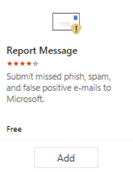
- This should take only a few seconds to install. When complete, you may click on the option to Get Started for a brief tutorial in how to use it, or click X to close this area.
Using the Outlook Add-in
- The new Report Message Add-in will now be visible in the Outlook ribbon bar to begin using no matter what method of installation you chose above.

- Locate a SPAM message in your Inbox, highlight it, then click on the Report Message drop down option to select if it is Junk or a Phishing message.

- After the Junk or Phishing classification is chosen, you will see the message below indicating that the email is processing.

- Within a few seconds the email will be submitted and removed automatically from your Inbox.
- You may receive a notice with a definition of what Phishing email is and asking you if you "want to send a copy of this message to Microsoft to help the research and improvement of email protection technologies? " Click on Report to submit.
- To prevent the notice from appearing each time the user submits a SPAM message, the user can click the Report Message Add-in drop down option and select Options.
- Within the Options area, the user can select to Automatically send reports that will prevent a prompt for each submission.
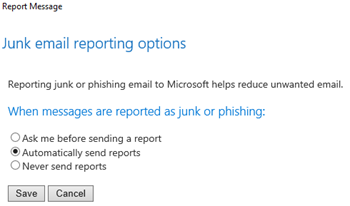
- Select Save to save the changes and exit.
Deploy to all Outlook users: How to administratively deploy the Report Message Add-in to all users.
- Logon to the Office 365 Administrator portal at portal.office.com
- Under Admin Centers, open Exchange.

- In the Exchange Admin Center, select Organization on the left.
- Then, choose Add-ins.
- In the Add-ins area, you will see several pre-defined items already listed.
- To choose a new Add-in, click the + icon.
- Then select to Add from the Office Store
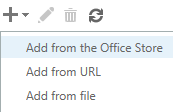
- In the new website that was just opened, the view is focused on only Add-ins for Outlook. In the upper right, locate the Search the Office Store area. Enter Report Message and press Enter.
- The Report Message app is now displayed. Click on it to view the details.
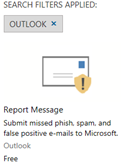
- In the details of the Add-in, select Add to include it as an Administratively assigned Add-in for your tenant users.
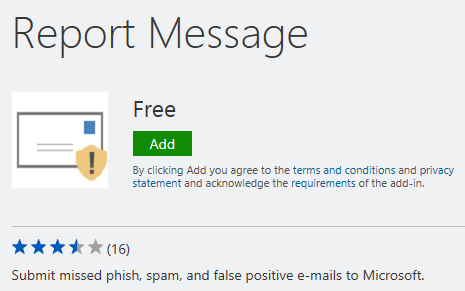
- Confirm that you want to Add the Add-in by clicking Yes on the notice.
- Once you receive the message that You've added an Add-in for Outlook, open the tab with the Exchange Admin Add-ins area displayed you were just on.
- Select the Refresh icon (highlighted below) to verify that the Report Message add-in is now displayed.

- You will now see that Report Message add-in is listed. But wait! It is Disabled by default. Let's correct that now so users will be able to see and begin using it.
- In the Add-in list, double click on the Report Message area to open the detailed configuration.
- Select the option to be Optional, enabled by default. Click Save to complete this step.
- The list of Add-ins will now show the Report Message Add-in displayed as Enabled under the User Default column.
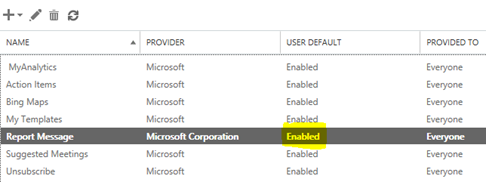
- Once complete, the Report Message Add-in (or any other Add-in) may take a few hours to appear. In my test, it took about two hours for my Outlook client to show the Report Message Add-in.
Review User Reported Junk and Phishing Email
As a network administrator you always want to keep your finger on the pulse of your organization to understand just how users are utilizing the services. Now that you have enabled users to report their own junk and phishing emails, you will want to make sure they are using this option. Use the option below to access this area.
- Logon to portal.office.com
- Open the Security and Compliance dashboard
- Under Threat Management (left column area), choose the Dashboard option
- In this area, look for the section called User-Reported Messages. Click on it to see the number of messages submitted per day, who is submitting, the email subject, sender, sender IP and type of message reported (junk or phishing)
Communicate To Users About Self-Reporting
With this Add-in now enabled, be sure to communicate its existence and capabilities to your Outlook users. With a few simple steps in the instructions (and screen captures), your users will be able to report any Junk and Phishing emails they receive. The more misclassified SPAM messages submitted, the better the services become for everyone!
Summary: In this TechNet blog you have learned about the Outlook Add-in called Report Message that is a hidden gem to all Office 365 organizations. We also stepped through several options to install it as a single instance as well as for all users in the organizations. Finally.