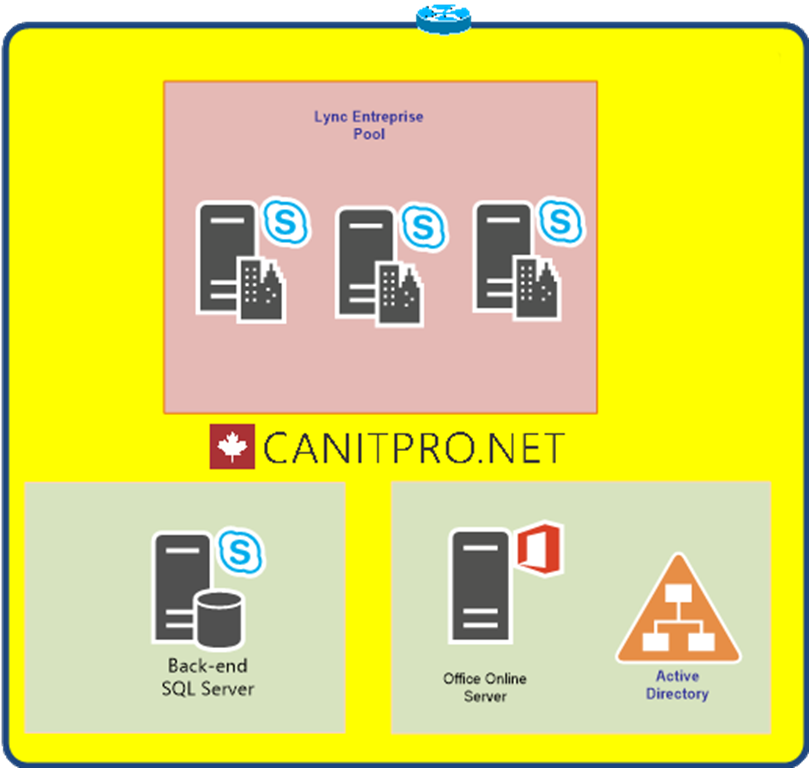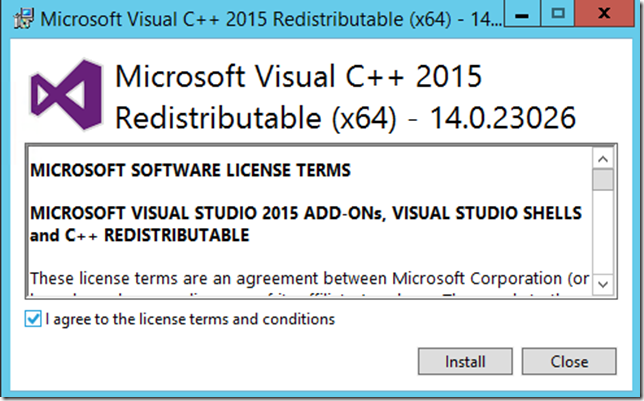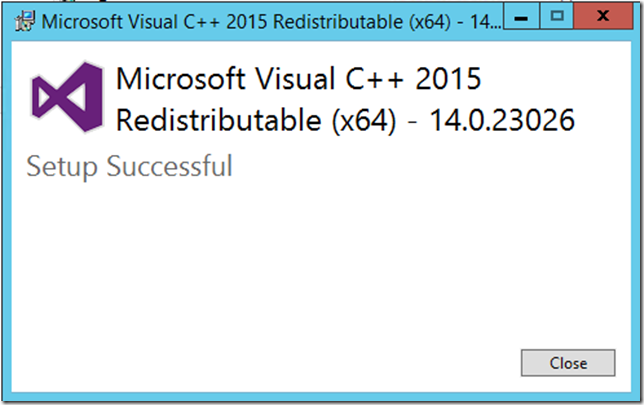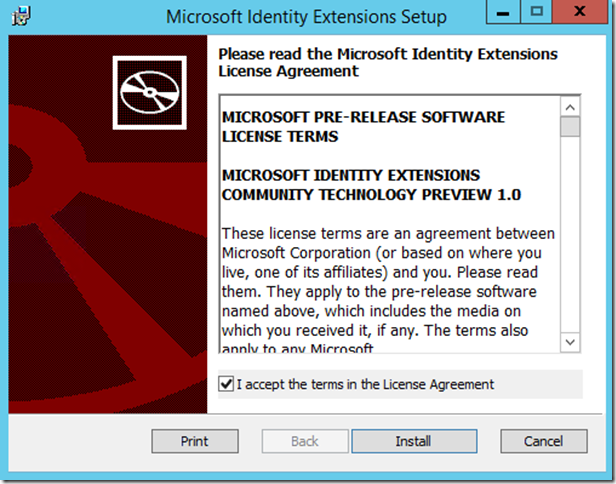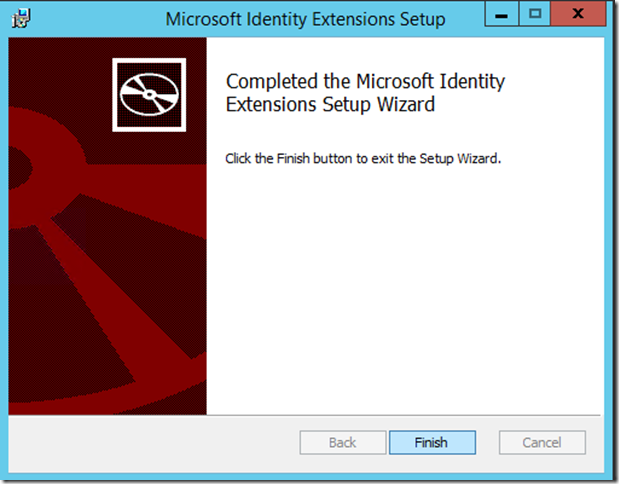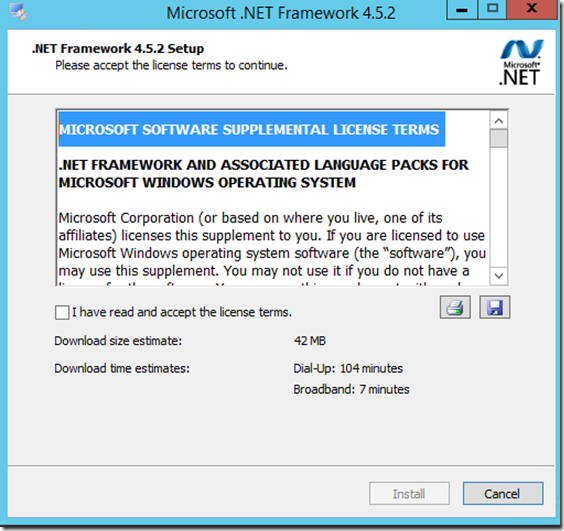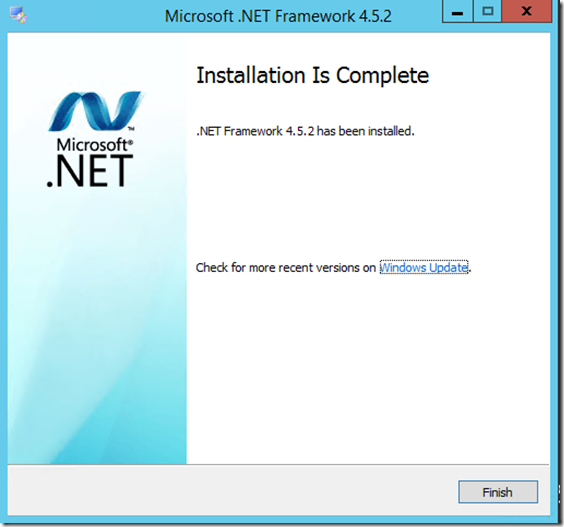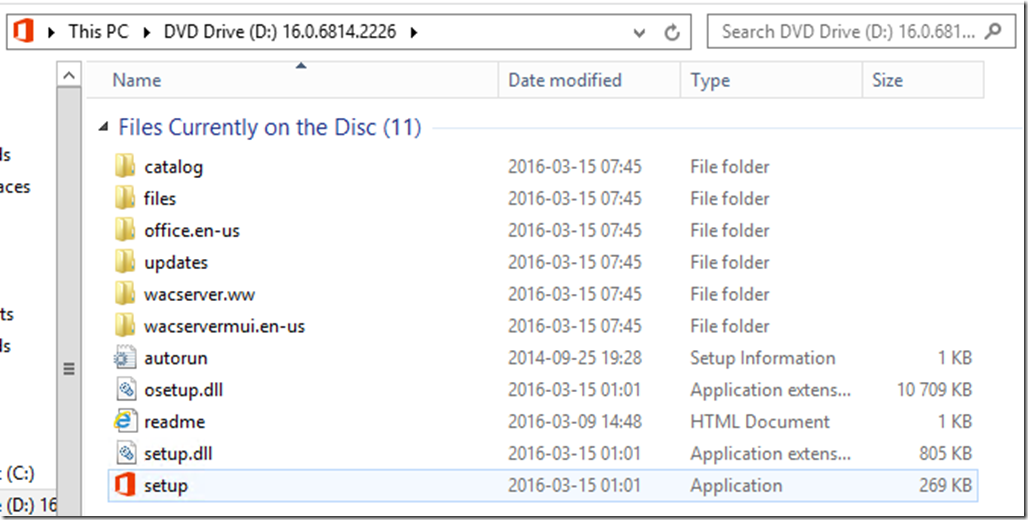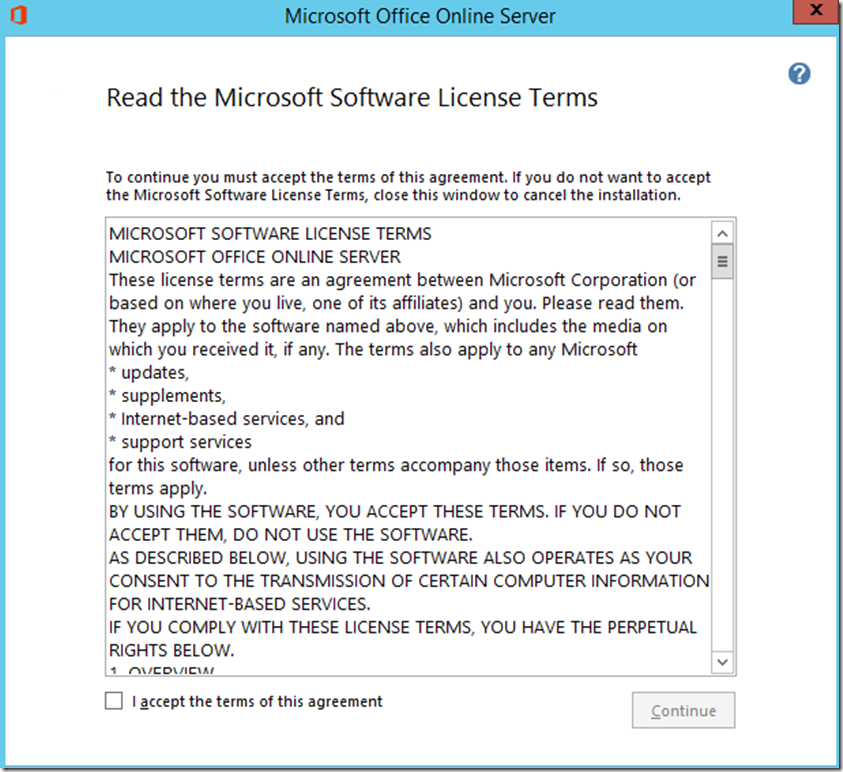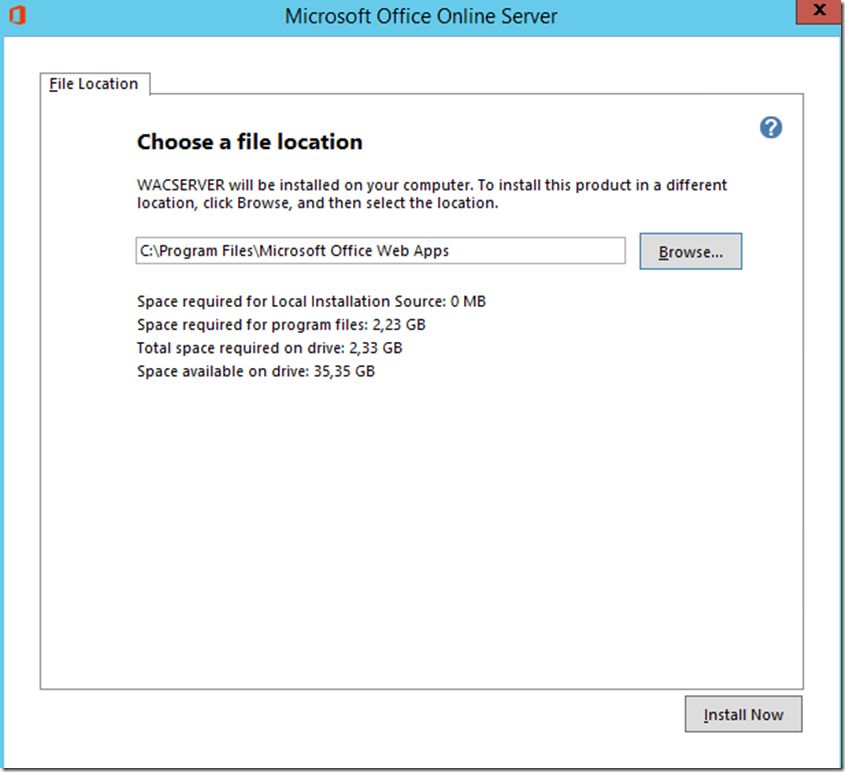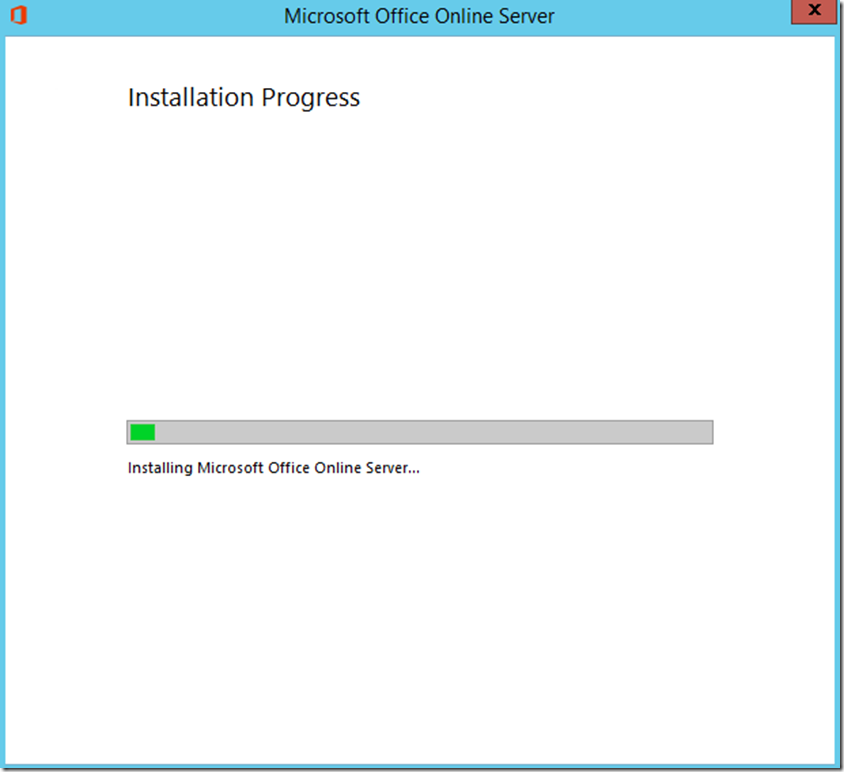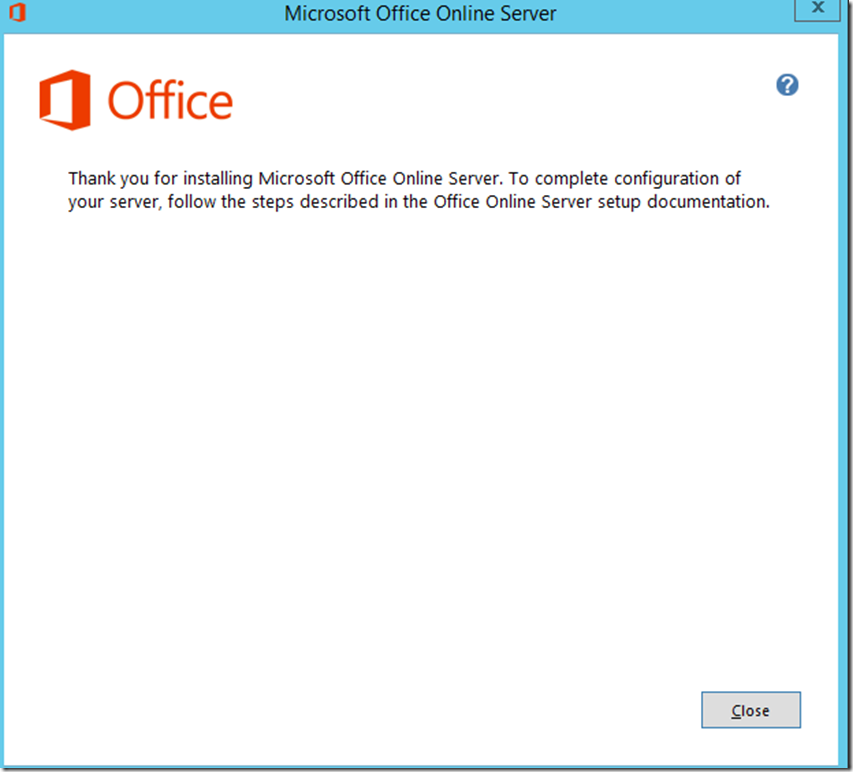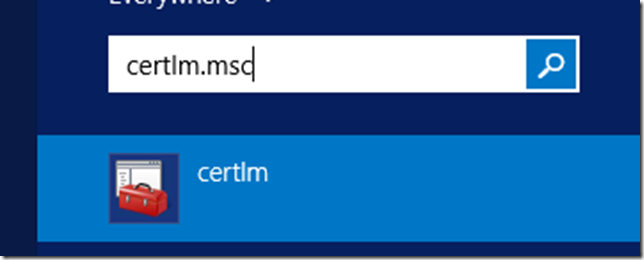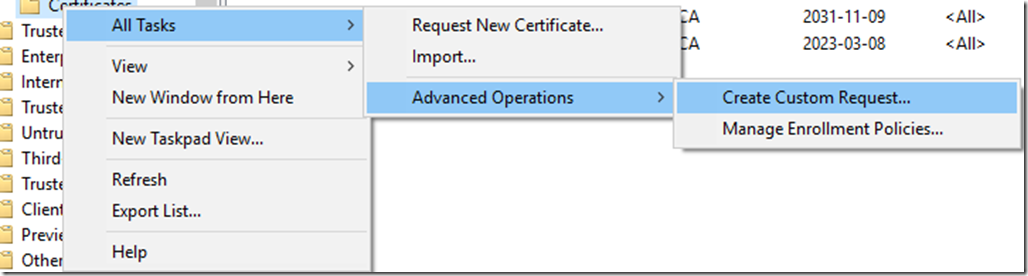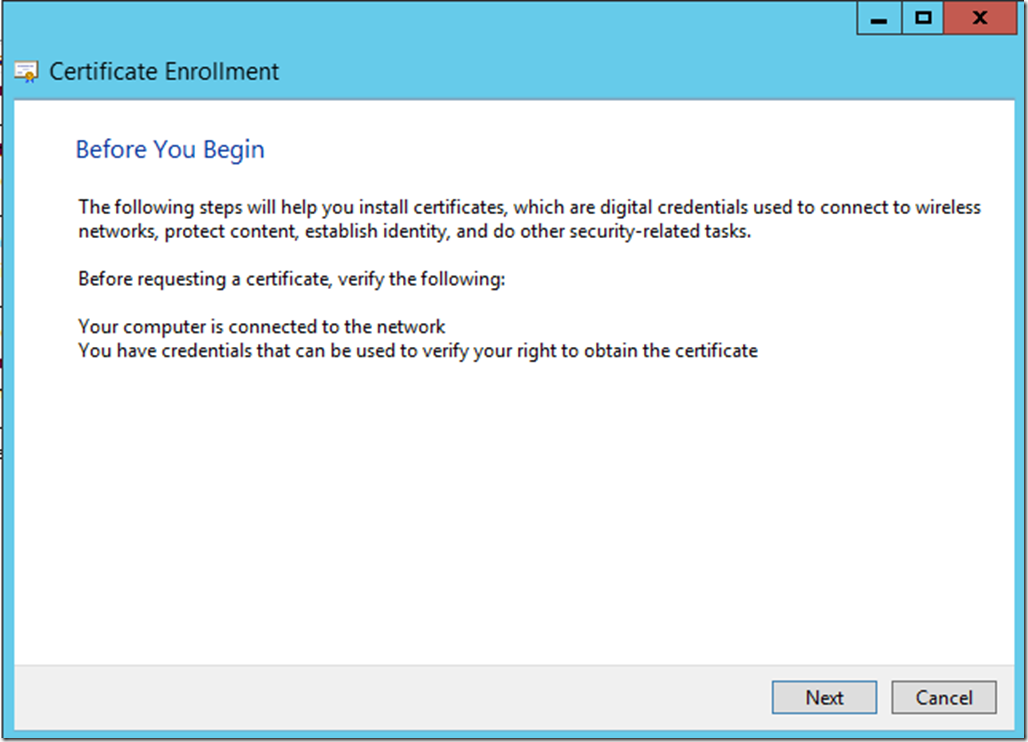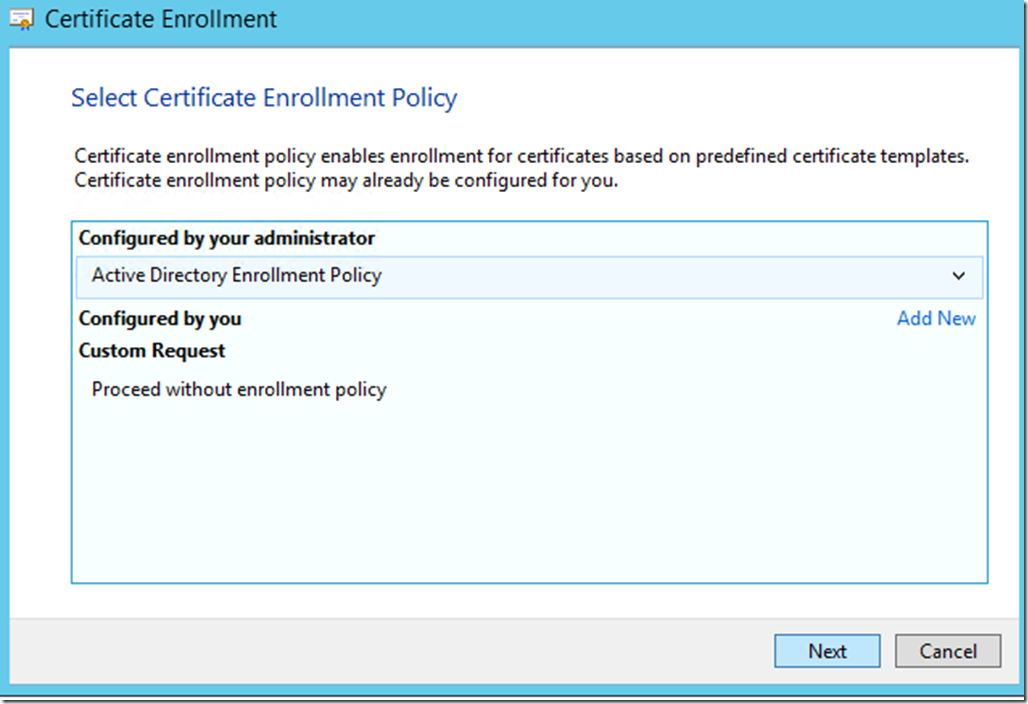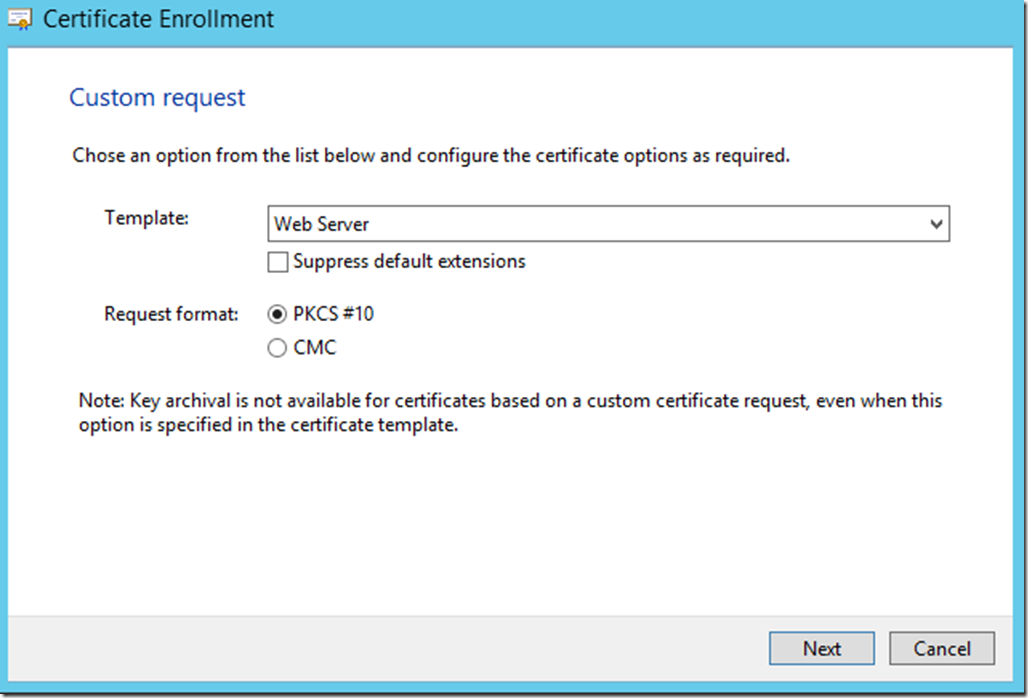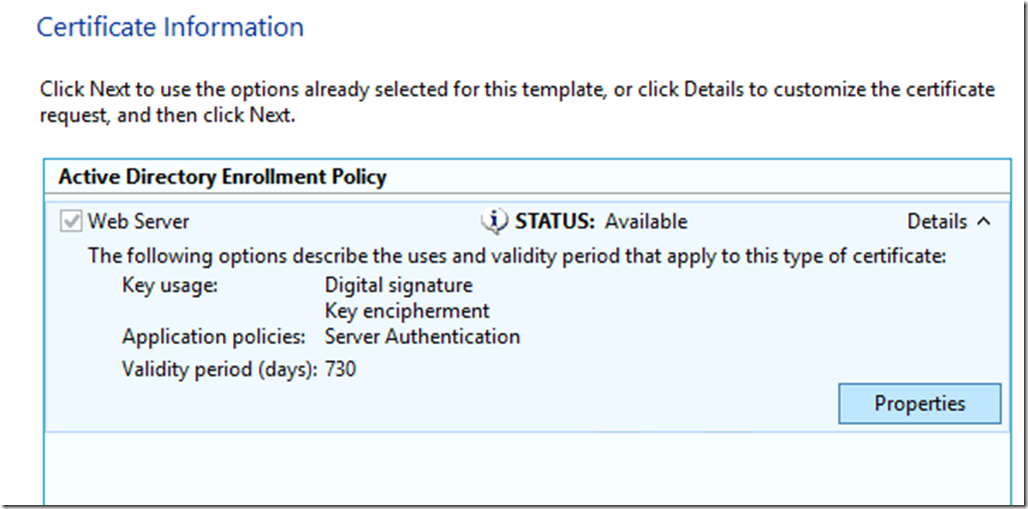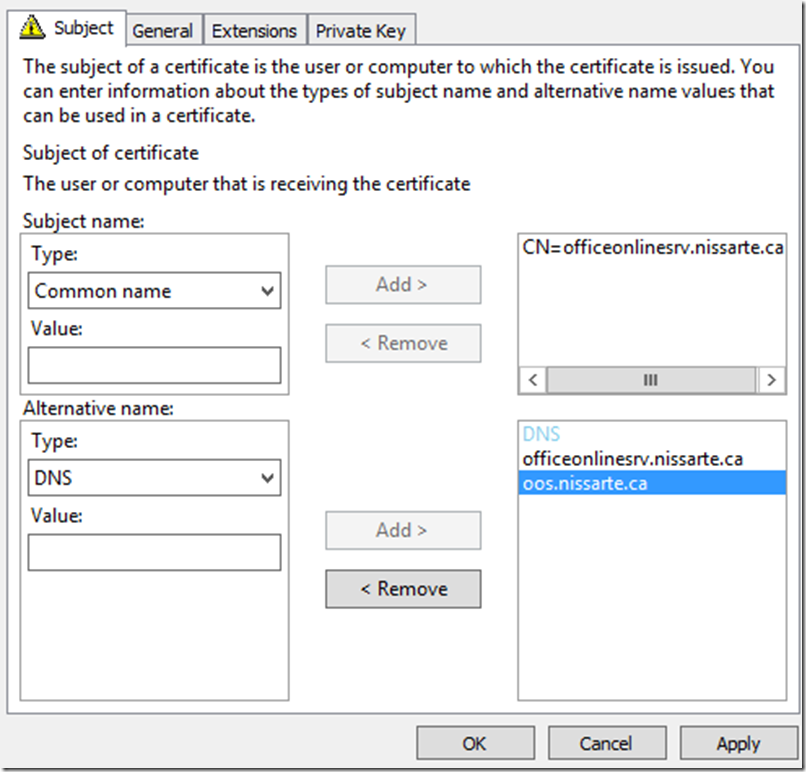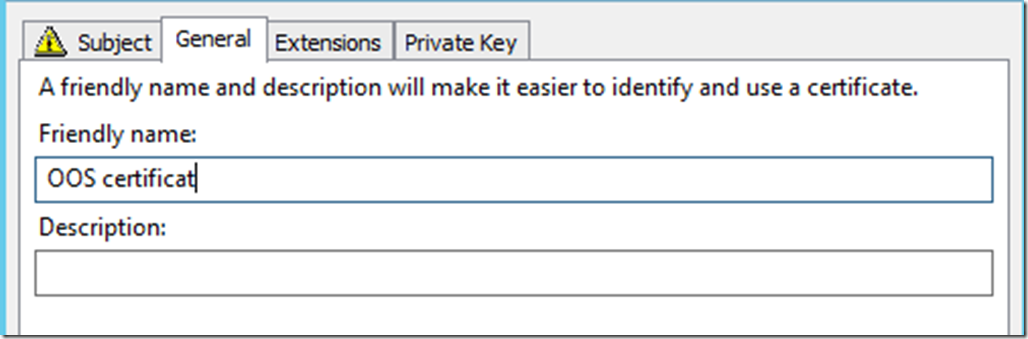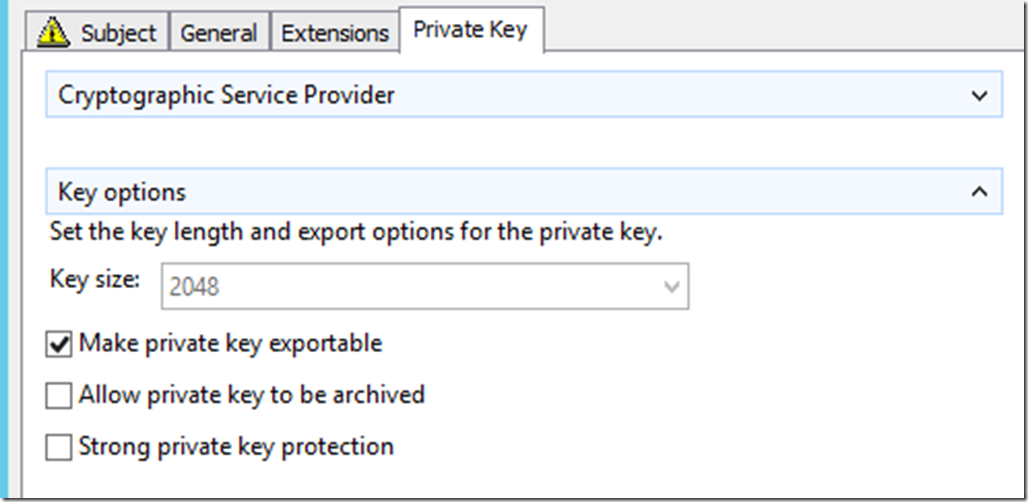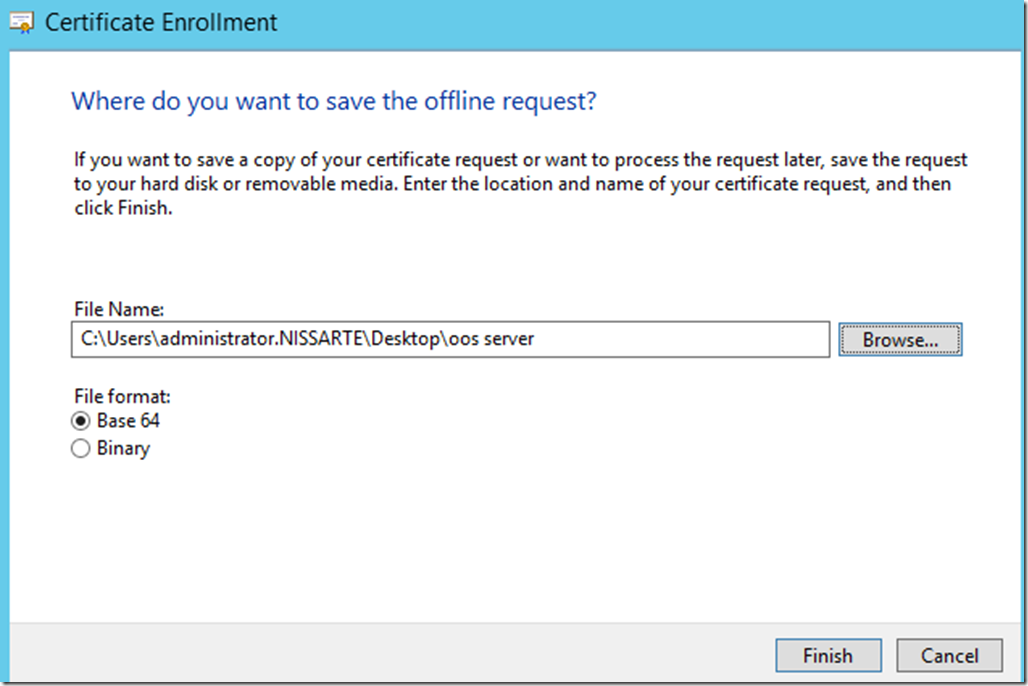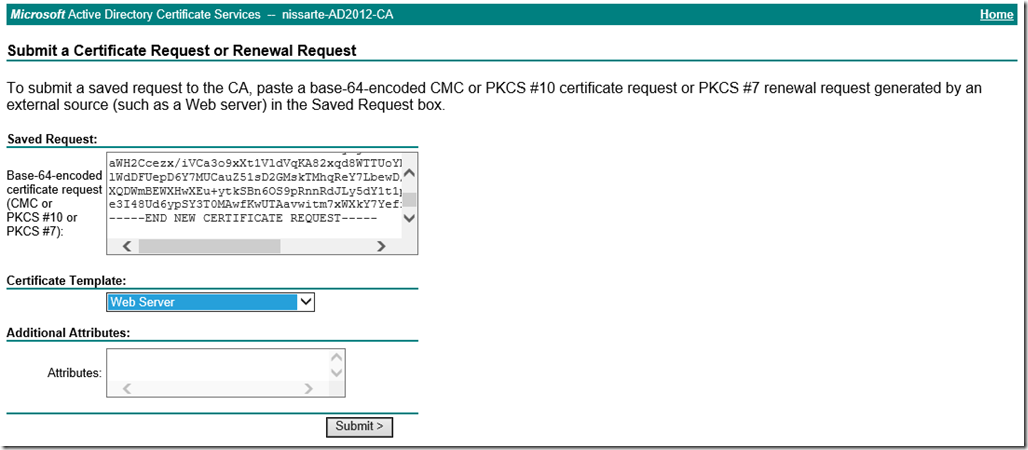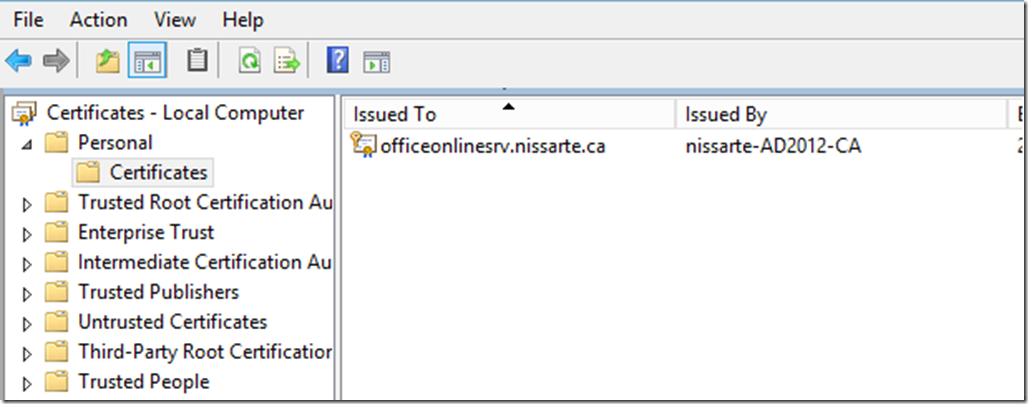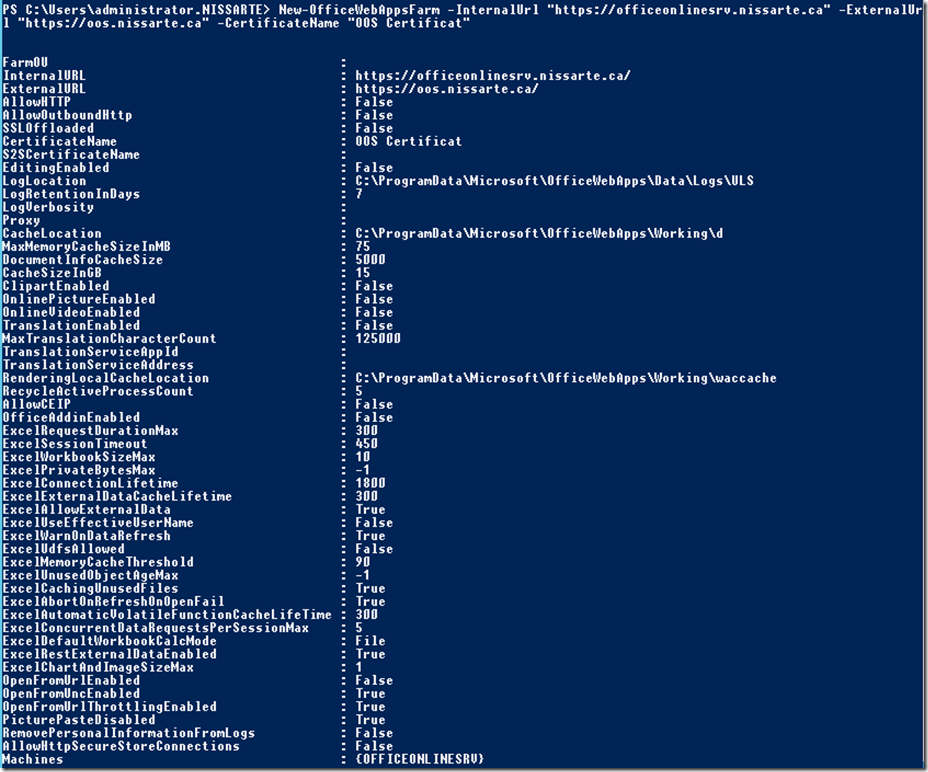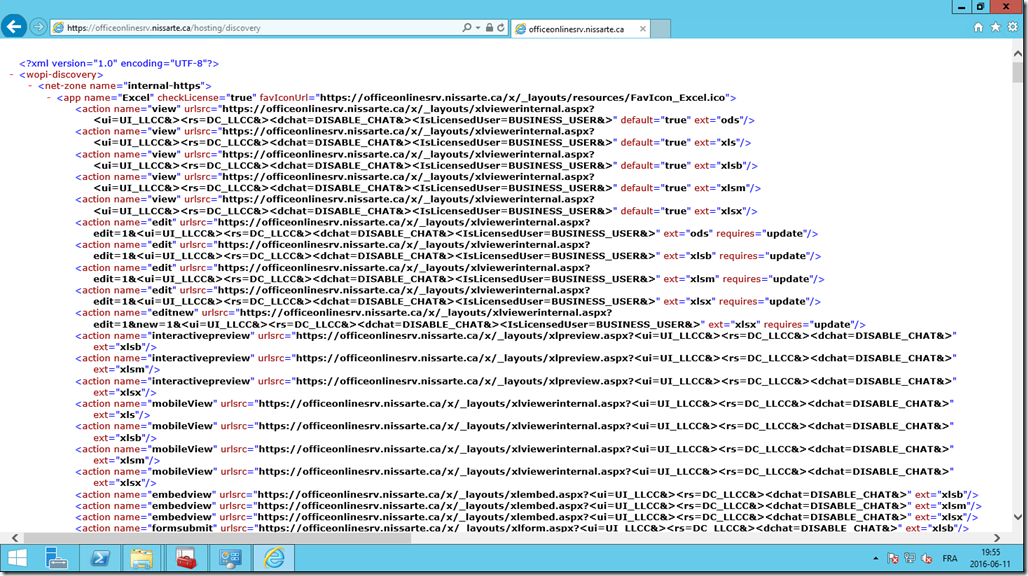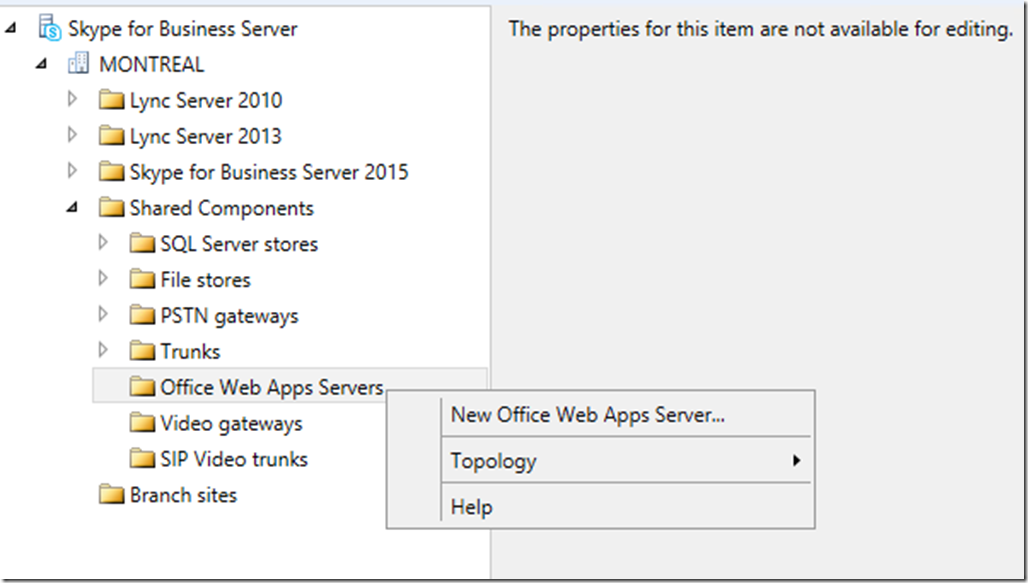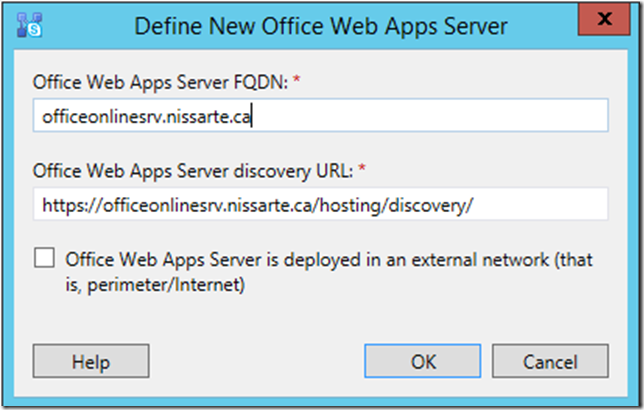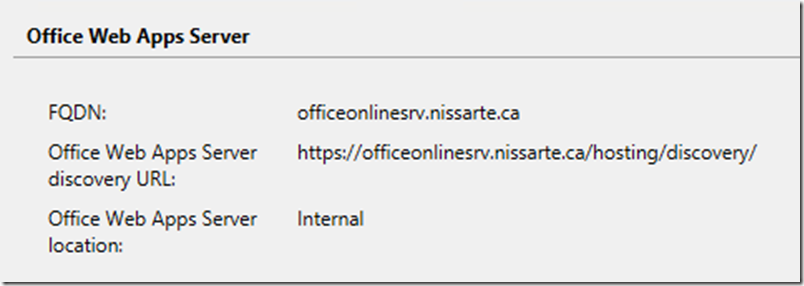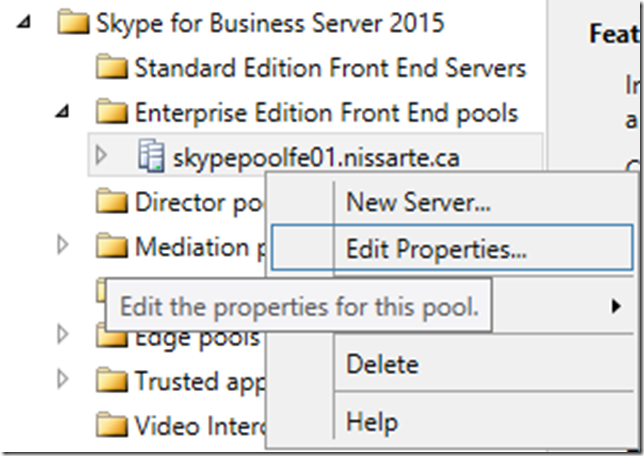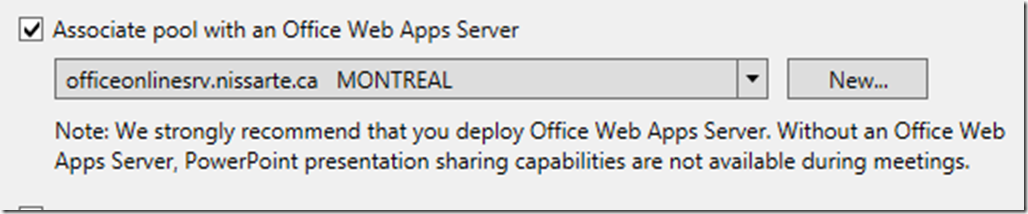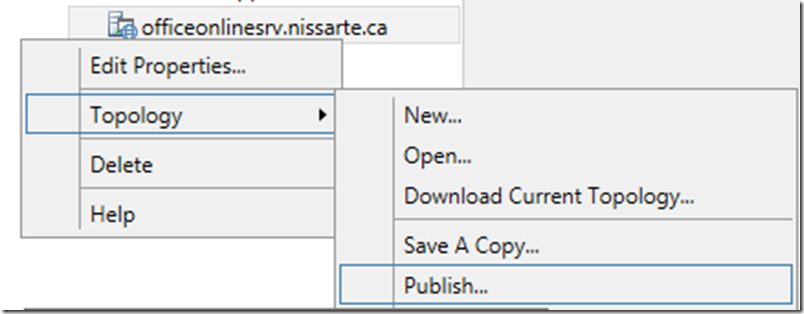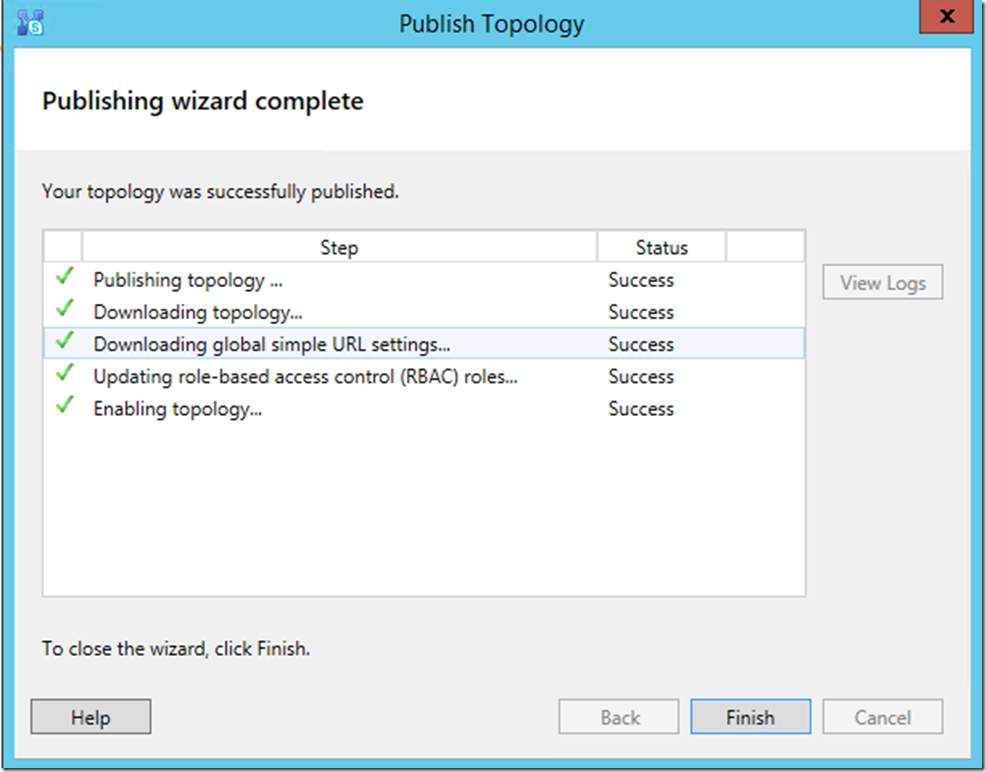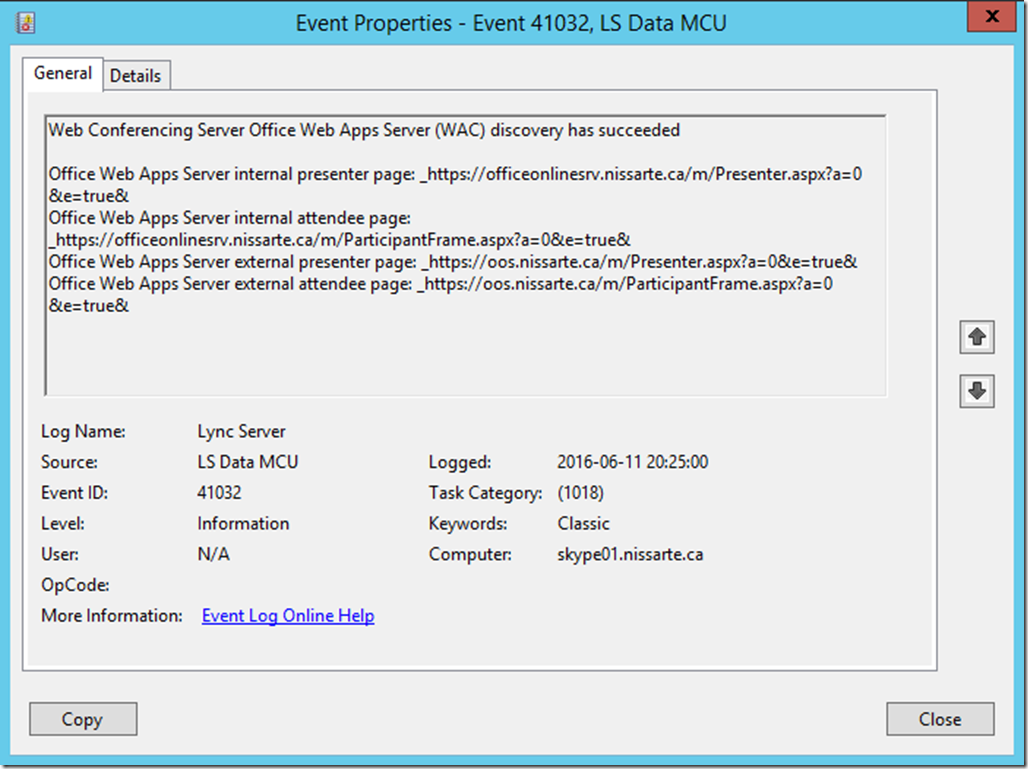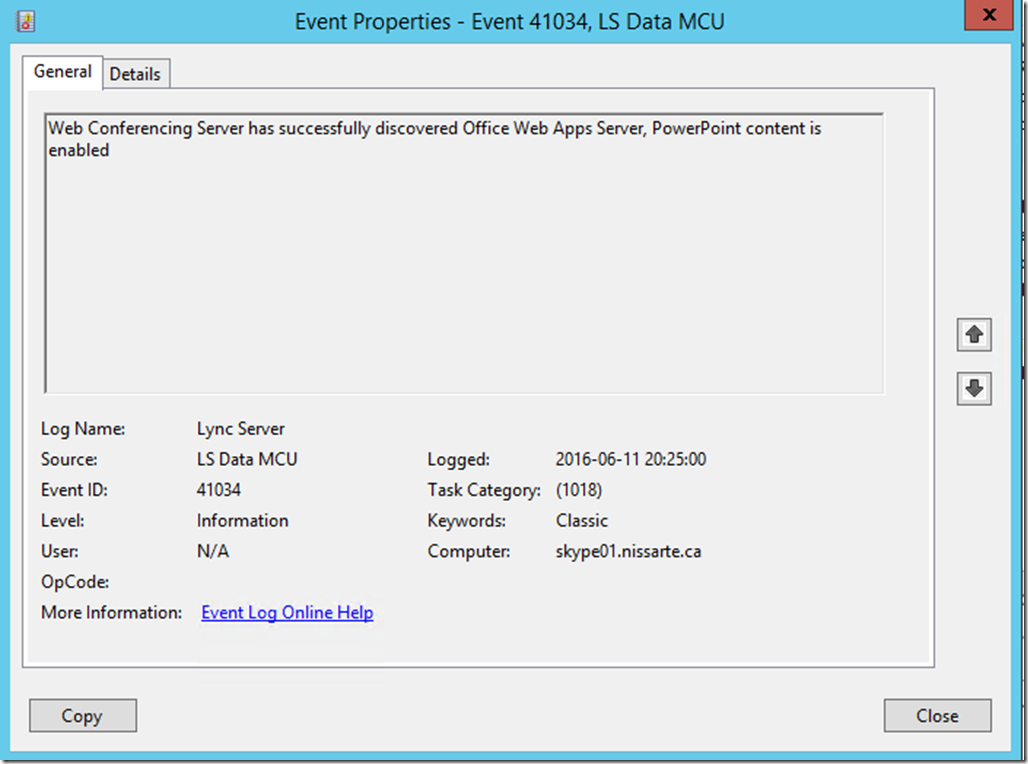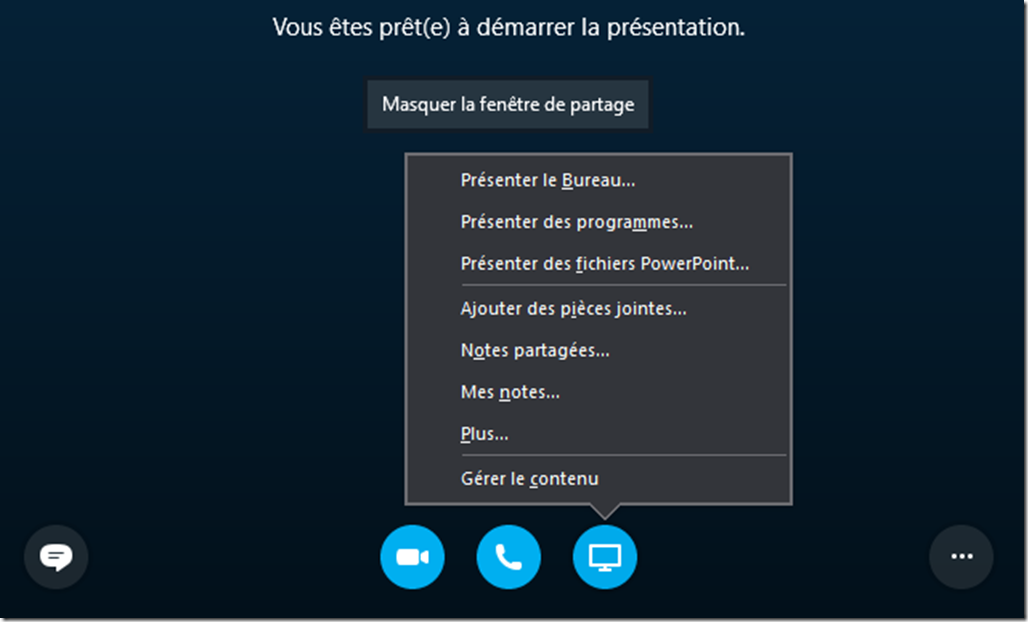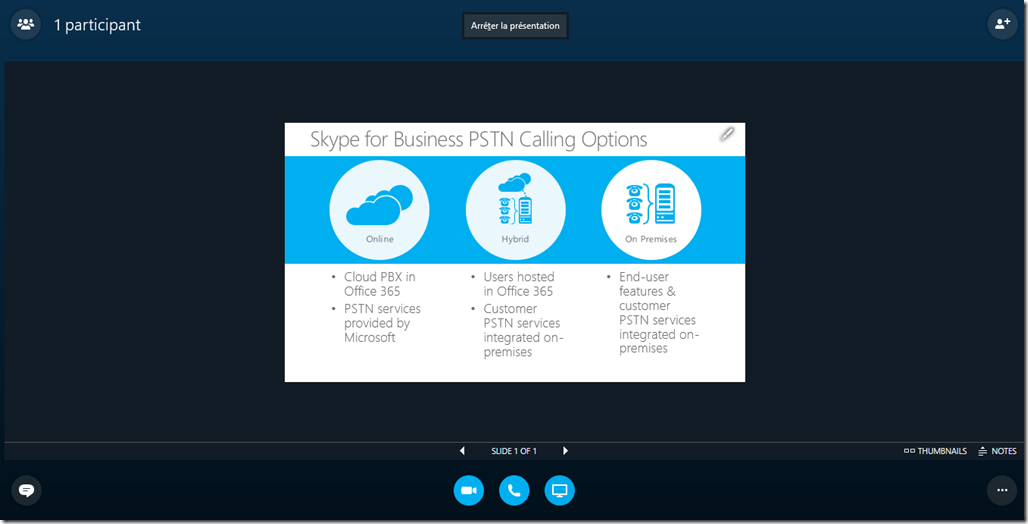Étape par étape : Configuration d’Office Online Server avec Skype for Business 2015
Depuis Lync Server 2013, l'utilisation d'un serveur Office Web Apps agissant en tant qu'intermédiaire est requis lors de l'utilisation de la fonctionnalité partage de PowerPoint.
Avec ce serveur, il est possible aussi de diffuser des présentations PowerPoint contenant des animations ou des vidéos.
Microsoft Office Online Server est le successeur de Office Web Apps Server 2013.
Dans le cadre de cette intégration avec Skype for Business, Office Online Server est utilisé en mode lecture seule, mais ce serveur peut aussi être partagé avec Microsoft SharePoint et Exchange.
La matrice d’interopérabilité entre Office Online Server et les différentes versions Exchange, Lync, Skype for Business et SharePoint est résumée ci-dessous :
Produits |
Office Web Apps Server |
Office Online Server |
SharePoint Server 2013 |
Oui |
Oui |
SharePoint Server 2016 |
Non |
Oui |
Lync Server 2013 |
Oui |
Oui |
Skype for Business Server 2015 |
Oui |
Oui |
Exchange Server 2013 |
Oui |
Oui |
Exchange Server 2016 |
Oui |
Oui |
Prérequis pour déployer Office Online Server avec Skype Entreprise 2015 :
Le bon succès d’un déploiement doit prendre en considération l’ensemble des prérequis technologiques.
Ø Systèmes d’exploitation supportés :
Windows Server 2012 R2 64 bits
Ø Aucune colocalisation d’Office Online Server avec d’autres applications incluant Exchange, SharePoint, Skype for Business ou SQL server n’est permise.
Ø Les ports utilisés sont :
o 443 pour HTTPS
o 80 pour http
o 809 pour le trafic entre les serveurs OOS d’une ferme
L’environnement :
Dans notre exemple, l’environnement cible est de ce type :
Ø Une instance Office Online Server ;
Ø Ferme Skype for Business 2015 avec voix entreprise.
L’exemple est à but informatif et ne peux pas couvrir tous les scénarios de déploiements possibles.
L’article :
Le contenu de l’article aborde les points suivants :
Ø Installation de l’application Office Online Server ;
Ø Configuration de Office Online Server ;
Ø Intégration avec Skype for Business ;
Ø Validation du fonctionnement.
1/ Installation des prérequis applicatifs :
Assurer vous d’être en dernière version de mise à jour Windows Serveur avant de procéder aux installations.
Ø Visual C++ Redistributable for Visual Studio 2015
Le téléchargement est disponible avec ce lien : https://go.microsoft.com/fwlink/p/?LinkId=620071
Ø Rôles et services
L’installation des prérequis comprenant les rôles et services est possible en utilisant le script de déploiement powershell suivant :
Commande powershell |
Install-WindowsFeature Web-Server, Web-Mgmt-Tools, Web-Mgmt-Console, Web-WebServer, Web-Common-Http, Web-Default-Doc, Web-Static-Content, Web-Performance, Web-Stat-Compression, Web-Dyn-Compression, Web-Security, Web-Filtering, Web-Windows-Auth, Web-App-Dev, Web-Net-Ext45, Web-Asp-Net45, Web-ISAPI-Ext, Web-ISAPI-Filter, Web-Includes, NET-Framework-Features, NET-Framework-Core, NET-HTTP-Activation, NET-Non-HTTP-Activ, NET-WCF-HTTP-Activation45, NET-WCF-Pipe-Activation45, InkandHandwritingServices, Windows-Identity-Foundation, Telnet-Client |
Lancer une fenetre powershell en mode administrateur et copier-coller le script :
Un redémarrage du serveur est nécessaire pour la finalisation de l’installation des prérequis
Ø Microsoft Identity Extensions
Le téléchargement est disponible avec ce lien : https://go.microsoft.com/fwlink/p/?LinkId=620072
Ø Installation Microsoft .NET Framework 4.5.2
Le téléchargement est disponible avec ce lien : https://go.microsoft.com/fwlink/p/?LinkId=510096
Fin de l’installation des prérequis.
2/ Installation de Office Online Server :
Après avoir télécharger l’application Office Online Server, l’étape suivante consiste en l’installation de l’application.
Ø Lancer l’exécutable :
Accepter les termes et agréments.
Sélection du répertoire d’installation de l’application.
Installation en cours.
Fin de l’installation.
3/ Certificat :
Il est nécessaire d’assigner un certificat a l’instance Office Online Server.
Ø Création de la requête du certificat
Ø Lancer l’exécutable :
Lancer certlm.msc.
Faire un clic droit sur « Personal », cliquer « All Tasks » puis « Advanced Operations » et ensuite « Create Custom Request ».
Choisir « Next ».
Séléctionner « Active Directory Enrollment Policy ».
Sélectionner « Web Server ».
Séléctionner « Details » et « Properties »
Dans le champ « Subject », préciser le type « common name » et le fqdn de votre serveur OOS
Dans le champ « Alternative name », préciser le type DNS ainsi que le fqdn de votre serveur OOS et le nom externe qui sera publié à l’extérieur de votre réseau d’entreprise.
Dans l’onglet « General », vous pouvez préciser un nom convivial :
Dans l’onglet « Private Key », « Key options », cocher la case Make private key exportable.
Finalisation de la requête du certificat.
A ce stade, nous pouvons soumettre la requête crée précédemment pour notre serveur OOS a l’autorité de certification qui va émettre le certificat.
Importation du certificat reçu.
4/ Configuration Office Online Server :
L’application serveur étant installé, nous pouvons maintenant procéder à la configuration de la ferme Office Online Server.
L’opération s’effectue en powershell et permet de préciser les url internes et externes, ainsi que le certificat utilisé.
Commande powershell |
New-OfficeWebAppsFarm -InternalUrl "https://officeonlinesrv.nissarte.ca" -ExternalUrl "https://oos.nissarte.ca" -CertificateName "OOS Certificat" |
Les paramètres sont les suivants :
Ø InternalURL: FQDN du serveur Office Online Server, dans notre exemple, officeonlinesrv.nissarte.ca.
Ø ExternalURL: FQDN accessible sur internet, dans notre exemple, oos.nissarte.ca.
Ø CertificateName: Nom convivial du certificat à utiliser.
Lancer une fenetre powershell en mode administrateur et copier-coller la commande adaptée à votre environnement. Le résultat apparait après quelques minutes de traitement et résumant la configuration de la ferme.
Vous pouvez procéder à une première étape de validation de la configuration en utilisant la page de découverte de la l’application dans un navigateur.
Url test |
https://officeonlinesrv.nissarte.ca/hosting/discovery |
Si le résultat est concluant, vous devriez voir apparaitre du contenu XML dans votre navigateur.
5/ Configuration dans Skype for Business:
L’installation et la configuration de Office Online Server étant terminé et fonctionnel, l’étape suivante consiste à déclarer dans Skype for Business ce nouveau serveur.
Depuis un des serveurs Skype for Business, ouvrir le topology builder.
Selectionner « Shared Components » et « New Office Web Apps Server ».
Indiquer le FQDN du serveur configure précédemment, dans notre exemple, il s’agit de officeonlinesrv.nissarte.ca.
Le résultat devrait être le suivant.
Il faut maintenant associer Office Online Server avec la ferme Skype for Business.
Sélectionner votre ferme Skype for Business, clic droit et choisir « Edit Properties ».
Cocher « Associate pool with an Office Web Apps Server » et sélectionner le serveur déclaré précédemment.
Publier la topologie.
Après la publication de cette nouvelle topologie, si la configuration est fonctionnelle, dans le journal d’évènement Skype for Business, deux occurrences de type informations avec les ID 41032 et 41034 devrait être visibles.
L’event 41032 :
Event ID 41034
6/ Test de la fonctionnalité :
Le test ultime permettant de valider que la fonctionnalité est accessible consiste en utilisation la fonctionnalité « Présenter des fichiers PowerPoint » lors d’une conférence Skype for Business.
Après le temps d’importation du fichier PowerPoint, les slides sont accessibles.