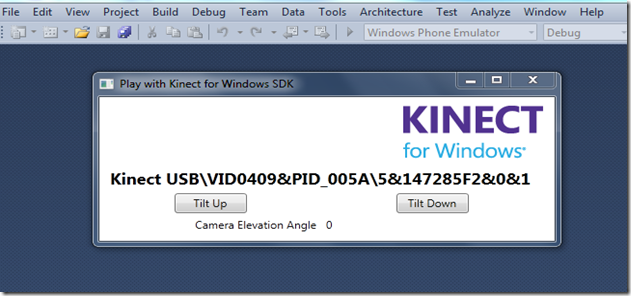Playing with “Kinect for Windows SDK” Series
 <<Based on Kinect for Windows SDK beta 2>>
<<Based on Kinect for Windows SDK beta 2>>
I have been playing with Kinect for Windows SDK from last few weeks. It’s really a fun. With several things happening on Kinect, apart from Xbox gaming and Entertainment, Kinect is coming out from Living room, check out The Kinect Effect, announcement on Kinect for Windows commercially available Starting February 1, 2012: Use the Power of Kinect for Windows to Change the World and The Kinect Accelerator on Microsoft BizSpark.
I really got excited to explore SDK.
What you need to begin - Kinect Sensor, USB powered cable for Kinect Sensor and Kinect for Windows SDK beta 2. I recommend Understanding Kinect Hardware on channel 9.
This week in this series, I am covering how to get started with Kinect for Windows SDK
Start a new WPF Application Project using Visual Studio 2010
Add reference Microsoft.Research.Kinect.dll from "%KINECTSDK_DIR%\Assemblies"
Add using directive in MainWindow.xaml
using Microsoft.Research.Kinect.Nui;Declare Runtime variable named nui in MainWindow class level
Runtime nui;Add Window_Loaded event handler for MainWindow
if (Runtime.Kinects.Count > 0)
{
nui = Runtime.Kinects[0];
nui.Initialize(RuntimeOptions.UseColor);
}Add StatusChanged
Runtime.Kinects.StatusChanged += new EventHandler<StatusChangedEventArgs>(Kinects_StatusChanged);Define Kinects_StatusChanged
void Kinects_StatusChanged(object sender, StatusChangedEventArgs e)
{
switch (e.Status)
{
case KinectStatus.Connected:
nui = e.KinectRuntime;
nui.Initialize(RuntimeOptions.UseColor);
break;
case KinectStatus.Disconnected:
//handle what to do when disconnected
break;
case KinectStatus.Error:
//handle what to do when error
break;
case KinectStatus.NotPowered:
//handle what to do when not powered
break;
case KinectStatus.NotReady:
//handle what to do when not ready
break;
default:
break;}
}Add Window closed handler for MainWindow
private void Window_Closed(object sender, EventArgs e)
{
if (nui!=null)
{
nui.Uninitialize();
}}
Let us also see how Kinect Camera can be tilted.
- Added two buttons Up and Down Tilt in MainWindow and Click handler for button to Tilt Camera up and down.
private void TiltUp_Click(object sender, RoutedEventArgs e)
{
if ((nui.NuiCamera.ElevationAngle)<=Camera.ElevationMaximum)
{
if ((nui.NuiCamera.ElevationAngle+4)>=Camera.ElevationMaximum)
{
nui.NuiCamera.ElevationAngle = Camera.ElevationMaximum;
}
else
{
nui.NuiCamera.ElevationAngle += 4;
}
}
}
private void TiltDown_Click(object sender, RoutedEventArgs e)
{
if ((nui.NuiCamera.ElevationAngle)>= Camera.ElevationMinimum)
{
if ((nui.NuiCamera.ElevationAngle - 4) <= Camera.ElevationMinimum)
{
nui.NuiCamera.ElevationAngle = Camera.ElevationMinimum;
}
else
{
nui.NuiCamera.ElevationAngle -= 4;
}
}
}and Run it, and try Tilt up and down…
Warning: The tilt mechanism in the sensor array is not rated for frequent use. You should tilt the Kinect sensor as few times as possible, to minimize wear on the camera and to minimize tilting time. The camera motor is not designed for constant or repetitive movement, and attempts to use it that way may cause degradation of motor function. Source Readme for Kinect for Windows SDK - Beta 2 release
Kinect for Windows on Social
Facebook, Twitter, Blog and Resources on Microsoft.com
Next article in the series talks about Kinect Skeleton tracking. Stay tuned...
Comments
- Anonymous
January 14, 2012
Good one Sir !! - Anonymous
January 15, 2012
Really appreciate. This will encourage people to work on more on this. Quite detail explanation.